Chrome में अपनी पसंदीदा वेबसाइटों पर नज़र रखने का सबसे अच्छा तरीका उन्हें बुकमार्क के रूप में सहेजना है। बुकमार्क आपको उन साइटों तक एक-क्लिक की आसान पहुँच प्रदान करते हैं जिन पर आप नियमित रूप से जाते हैं, और वे आपके द्वारा बाद में देखे जाने वाले नए पृष्ठों पर नज़र रखने का एक अच्छा तरीका भी हैं। हालांकि, यदि आपने बहुत अधिक बुकमार्क सहेजे हैं, तो उन्हें हटाना शुरू करने का समय आ गया है।
Chrome में अपने बुकमार्क को ठीक करने और हटाने के कुछ तरीके हैं। आप उन्हें अपने बुकमार्क बार से अलग-अलग हटा सकते हैं, उन्हें हटाने के लिए अंतर्निहित बुकमार्क प्रबंधक का उपयोग कर सकते हैं, या मैन्युअल रूप से अपने बुकमार्क वाली फ़ाइल को हटा सकते हैं। यदि आप जानना चाहते हैं कि क्रोम में बुकमार्क कैसे हटाएं, तो आपको यहां क्या करना होगा।
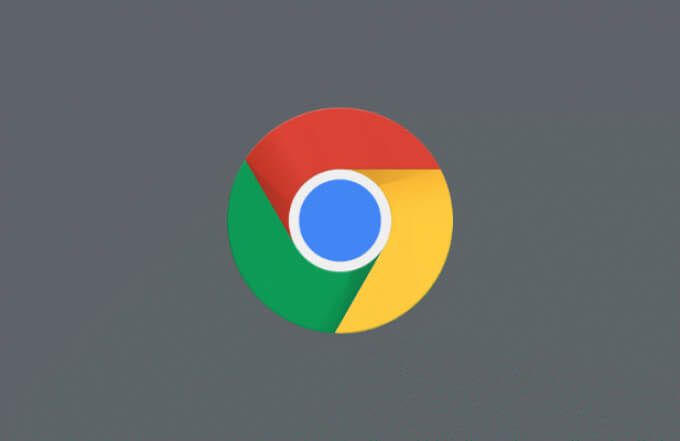
इनसे अलग-अलग बुकमार्क हटाना बुकमार्क बार
जब आप Chrome में कोई नया बुकमार्क जोड़ते हैं, तो आप उसे दो स्थानों में से एक में रख सकते हैं—आपके बुकमार्क फ़ोल्डर या बुकमार्क बार। बुकमार्क बार क्रोम में बुकमार्क के लिए आपका त्वरित एक्सेस टूलबार है, जो पता बार के नीचे क्षैतिज रूप से रखा गया है (यदि आपने इसे सक्षम किया है)।
यदि आपने अपने बुकमार्क बार में बुकमार्क जोड़े हैं, तो आप उन्हें हटा सकते हैं इन चरणों का उपयोग करके एक-एक करके। हालांकि, यदि आप एक समय में एक से अधिक को हटाना चाहते हैं, तो आपको अगले भाग पर जाना होगा।
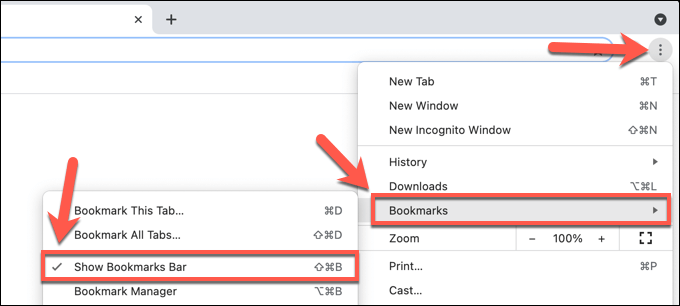
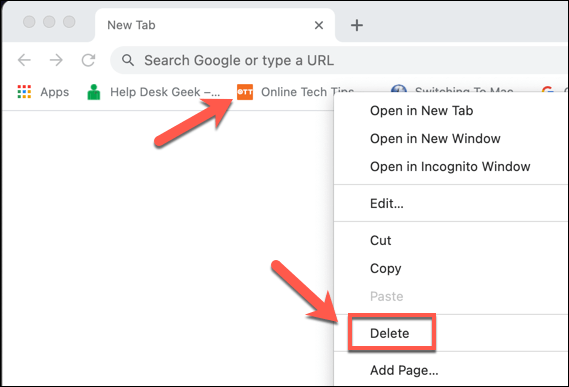
एक बार जब आप बुकमार्क हटा देते हैं, तो वह चला जाता है—आप नहीं कर सकते इसे पुनर्स्थापित करें। यदि आप इसे बुकमार्क के रूप में उपयोग करना जारी रखना चाहते हैं, तो आपको पृष्ठ को फिर से खोलना और बुकमार्क के रूप में सहेजना होगा।
बुकमार्क प्रबंधक में बुकमार्क हटाना
यदि आप ऐसे बुकमार्क हटाना चाहते हैं जो Chrome में आपके बुकमार्क बार पर नहीं हैं, या यदि आप बुकमार्क बार से एक से अधिक बुकमार्क निकालना चाहते हैं, तो आपको बुकमार्क प्रबंधक का उपयोग करना होगा।
यह सुविधा आपको अपने सहेजे गए बुकमार्क प्रबंधित करने देती है, जिसमें उन्हें निर्यात करना और उन्हें दूसरे ब्राउज़र में स्थानांतरित करना शामिल हैं। आप बुकमार्क प्रबंधक का उपयोग करके किसी भी सहेजे गए बुकमार्क के URL को स्थानांतरित, नाम बदल, हटा या बदल सकते हैं।
Chrome में बुकमार्क प्रबंधक तक कैसे पहुंचें
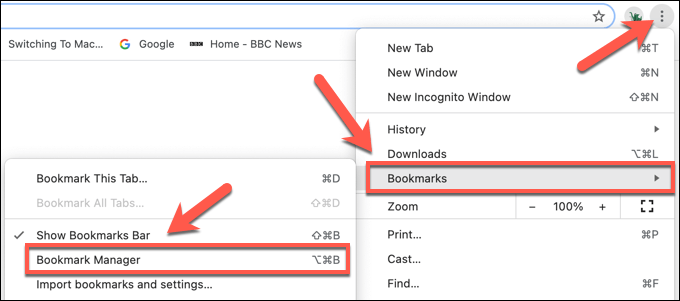
Chrome में बुकमार्क प्रबंधक में व्यक्तिगत बुकमार्क कैसे हटाएं
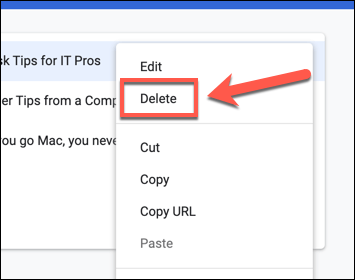
Chrome में बुकमार्क का उपयोग करके एकाधिक बुकमार्क कैसे हटाएं प्रबंधक
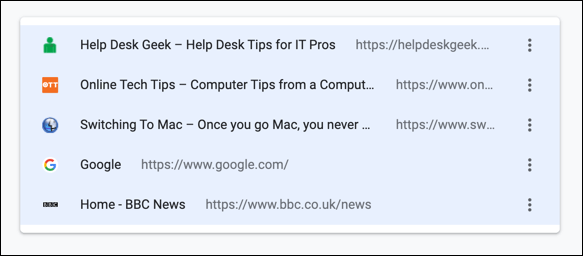
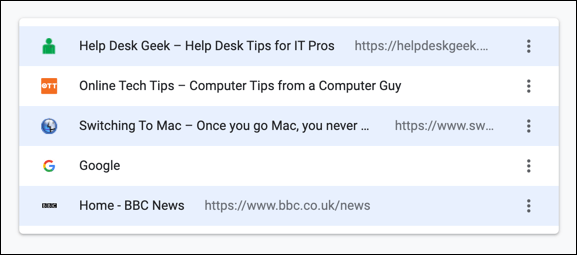
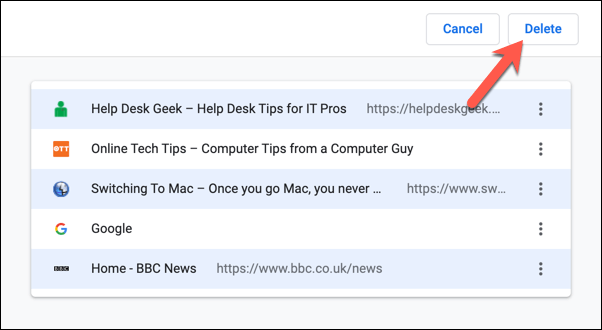
Windows या Mac पर मैन्युअल रूप से बुकमार्क कैसे हटाएं
Chrome बुकमार्क हटाने का सबसे अच्छा तरीका है ऊपर दिए गए चरणों का उपयोग करें, लेकिन यदि आपके पास एकाधिक Chrome उपयोगकर्ता प्रोफ़ाइल हैं, या यदि क्रोम ठीक से काम नहीं कर रहा है हैं, तो आपको अपने बुकमार्क मैन्युअल रूप से हटाने पड़ सकते हैं। आप अपने पीसी या मैक पर गुप्त बुकमार्क डेटाबेस फ़ाइल का नाम बदलकर या हटाकर ऐसा कर सकते हैं।
Windows पर AppData फ़ोल्डर से बुकमार्क कैसे हटाएं
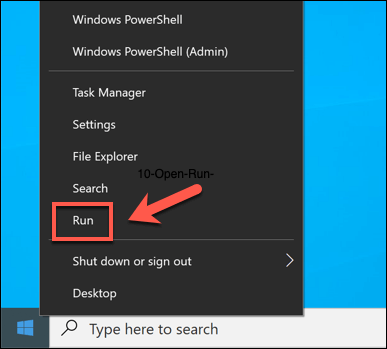
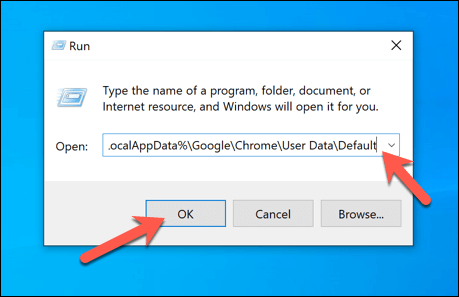
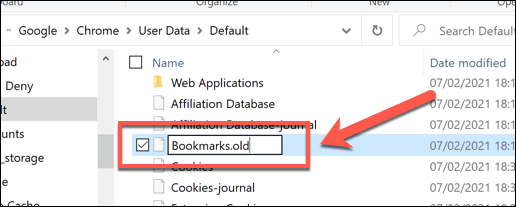
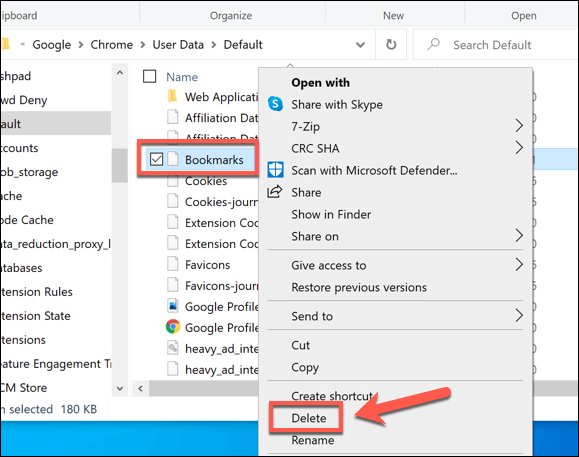
मैक पर बुकमार्क फोल्डर से बुकमार्क कैसे डिलीट करें
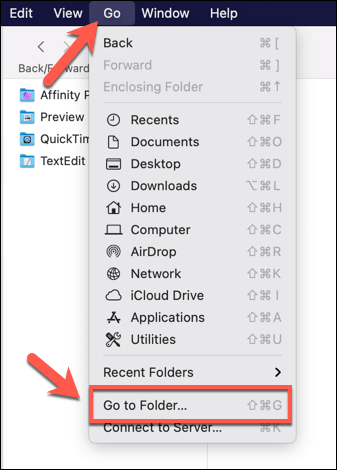
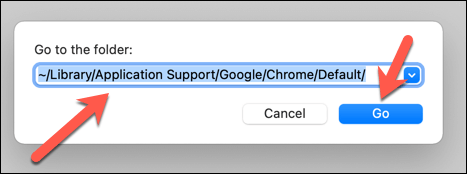
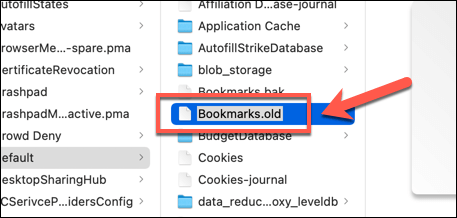
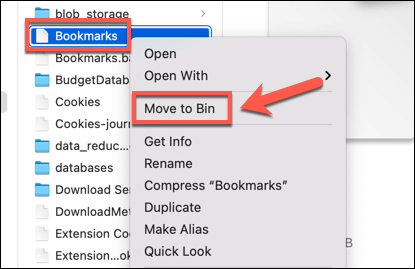
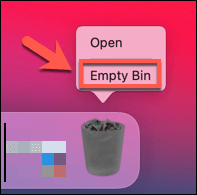
अपनी Google Chrome उपयोगकर्ता प्रोफ़ाइल प्रबंधित करना
Google Chrome में बुकमार्क हटाना साफ़ करने का एक अच्छा तरीका है जिन साइटों पर आपने जाना बंद कर दिया है, उनमें से आप अपने बुकमार्क प्रबंधित करने के और भी तरीके हैं। आप अपने क्रोम बुकमार्क निर्यात करें कर सकते हैं, जिससे आप उन्हें निर्यात कर सकते हैं। यदि आप सभी उपकरणों में अपने बुकमार्क का उपयोग करना चाहते हैं, तो आपको क्रोम ब्राउज़र सिंक सेट करें की आवश्यकता होगी।
यदि आपको अपने बुकमार्क समन्वयित करने में समस्या हो रही है, तो आपको क्रोम सिंक रीसेट करें समस्या को ठीक करने के लिए। आप अपने बुकमार्क और सेटिंग को अलग करने के लिए एक नया ब्राउज़र प्रोफ़ाइल सेट करना पर भी विचार कर सकते हैं, जिससे आपको काम या आकस्मिक ब्राउज़िंग जैसी कुछ स्थितियों के लिए अलग-अलग विकल्प मिलते हैं।