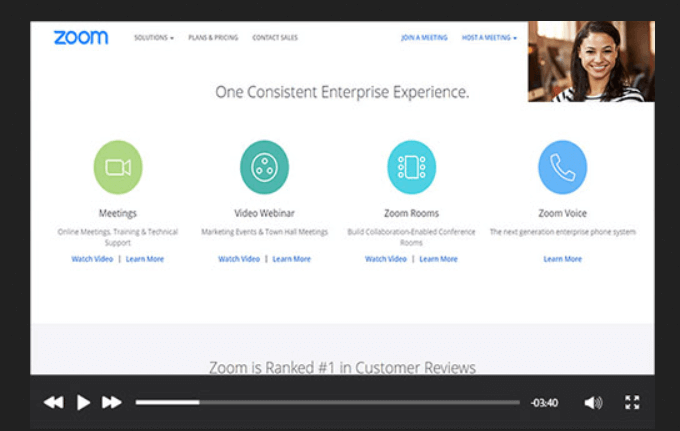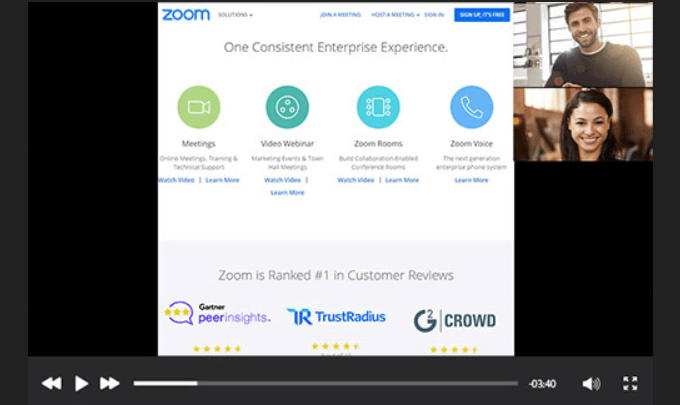रिकॉर्डिंग ज़ूम मीटिंग की मेजबानी की उन लोगों के लिए उपयोगी है, जो मीटिंग में शामिल नहीं हो सकते। बाद में किसी वीडियो के अनुभाग को देखने या उसे फिर से देखने में सक्षम होना भी मददगार है।
दो प्रकार की ज़ूम मीटिंग रिकॉर्डिंग हैं: क्लाउड रिकॉर्डिंग और स्थानीय रिकॉर्डिंग।
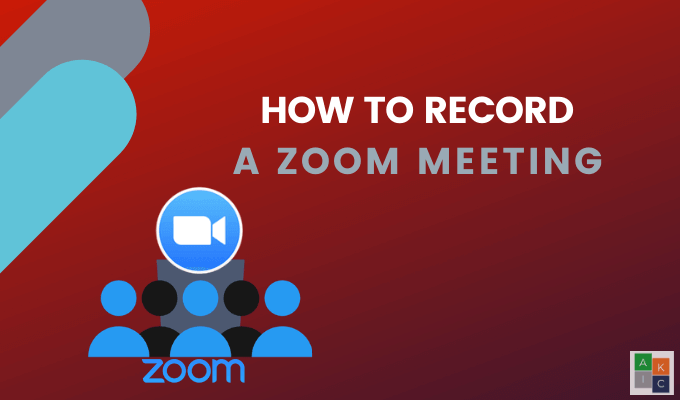
स्थानीय रिकॉर्डिंग
वीडियो को स्ट्रीमिंग सेवाएं जैसे Vimeo और YouTube पर भी अपलोड किया जा सकता है। iOS और Android डिवाइस स्थानीय ज़ूम मीटिंग रिकॉर्ड नहीं कर सकते।
क्लाउड रिकॉर्डिंग
क्लाउड रिकॉर्डिंग केवल भुगतान किए गए ज़ूम ग्राहकों के लिए उपलब्ध है। और, आप iOS और Android उपकरणों से क्लाउड पर रिकॉर्ड कर सकते हैं।
यह लेख समझाएगा कि कैसे:
In_content_1 all: [300x250] / dfp: # 640x360; ]->हम यह भी चर्चा करेंगे कि ज़ूम मीटिंग कैसे रिकॉर्ड करें:
अंत में, हम इस बारे में बात करेंगे:
डेस्कटॉप ऐप का उपयोग करके ज़ूम मीटिंग कैसे रिकॉर्ड करें होस्ट के रूप में
यदि आप पहले से ही नहीं हैं, तो अब ऐसा करें। एप्लिकेशन खोलें और सेटिंग्स को खोलने के लिए होम स्क्रीन पर गियर आइकन पर क्लिक करें।
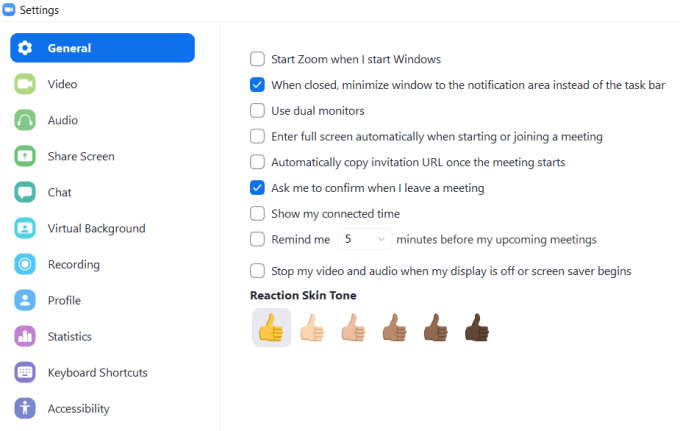
ज़ूम स्वचालित रूप से रिकॉर्डिंग संग्रहीत करने के लिए आपके कंप्यूटर पर एक फ़ोल्डर बनाएगा। किसी भिन्न स्थान का चयन करने के लिए बदलेंक्लिक करें।
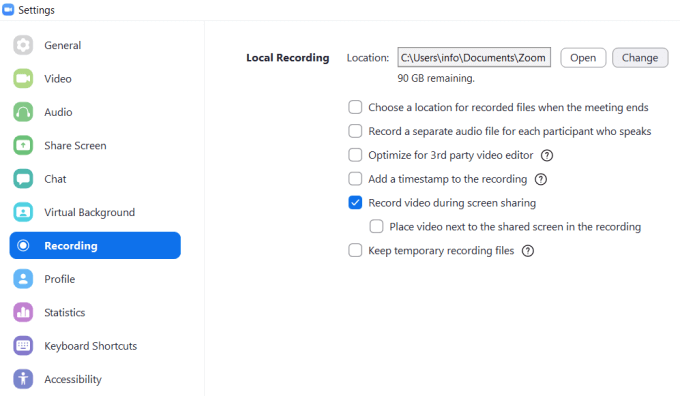
आपके द्वारा कॉल शुरू करने के बाद, तीन बिंदुओं के तहत अधिकक्लिक करें, और उसके बाद चयन करें इस कंप्यूटर पर रिकॉर्ड करें। यदि आपको बटन दिखाई नहीं देता है, तो मेनू दिखाई देने तक अपने कर्सर को इधर-उधर घुमाएँ।
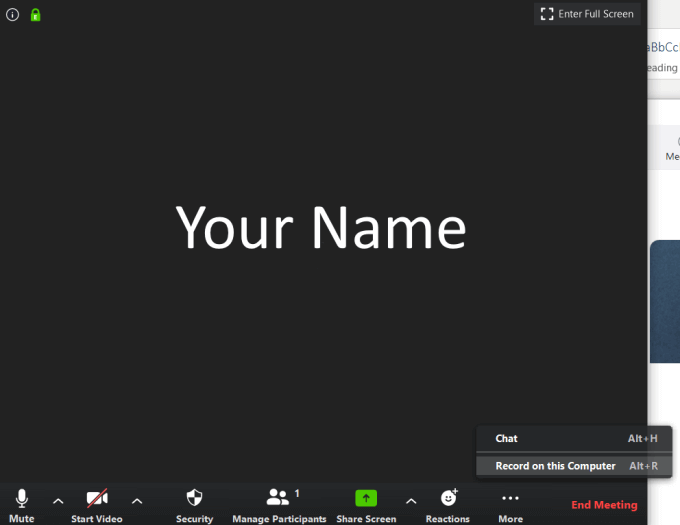
रिकॉर्डिंग शुरू करने के बाद, ऊपरी बाएँ हाथ के कोने में छोटे लेबल को देखें। आप रिकॉर्डिंग रोक सकते हैं, रोक सकते हैं और पुनः आरंभ कर सकते हैं।

जब मीटिंग समाप्त हो गई है और आपने रिकॉर्डिंग समाप्त कर ली है, तो MP4 वीडियो फ़ाइल स्वचालित रूप से आपके कंप्यूटर पर अपने स्थान पर खुल जाएगी।
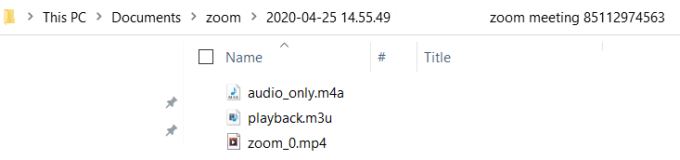
आप ऐप के रिकॉर्ड किए गएटैब में मीटिंग्सटैब में भी वीडियो रिकॉर्डिंग पा सकते हैं।
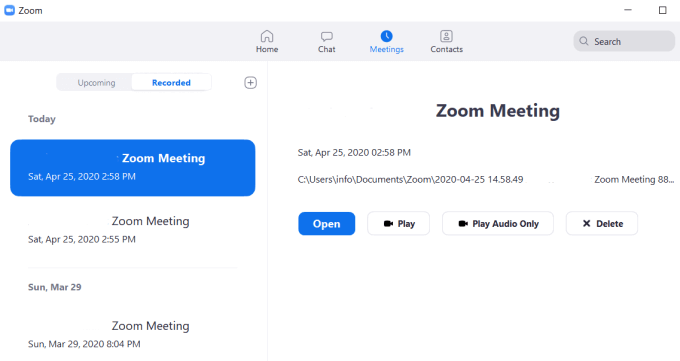
प्रतिभागियों को वेब से ज़ूम मीटिंग्स रिकॉर्ड करने की क्षमता कैसे प्रदान करें
दूसरों को ज़ूम मीटिंग रिकॉर्ड करने की अनुमति देने के लिए, आपको अपनी सेटिंग्स बदलनी चाहिए।
 आंकड़ा>
आंकड़ा>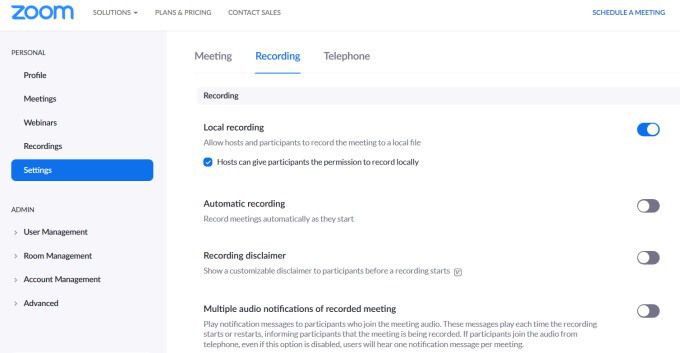
नोट: केवल उन्नत ज़ूम ग्राहक क्लाउड पर रिकॉर्ड कर सकते हैं।
कुछ प्रतिभागियों को कैसे अनुमति दें ऐप से ज़ूम मीटिंग रिकॉर्ड करने के लिए
 आंकड़ा>
आंकड़ा>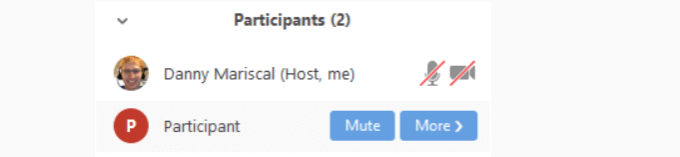
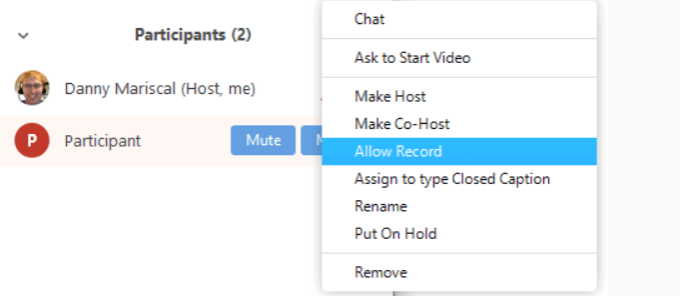
कैसे रिकॉर्ड करें एक भागीदार के रूप में ज़ूम मीटिंग
जब ज़ूम होस्ट आपको एक मीटिंग रिकॉर्ड करने की अनुमति देता है, तो आप नीचे नोटिस देखेंगे।


Android मोबाइल डिवाइस से ज़ूम मीटिंग रिकॉर्ड करें
आपके पास ज़ूम का भुगतान किया हुआ संस्करण होना चाहिए।
 आंकड़ा>
आंकड़ा>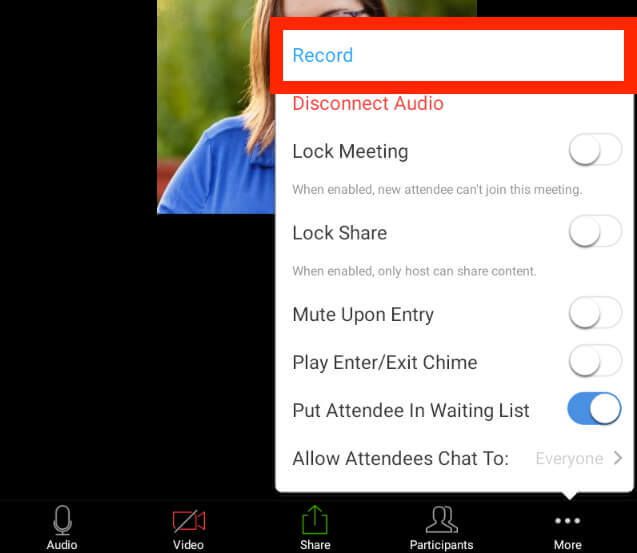
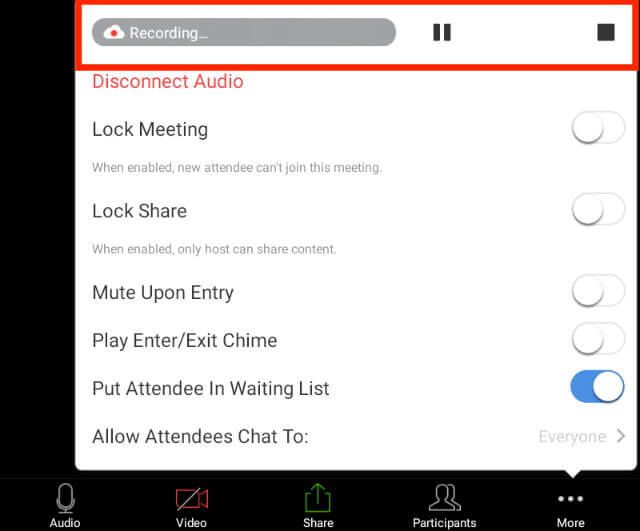
 आंकड़ा>
आंकड़ा>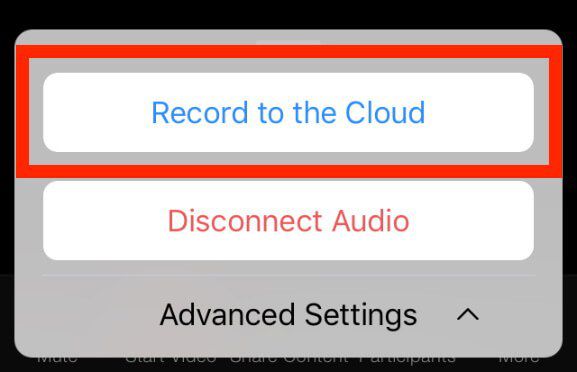

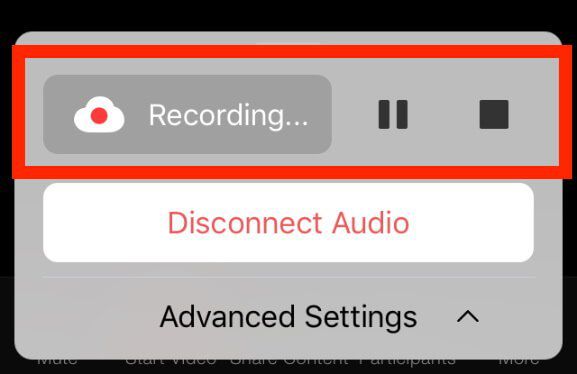
 आंकड़ा>
आंकड़ा>