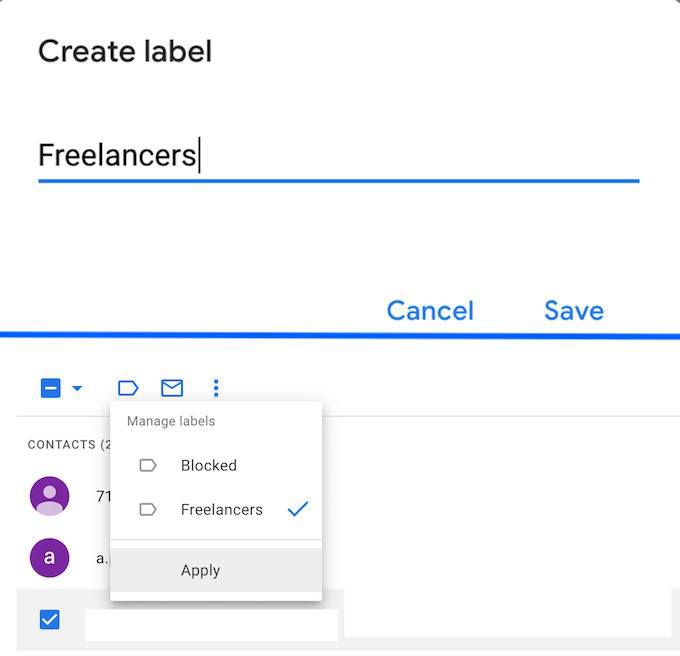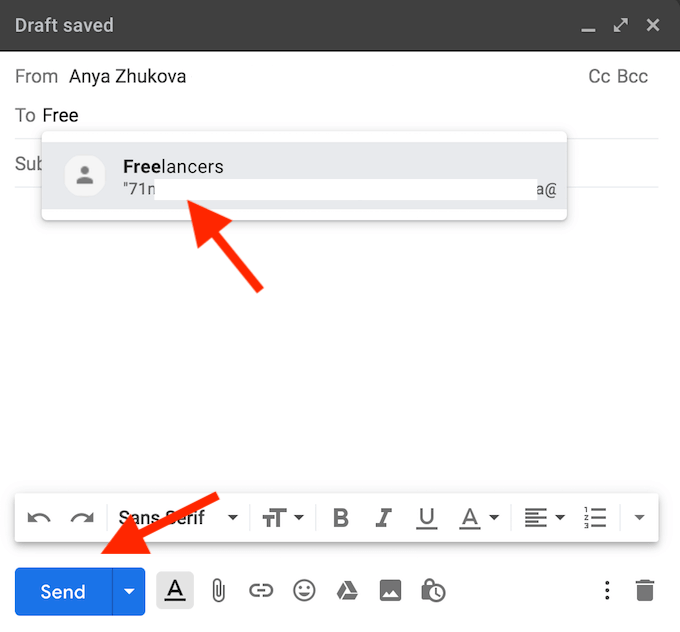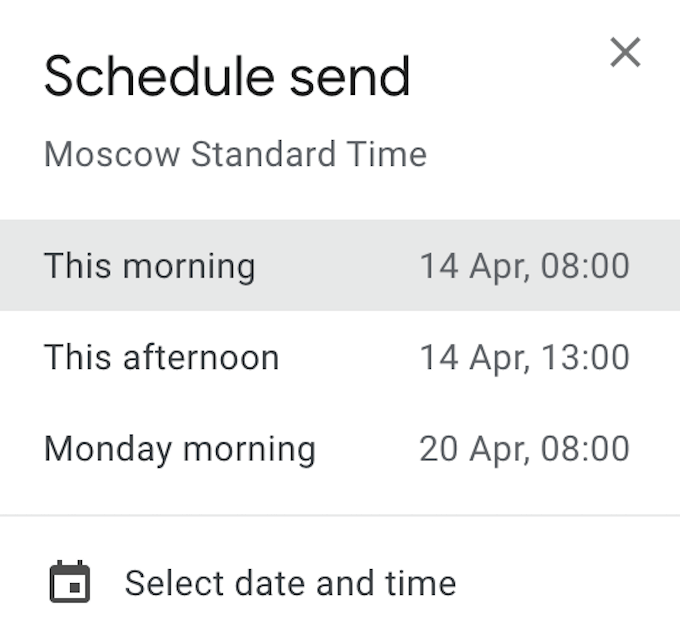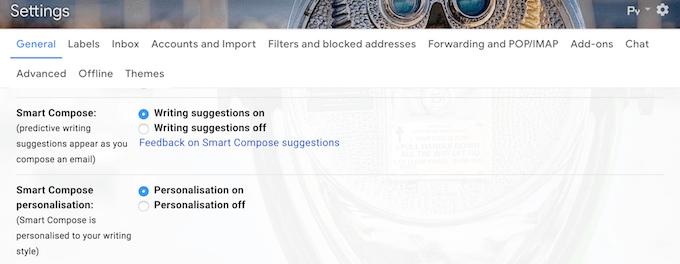हर कोई अपने पत्राचार को व्यवस्थित रखना चाहता है। हम सभी रोज ईमेल में डूबते हैं। आप अपने जीमेल खाते में ढेर सारे विज्ञापन, रिपोर्ट, समाचार पत्र और संदेशों के माध्यम से घंटों की छंटनी कर सकते हैं।
आप उन लोगों से निपटने का अपना तरीका चुन सकते हैं, लेकिन हम "ईमेल का राजा " में महारत हासिल करने के लिए कुछ समय और प्रयास करने की सलाह देते हैं। जीमेल वास्तव में कई प्रकार के कार्यों के साथ आता है जिनके बारे में हर कोई नहीं जानता है। हर समय नई सुविधाएँ रोलिंग के साथ, इसे प्राथमिकता देना और बनाए रखना कठिन हो सकता है।
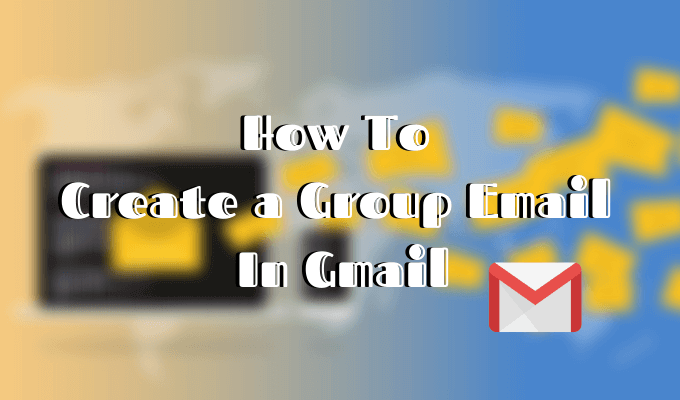
इस अनुच्छेद में, हम सबसे अधिक उपयोगी छिपा Gmail के कुछ सुविधाओं है कि आप चूक गए हों हाथ से उठाया। उनका उपयोग करना सीखना आपके ईमेल संचार में अधिक संरचना लाने में मदद करेगा। जीमेल में एक समूह ईमेल बनाने के साथ शुरुआत करते हैं।
Gmail में एक समूह ईमेल बनाएं
यदि आप नियमित रूप से एक ही लोगों को ईमेल भेजते हैं, तो इस ट्रिक को सीखने से आपका बहुत समय और प्रयास बच जाएगा।
Gmail में एक समूह ईमेल भेजने के लिए, आपको सबसे पहले उन सभी संपर्कों के साथ एक मेलिंग सूची बनानी होगी, जिन्हें आप शामिल करना चाहते हैं। आप बाद में संपर्कों को जोड़कर या हटाकर उन समूहों को संपादित कर सकते हैं।
ईमेल सूची कैसे सेट करें
Google के पास आपके सभी जीमेल संपर्कों के प्रबंधन के लिए एक अलग ऐप है। ऐसा जीमेल में मेलिंग लिस्ट बनाने के लिए, आपको पहले Google संपर्क में एक सूची बनाने की आवश्यकता होगी।
In_content_1 सभी: [300x250] / dfp: [640x360]->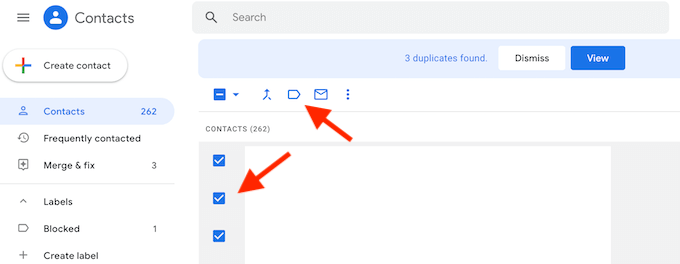
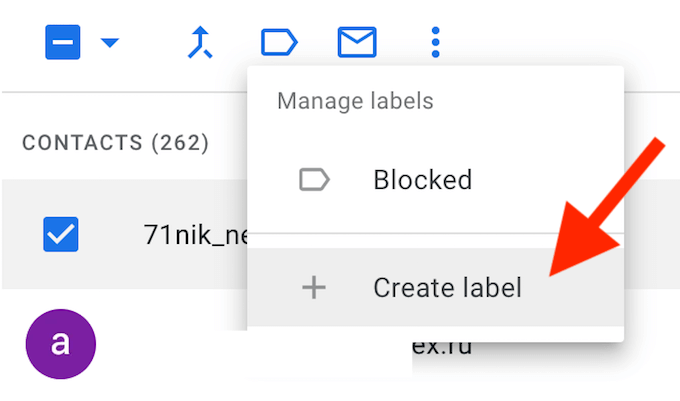 आंकड़ा>
आंकड़ा>