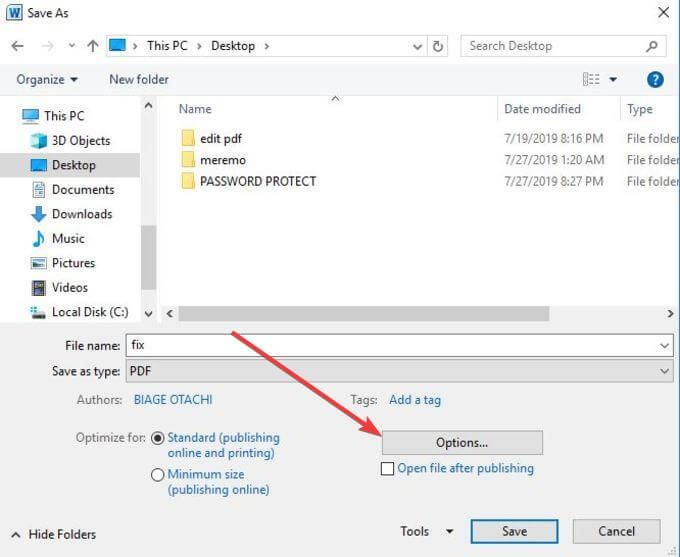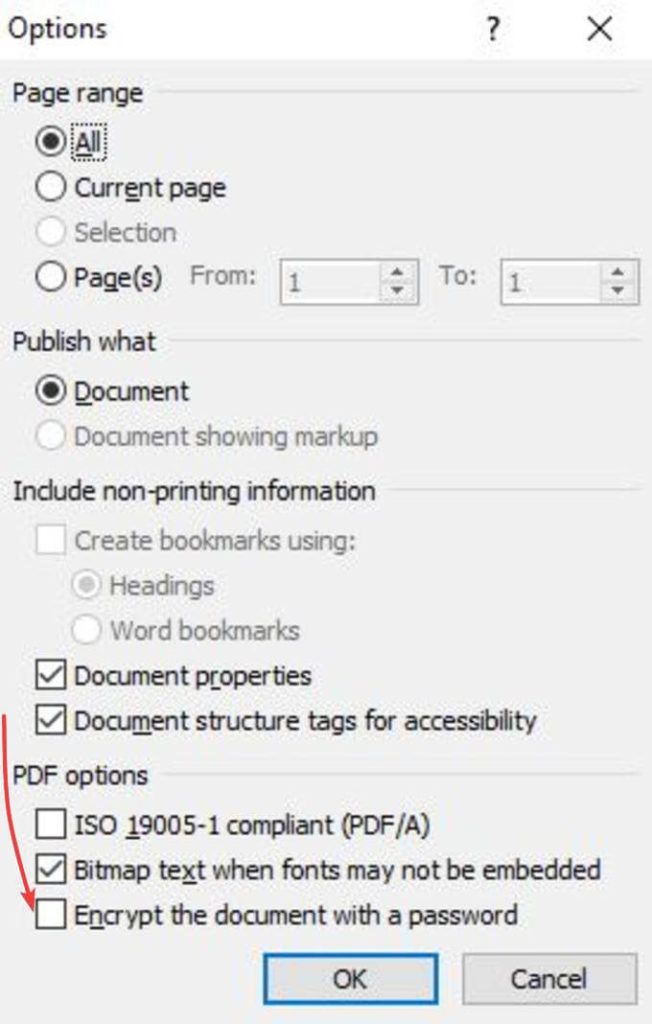क्या आपको कोई निजी दस्तावेज़ या महत्वपूर्ण कार्य प्रस्तुति मिली है, जिसे आप लोग नहीं देखना चाहते हैं?
आप शब्द-पीडीएफ दस्तावेज़ में पासवर्ड की सुरक्षा करके निजी और संवेदनशील जानकारी को सुरक्षित रखें कर सकते हैं फ़ाइल। यह फ़ाइल की सामग्रियों को एन्क्रिप्ट करता है, इसलिए इसे किसी के द्वारा एक्सेस नहीं किया जा सकता है, या पहले पासवर्ड दर्ज किए बिना किसी भी प्रोग्राम द्वारा पढ़ा जा सकता है।

किसी शब्द या पीडीएफ दस्तावेज़ की सामग्री को पासवर्ड-प्रोटेक्ट करने के लिए कई विकल्प हैं, और अपने वर्ड और पीडीएफ दस्तावेजों पर पहुंच अनुमतियों को सीमित करें।
पासवर्ड-प्रोटेक्शन एक वर्ड डॉक्यूमेंट
अनधिकृत पहुंच को रोककर, अपनी सामग्री को सुरक्षित और सुरक्षित रखने में मदद करने के लिए आप एक पासवर्ड का उपयोग करके किसी शब्द दस्तावेज़ की रक्षा कर सकते हैं। कार्यक्रम एक पासवर्ड के साथ दस्तावेजों को लॉक करने, और आपकी आवश्यकताओं के अनुकूल विभिन्न सुरक्षा सेटिंग्स को कॉन्फ़िगर करने सहित विभिन्न सुरक्षा स्तर प्रदान करता है।
ये सुविधाएँ शब्द ऑनलाइन में उपलब्ध नहीं हैं, हालाँकि, लेकिन आप फ़ाइल साझाकरण को नियंत्रित कर सकते हैं और यह निर्धारित कर सकते हैं कि किसी और के पास सामग्री तक पहुंच है या नहीं, या उन्हें भी खोलें।
यदि आप गूगल दस्तावेज का उपयोग कर रहे हैं, तो आपके दस्तावेज़ आपके द्वारा सुरक्षित हैं। Google खाता पासवर्ड, क्योंकि सेवा पासवर्ड सुरक्षा का समर्थन नहीं करती है। बस सावधान रहें कि अपना खाता पासवर्ड न दें या किसी के साथ दस्तावेज़ साझा न करें, और आप सुरक्षित हैं।
नीचे दिए गए चरण माइक्रोसॉफ्ट वर्ड 2010 या बाद में विंडोज के उपयोगकर्ताओं के लिए लागू होते हैं। मैक उपयोगकर्ताओं के लिए वैकल्पिक रास्तों के साथ।
विंडोज में वर्ड डॉक्यूमेंट को पासवर्ड-प्रोटेक्ट कैसे करें
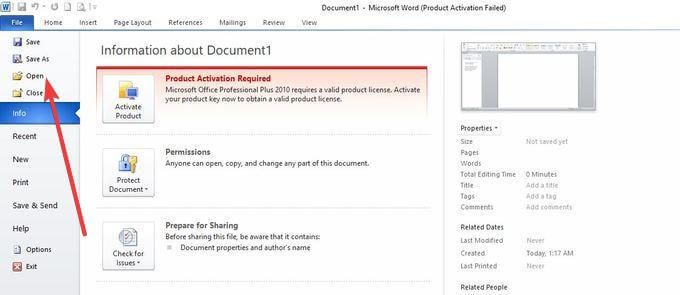
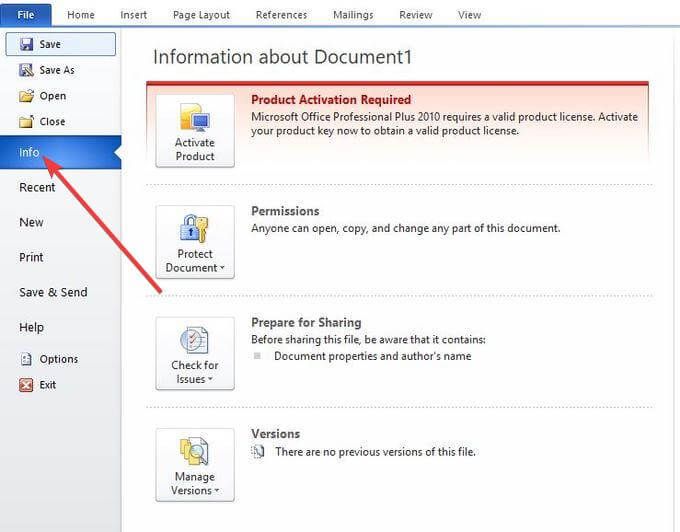
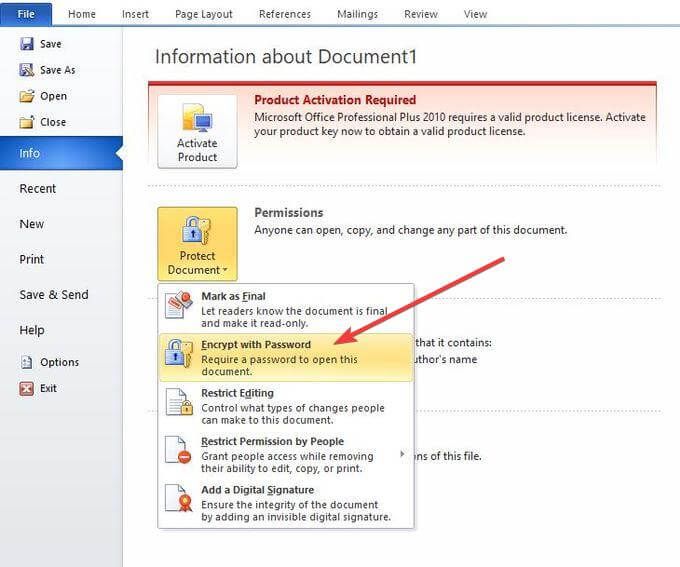
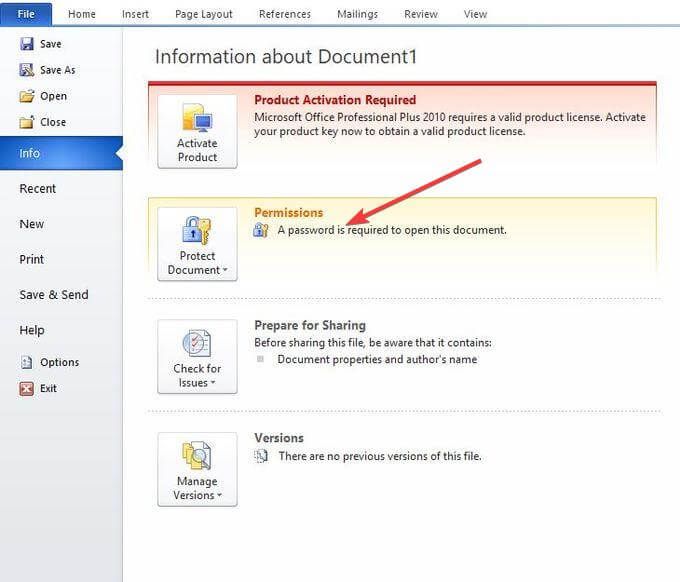
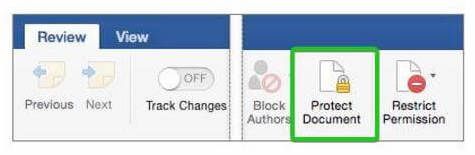
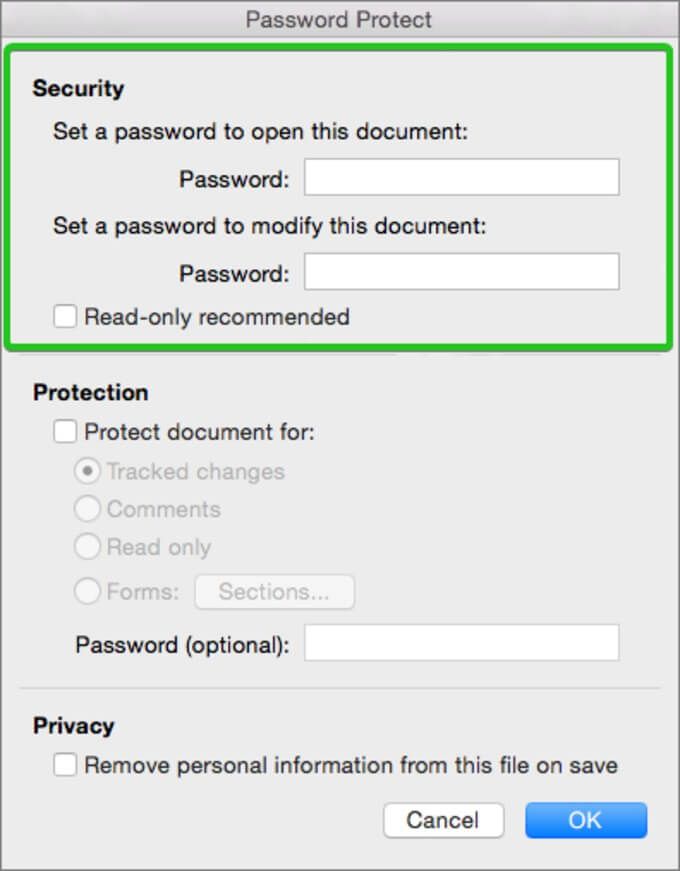
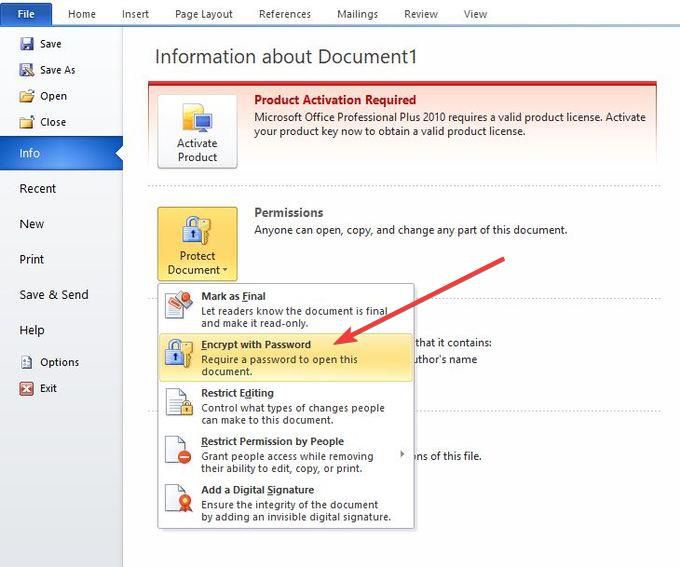
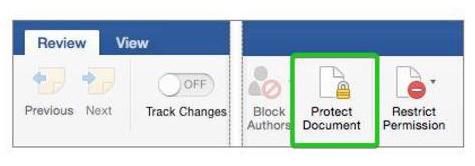
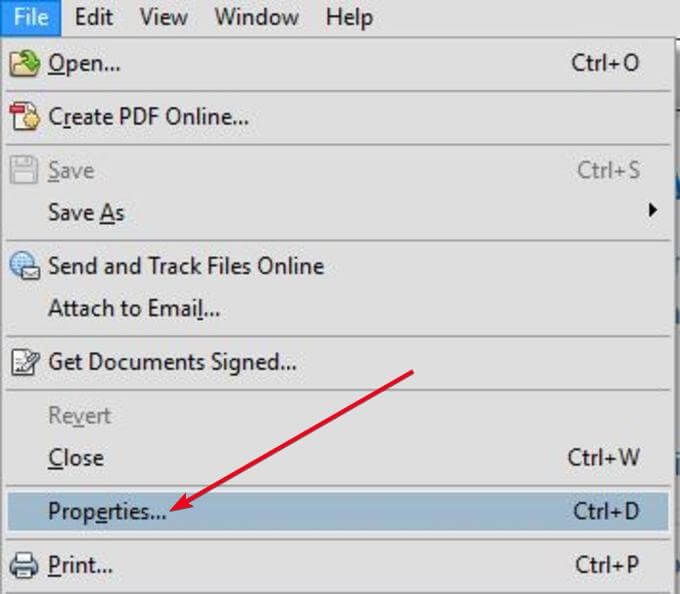 । >
। >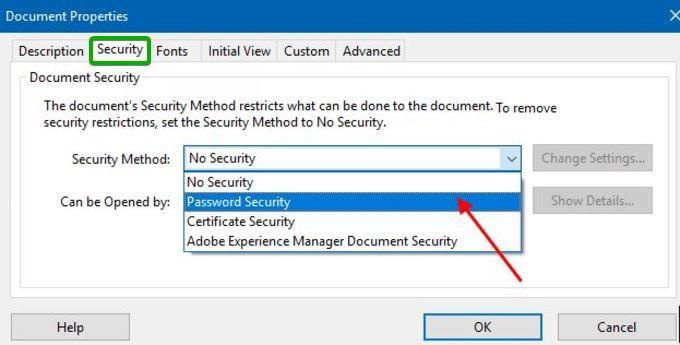 <>
<>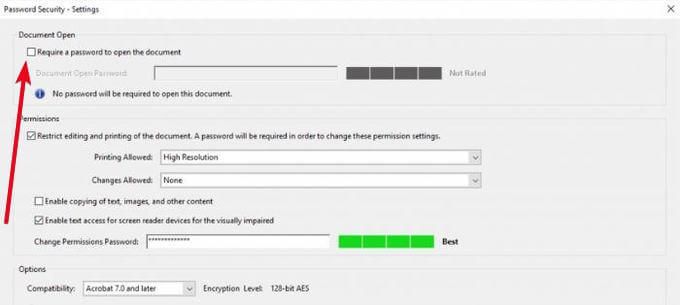
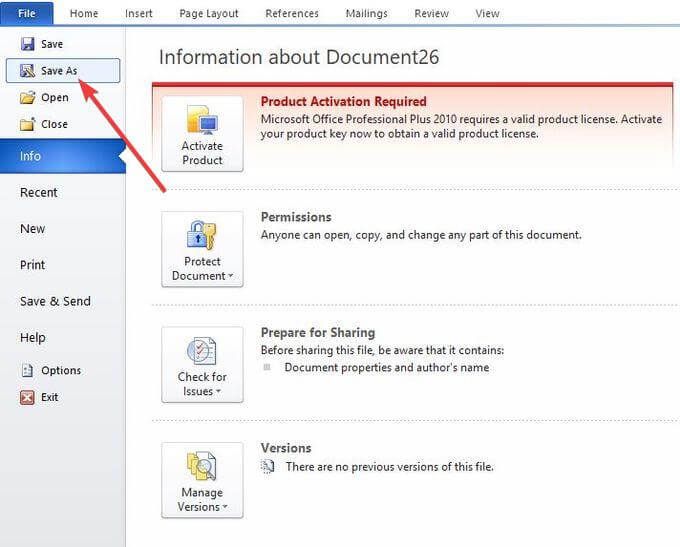
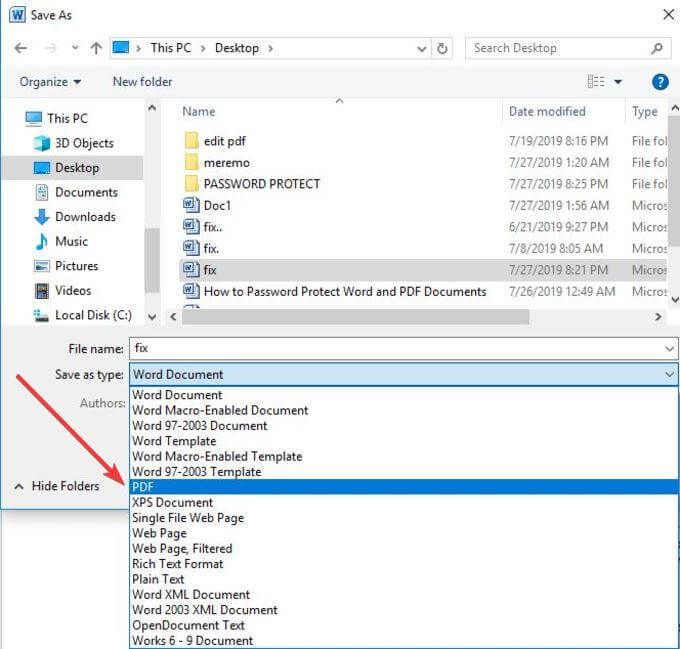 down चित्र>
down चित्र>