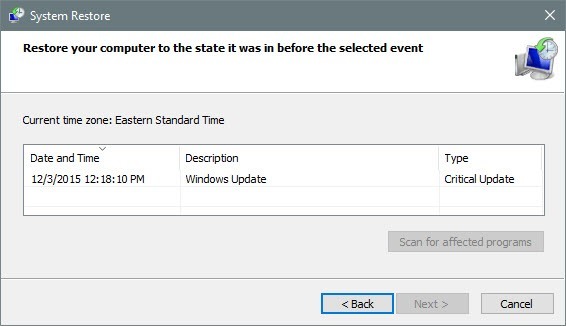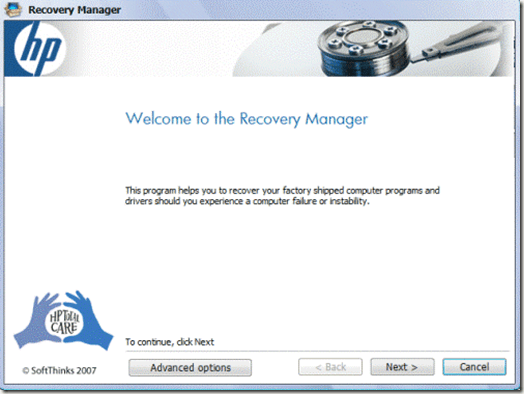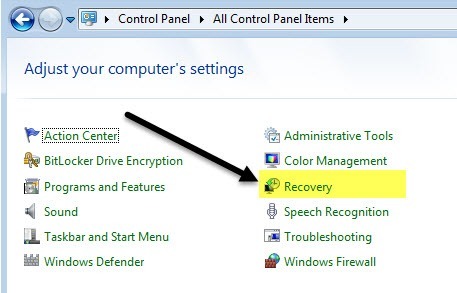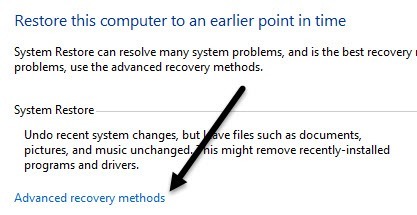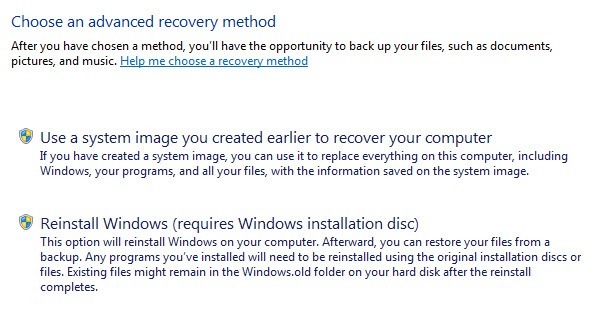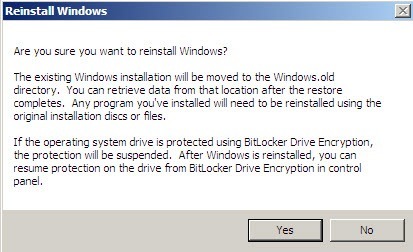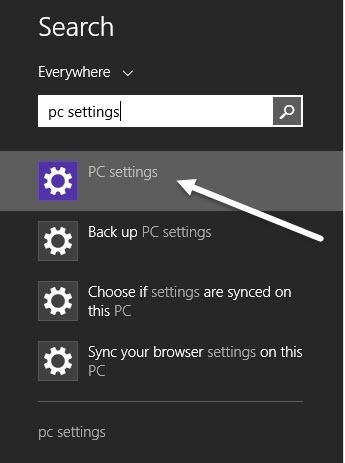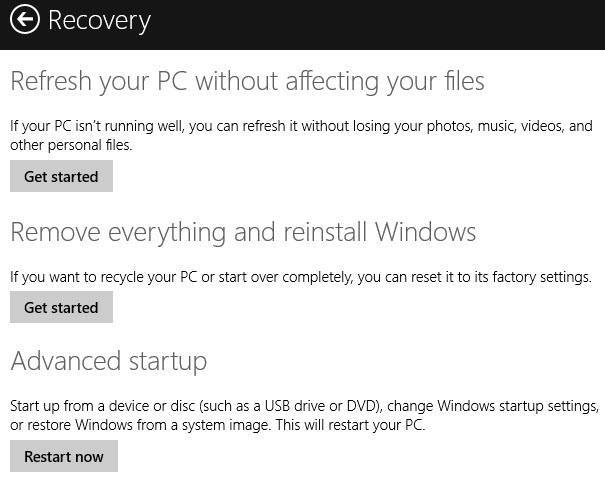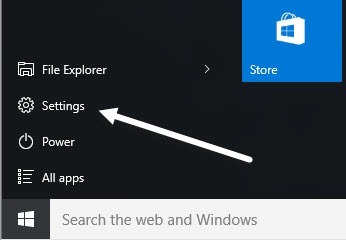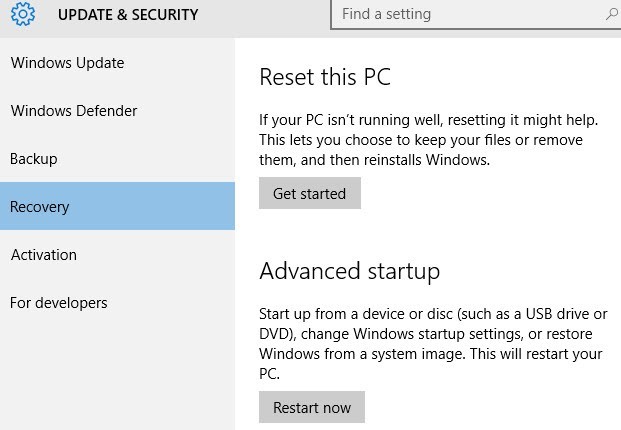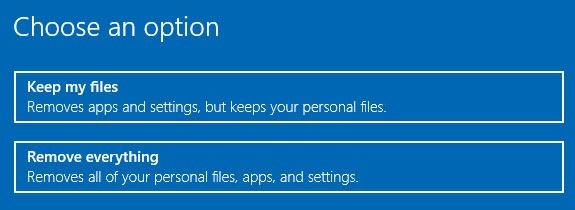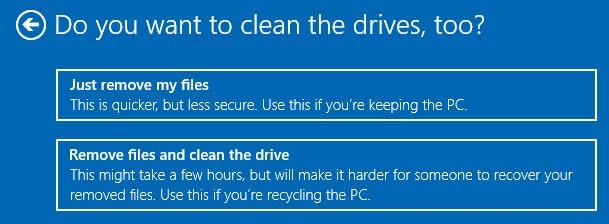विचित्र रूप से पर्याप्त, मुझे हाल ही में कई लोगों से पूछा गया है कि वे अपने कंप्यूटर को "फ़ैक्टरी सेटिंग" में कैसे पुनर्स्थापित कर सकते हैं। आप इसे कैसे देखते हैं और विंडोज़ के संस्करण के आधार पर आप चल रहे हैं, फ़ैक्टरी सेटिंग्स का अर्थ कई चीजें हो सकता है।
मेरे लिए, फ़ैक्टरी सेटिंग्स का मतलब है कि जब आपने इसे पहली बार खरीदा था तो कंप्यूटर को वापस राज्य में ले जाना था। इसमें ओएस को उन सभी तृतीय-पक्ष सॉफ़्टवेयर के साथ शामिल किया गया है, जिन्हें वे इंस्टॉल करना चाहते हैं। हालांकि, यह सबसे आदर्श विकल्प नहीं हो सकता है।
इसके बारे में सोचने का एक और तरीका ऑपरेटिंग सिस्टम का क्लीन इंस्टॉल करना है, ताकि आप ओएस के बेयर हड्डियों के संस्करण के साथ काम कर रहे हों। फ़ैक्टरी सेटिंग में क्लीन इंस्टॉल और पुनर्स्थापित करने के बीच का अंतर यह तथ्य है कि पूर्व में किसी भी जंक थर्ड पार्टी सॉफ़्टवेयर को शामिल नहीं किया जाता है।
वैकल्पिक रूप से, सिस्टम पुनर्स्थापना करने से ओएस को पिछले राज्य में बदल दिया जाता है, जो नहीं है बिल्कुल एक साफ इंस्टॉल की तरह, लेकिन आपको सिस्टम को ठीक से काम करने में मदद कर सकता है।
आखिरकार, एक मरम्मत इंस्टॉल है, जो मूल रूप से सभी विंडोज सिस्टम फ़ाइलों को प्रतिस्थापित करता है, लेकिन आपके डेटा को बरकरार रखता है। यह एक अच्छा विकल्प है यदि आपका सिस्टम वायरस या मैलवेयर से संक्रमित हो गया है जिसे आप हटा नहीं सकते हैं, लेकिन आपका डेटा साफ़ है। विंडोज़ और सभी एप्स मिटा दिए जाएंगे, लेकिन आपका डेटा रखा जाएगा। मैं यह बताने की कोशिश करूंगा कि आप नीचे दिए गए आलेख में इन तरीकों में से प्रत्येक को कैसे कर सकते हैं।
अधिकांश भाग के लिए, यदि आप इस चरण में हैं, तो आपका कंप्यूटर वास्तव में खराब आकार में होना चाहिए। मेरी सिफारिश एक साफ इंस्टॉल करने के लिए है, जो कि आप या तो डीवीडी पर प्राप्त कारखाने की छवि को बहाल करने से बेहतर है या हार्ड ड्राइव में एक छिपे हुए विभाजन पर स्थित है। यदि आप क्लीन इंस्टॉल के साथ कुछ डेटा खोने से डरते हैं, तो मरम्मत इंस्टॉल के लिए जाएं। सिस्टम पुनर्स्थापना सबसे सुरक्षित है, लेकिन आमतौर पर प्रमुख मैलवेयर संक्रमण को ठीक नहीं कर सकता है।
फैक्टरी सेटिंग्स पुनर्स्थापित करें - सिस्टम पुनर्स्थापित करें
सिस्टम पुनर्स्थापना Windows में एक अंतर्निहित टूल है जो आपको अनुमति देता है सिस्टम को पिछले राज्य में वापस रोल करें। ध्यान दें कि रजिस्ट्री और विंडोज सिस्टम फ़ाइलों में यह केवल "पुनर्स्थापित" पिछली सेटिंग्स है। यह पुनर्स्थापित बिंदु के निर्माण के बाद स्थापित किए गए किसी भी एप्लिकेशन को भी अनइंस्टॉल करेगा।
आप स्पाइवेयर से छुटकारा पाने के लिए सिस्टम पुनर्स्थापना का उपयोग कर सकते हैं, लेकिन यदि सिस्टम पुनर्स्थापना आपकी समस्या को ठीक नहीं करती है, तो आपके पास ओएस या रिकवरी डीवीडी / विभाजन के लिए एक साफ इंस्टॉल का सहारा लेना।
आप मेरी पिछली पोस्ट सिस्टम पुनर्स्थापना सुविधा का उपयोग कर अपने कंप्यूटर को पुनर्स्थापित कैसे करें पर पढ़ सकते हैं। अगर सिस्टम पुनर्स्थापना अक्षम है, तो आप सिस्टम को फिर से बहाल करने में सक्षम कैसे करें पर मेरी पोस्ट पढ़ सकते हैं।
फैक्टरी सेटिंग्स पुनर्स्थापित करें - रिकवरी सीडी / डीवीडी
अधिकांश कंप्यूटर या तो रिकवरी सीडी / डीवीडी या कंप्यूटर पर छिपी हुई रिकवरी विभाजन के साथ आते हैं। यह अधिकांश एसर, Asus, हिमाचल प्रदेश, गड्ढा और लेनोवो मशीनों के लिए सच है आजकल।
यदि आपके इनमें से कोई एक है, तो आप विंडोज के भीतर या स्टार्टअप के दौरान रिकवरी विभाजन तक पहुंच सकते हैं। विस्तृत निर्देशों के लिए बस उपरोक्त लिंक का पालन करें।
एकमात्र कारण यह है कि मैं इस विकल्प की अनुशंसा नहीं करता क्योंकि सभी पीसी विक्रेता रिकवरी छवियां अतिरिक्त तृतीय-पक्ष सॉफ़्टवेयर शामिल करें, जो आपके कंप्यूटर को महत्वपूर्ण रूप से धीमा कर देता है।
फैक्टरी सेटिंग्स को पुनर्स्थापित करें - स्वच्छ / मरम्मत विंडोज़ स्थापित करें
फ़ैक्टरी सेटिंग में विंडोज को पुनर्स्थापित करने के लिए आपके अंतिम और अंतिम विकल्प एक साफ इंस्टॉल या इंस्टॉल करने की मरम्मत करना है। विंडोज के आपके संस्करण के आधार पर, प्रक्रिया अलग होगी।
Windows XP
विंडोज एक्सपी के लिए, आप वास्तव में केवल एक सीडी / डीवीडी का उपयोग करके ऐसा कर सकते हैं। एक साफ इंस्टॉल मूल रूप से मूल एक्सपी सीडी से बूटिंग, सभी विभाजनों को हटाने, नए विभाजन को पुनर्निर्मित करने और फिर सीडी से विंडोज एक्सपी स्थापित करने के लिए होता है।
यह काफी सीधी-आगे की प्रक्रिया है और आप इसे पढ़ सकते हैं >9चरण-दर-चरण निर्देशों के लिए। दोबारा, यह ध्यान रखना महत्वपूर्ण है कि आप इस प्रक्रिया में अपना पूरा डेटा खो देंगे।
यदि आपको किसी भी डेटा को खोए बिना दूषित या अनुपलब्ध विंडोज सिस्टम फ़ाइलों को ठीक करने की आवश्यकता है, तो यह अनुशंसा की जाती है कि आप एक्सपी की एक मरम्मत स्थापना (आलेख के नीचे नीचे स्क्रॉल करें)।
विंडोज 7
यदि आप विंडोज 7 चला रहे हैं, तो आपको ओएस के लिए डीवीडी या <एस>11एक साफ स्थापित करने के लिए। यदि आपके पास मूल डीवीडी है, तो हम प्रक्रिया को विंडोज के भीतर से शुरू कर सकते हैं।
नियंत्रण कक्षपर जाएं और रिकवरीपर क्लिक करें। यदि आप आइकन नहीं देखते हैं, तो ऊपरी दाएं भाग पर छोटी ड्रॉप-डाउन पर क्लिक करें और श्रेणीके बजाय छोटे या बड़े आइकन से चुनें।
अगला उन्नत रिकवरी विधियोंके लिए नीचे दिए गए लिंक पर क्लिक करें।
अब विंडोज़ को पुनर्स्थापित करें (विंडोज़ इंस्टॉलेशन डिस्क की आवश्यकता है)विकल्प पर क्लिक करें।
आगे बढ़ें और डिस्क में डालें और पुनः इंस्टॉल प्रक्रिया शुरू हो जाएगी। सबसे पहले, यदि आप चाहें तो आपको अपने डेटा का बैकअप लेने के लिए कहा जाएगा और फिर आपको पुनरारंभ करना होगा। एक बार फिर से शुरू हो जाने पर, पुनर्प्राप्ति विकल्पसंवाद पॉप अप हो जाता है और फिर आपसे यह पुष्टि करने के लिए कहा जाएगा कि आप वास्तव में Windows को पुनर्स्थापित करना चाहते हैं या नहीं।
एक बार यह डीवीडी का पता लगाने के बाद, आप जाने के लिए अच्छे हैं और स्थापना प्रक्रिया शुरू हो जाएगी। ध्यान दें कि जब आप ऐसा करते हैं, तो यह विंडोज़ के पुराने संस्करण को Windows.old निर्देशिका में ले जायेगा, जो बहुत अधिक जगह ले सकता है। बस डिस्क क्लीनअप चलाएं और सिस्टम फ़ाइलों को साफ़ करेंबटन क्लिक करना सुनिश्चित करें।
यदि आप विंडोज 7 की मरम्मत स्थापित करना चाहते हैं, तो यह काफी हद तक है जटिल प्रक्रिया। मेरा सुझाव है कि बस अपने डेटा को कॉपी करना और एक साफ इंस्टॉल करना, लेकिन यदि आप वास्तव में एक मरम्मत इंस्टॉल करने का प्रयास करना चाहते हैं, तो यह चरण-दर-चरण मार्गदर्शिका देखें। जैसा कि पहले बताया गया है, एक मरम्मत इंस्टॉल आपकी व्यक्तिगत फाइलों को नहीं हटाएगा।
आखिरकार, यदि आपके पास डीवीडी नहीं है, तो आपको उस पर स्थापित विंडोज 7 के साथ बूट करने योग्य यूएसबी ड्राइव बनाएं की आवश्यकता होगी। फिर आप यूएसबी ड्राइव से बूट करेंगे और विंडोज 7 को साफ करें।
विंडोज 8.1
यह वह जगह है जहां चीजें थोड़ा आसान हो जाती हैं। विंडोज 8 के साथ शुरू करने के लिए, अब आपको अपने पीसी को इंस्टॉल या क्लीन इंस्टॉल करने के लिए डीवीडी या बूट करने योग्य यूएसबी डिवाइस की आवश्यकता नहीं है।
हालांकि, यहां एक छोटा अपवाद है जिसका मुझे उल्लेख करना चाहिए। यह अभी भी विंडोज 8 या 10 के साथ अपना खुद का बूट करने योग्य यूएसबी डिवाइस बनाएं के प्रयास के लायक हो सकता है क्योंकि बहुत से पीसी विक्रेता ओएस में अपनी छवियां जोड़ते हैं ताकि जब आप रीसेट या रीफ्रेश करते हैं, तो यह वास्तव में अतिरिक्त अनुकूलित सॉफ़्टवेयर के साथ अपनी अनुकूलित छवि लोड करता है विंडोज का एक साफ संस्करण।
विंडोज 8 और विंडोज 10 के साथ, आपको विंडोज 7 के साथ बूट करने योग्य यूएसबी ड्राइव बनाने के लिए उत्पाद कुंजी की भी आवश्यकता नहीं है, इसलिए यदि आप कर सकते हैं तो ऐसा करना वास्तव में बेहतर है। यदि नहीं, तो आप इसे विंडोज 8.1 से कैसे कर सकते हैं।
स्टार्ट स्क्रीन लाने के लिए स्टार्ट बटन पर क्लिक करें। अब बस पीसी सेटिंग्सटाइप करना प्रारंभ करें और आकर्षण बार बहुत दूर दिखाई देगा।
अपडेट और रिकवरीनीचे और फिर रिकवरी। अब आप कुछ विकल्प देखेंगे।
अपनी फ़ाइलों को प्रभावित किए बिना अपने पीसी को रीफ्रेश करेंमरम्मत इंस्टॉल है विकल्प। यह आपकी व्यक्तिगत फाइलें रखेगा और सभी सिस्टम फ़ाइलों को प्रतिस्थापित करेगा।
सबकुछ हटाएं और विंडोज़ को पुनर्स्थापित करेंसिस्टम को फ़ैक्टरी सेटिंग्स में पुनर्स्थापित कर देगा, जो कि मैंने बहुत शुरुआत में वर्णित किया है लेख का। इसका अर्थ यह है कि एक अनुकूलित छवि को बहाल किया जा सकता है जिसमें पीसी विक्रेता मूल रूप से सिस्टम पर स्थापित कुछ भी शामिल है।
उन्नत स्टार्टअपआपको स्टार्टअप देकर एक सही साफ इंस्टॉल करने की अनुमति देगा एक यूएसबी ड्राइव से, जो माइक्रोसॉफ्ट से विंडोज का एक साफ संस्करण होगा।
यदि यूएसबी ड्राइव बनाना बहुत जटिल है या आप बस परवाह नहीं करते हैं, तो आगे बढ़ें और दूसरा विकल्प करें और फिर बस अनइंस्टॉल करें किसी तीसरे पक्ष के सॉफ़्टवेयर को पुनर्स्थापित करने के बाद पहले ही शामिल किया जा सकता है।
विंडोज 10
विंडोज 10 की प्रक्रिया विंडोज 8.1 की तुलना में थोड़ा अलग है, लेकिन ज्यादा नहीं। विंडोज 10 में, स्टार्ट बटन पर क्लिक करें और फिर सेटिंग्सपर क्लिक करें।
अपडेट पर क्लिक करें & amp; सुरक्षाऔर फिर रिकवरीपर क्लिक करें।
यहां आपके पास केवल दो विकल्प हैं: इस पीसी को रीसेट करेंऔर उन्नत स्टार्टअप। जब आप इस पीसी को रीसेट करने पर क्लिक करते हैं, तो आपको अपनी फ़ाइलों को रखने या रीसेट करने के द्वारा रीसेट करने का विकल्प मिल जाएगा।
इन विंडोज 10, यदि आप सबकुछ हटाने का विकल्प चुनते हैं, तो आप एक नया विकल्प भी देखेंगे कि क्या आप ड्राइव को साफ करना चाहते हैं, जिसका मतलब है कि यह न केवल सब कुछ हटा देगा, बल्कि सुरक्षित रूप से सबकुछ मिटाएगा ताकि डेटा पुनर्प्राप्त नहीं किया जा सके।
फिर से, आप Windows 10 के साथ एक यूएसबी फ्लैश ड्राइव भी बना सकते हैं, उस से बूट करें और उस तरह से पुनर्स्थापित करें। यह सुनिश्चित करेगा कि आप विंडोज के नवीनतम संस्करण को स्थापित कर रहे हैं और यह एक साफ संस्करण है।
साथ ही, यह ध्यान देने योग्य है कि एक बार जब आप अपने सिस्टम को एक स्वच्छ स्थिति में बहाल कर लेते हैं, तो आपको थोड़ी सी मात्रा का निवेश करना चाहिए बूट करने योग्य वसूली ड्राइव बनाने के लिए लेता है। यह आपको आपके सिस्टम को एक साफ स्लेट पर त्वरित रूप से पुनर्स्थापित करने की अनुमति देगा। यदि आपके कोई प्रश्न हैं, तो टिप्पणी करने के लिए स्वतंत्र महसूस करें। का आनंद लें!