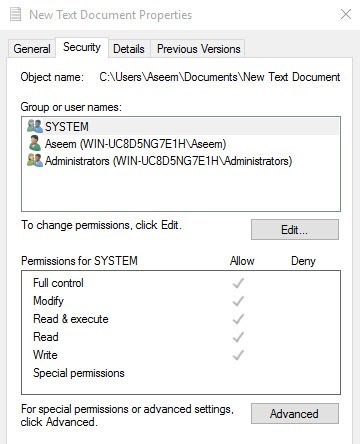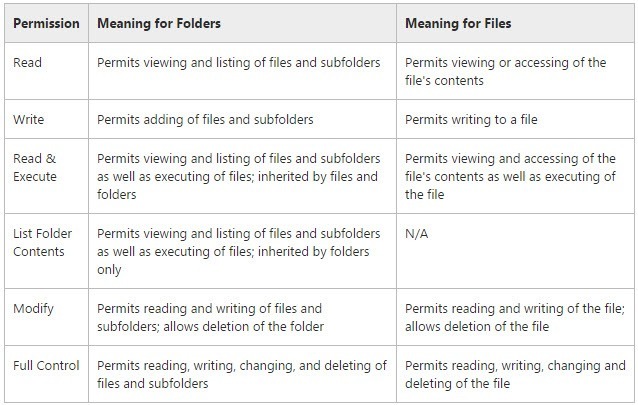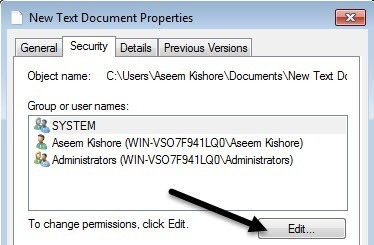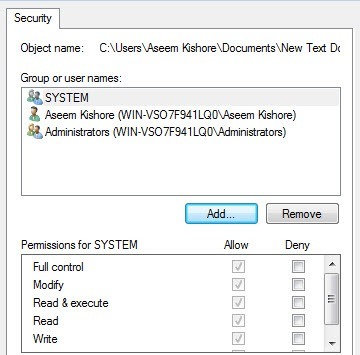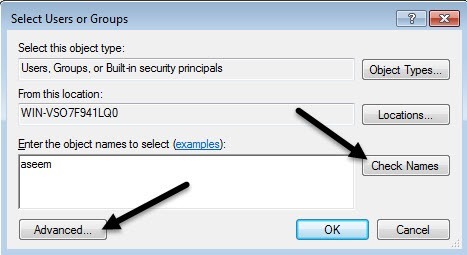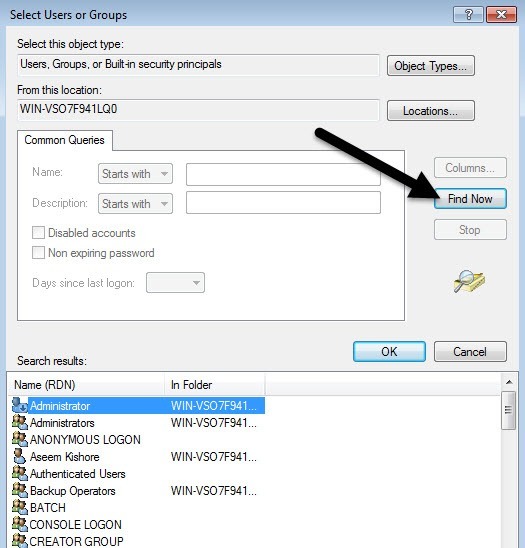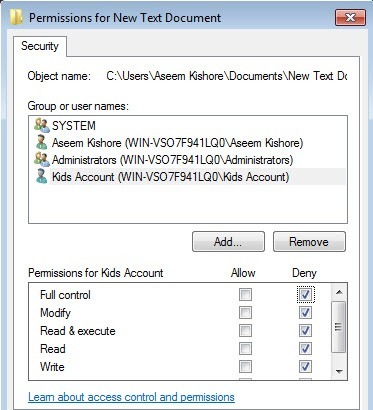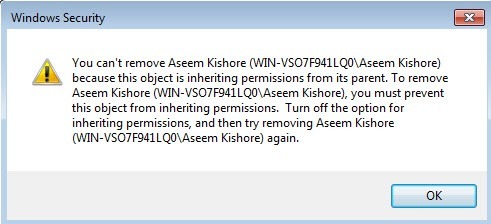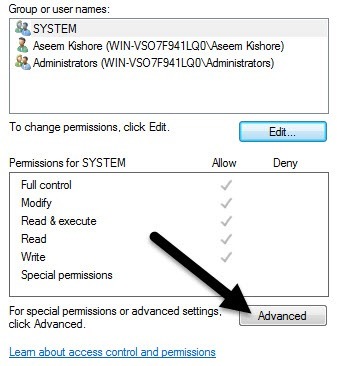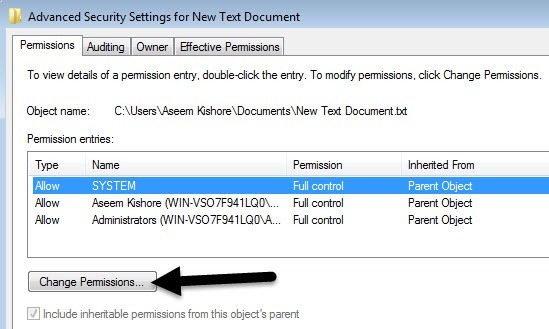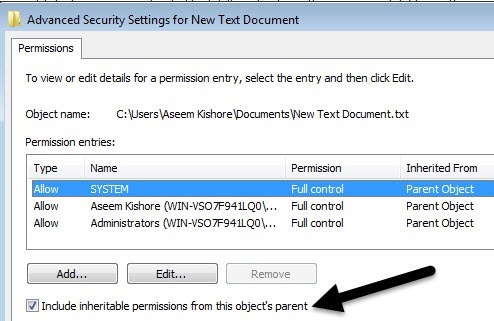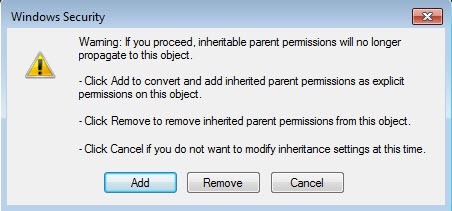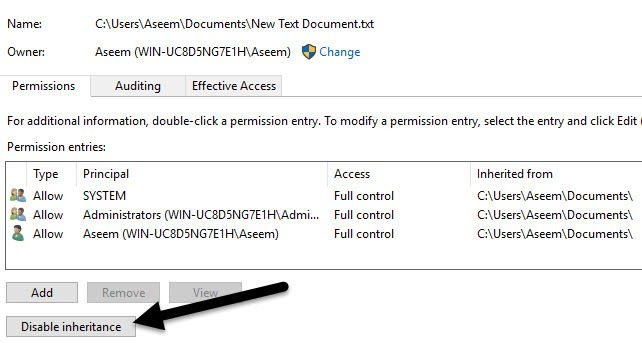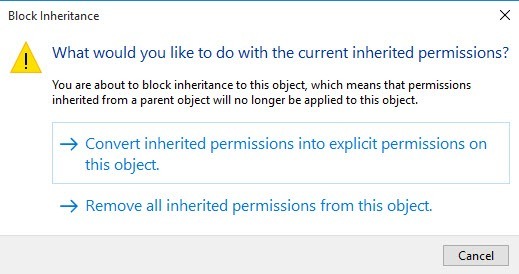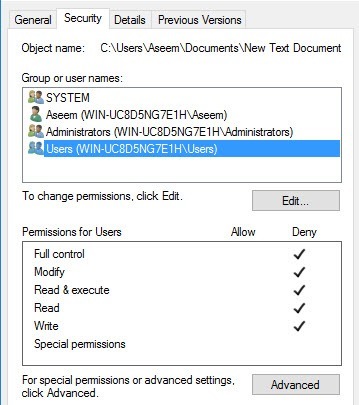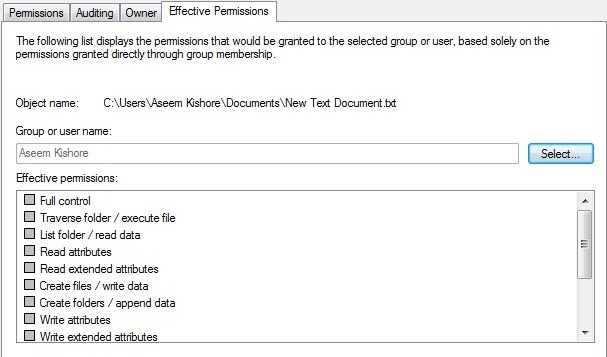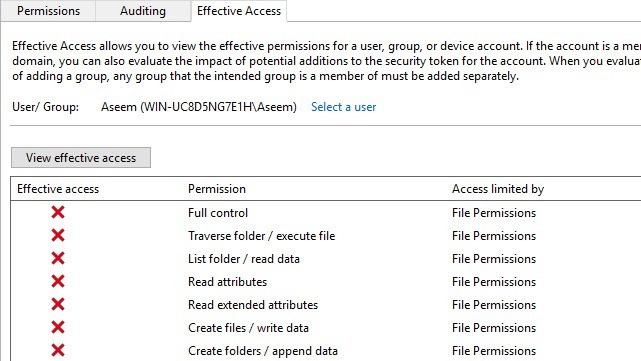आम तौर पर, आपको विंडोज़ में अनुमतियों के बारे में चिंता करने की ज़रूरत नहीं है क्योंकि यह पहले ही ऑपरेटिंग सिस्टम की देखभाल कर चुकी है। प्रत्येक उपयोगकर्ता की अपनी प्रोफ़ाइल और अनुमतियों का अपना सेट होता है, जो फ़ाइलों और फ़ोल्डरों तक अनधिकृत पहुंच को रोकता है।
कई बार, जब आप फ़ाइलों के सेट पर अनुमतियों को मैन्युअल रूप से कॉन्फ़िगर करना चाहते हैं या अन्य उपयोगकर्ताओं को डेटा तक पहुंचने से रोकने के लिए फ़ोल्डर। यह पोस्ट अन्य "लोगों" के पास आपके द्वारा उपयोग किए जा रहे उसी कंप्यूटर तक पहुंच प्राप्त कर रहा है।
यदि नहीं, तो आप भी अपनी हार्ड ड्राइव एन्क्रिप्ट करें हो सकते हैं और यही वह है। हालांकि, जब अन्य लोग कंप्यूटर या दोस्तों की तरह कंप्यूटर तक पहुंच सकते हैं, तो अनुमतियां आसानी से आ सकती हैं।
बेशक, फ़ाइल विशेषताओं का उपयोग कर फ़ाइलों और फ़ोल्डरों को छुपाएं जैसे अन्य विकल्प हैं या 2। यदि आप चाहें तो आप विंडोज़ में एक संपूर्ण ड्राइव छुपाएं भी कर सकते हैं।
यदि आप फ़ाइलों के साथ फ़ाइलों को साझा करने के लिए अनुमतियां सेट करना चाहते हैं, तो एक छिपी हुई नेटवर्क शेयर बनाना या कंप्यूटर, टैबलेट और फोन में फ़ाइलों को कैसे साझा करना है पर मेरी पोस्ट देखें ।
डेटा सुरक्षा
एकमात्र अन्य अवसर जहां आपको फ़ोल्डर या फ़ाइल अनुमतियों के साथ गड़बड़ करने की आवश्यकता होगी, तब डेटा तक पहुंचने का प्रयास करते समय आपको अनुमति अस्वीकृत त्रुटि मिलता है। इसका अर्थ यह है कि आप उन फ़ाइलों का स्वामित्व ले सकते हैं जो आपके वर्तमान उपयोगकर्ता खाते से संबंधित नहीं हैं और फिर भी उन्हें एक्सेस करते हैं।
यह महत्वपूर्ण है क्योंकि इसका मतलब है कि फ़ाइल या फ़ोल्डर पर सेटिंग अनुमतियां सुरक्षा की गारंटी नहीं देती हैं वह फ़ाइल या फ़ोल्डर। विंडोज़ में, किसी भी विंडोज पीसी पर एक प्रशासक फाइलों और फ़ोल्डर्स के सेट पर अनुमतियों को ओवरराइड कर सकता है। एक बार आपके स्वामित्व हो जाने के बाद, आप अपनी अनुमतियां सेट कर सकते हैं।
तो अंग्रेजी में इसका क्या अर्थ है? असल में, यदि आपके पास डेटा है जो आप दूसरों को नहीं देखना चाहते हैं, तो आपको इसे उस कंप्यूटर पर बिल्कुल स्टोर नहीं करना चाहिए या आपको ट्रूक्रिप्ट जैसे एन्क्रिप्शन टूल का उपयोग करना चाहिए।
उन तकनीकी-समझदार पाठकों के लिए , आप शायद कहेंगे "अरे प्रतीक्षा करें, सुरक्षा भेद्यता के कारण ट्रूक्रिप्ट बंद कर दिया गया है और इसका उपयोग नहीं किया जाना चाहिए!" ठीक है, यह सही है, हालांकि, एक स्वतंत्र संगठन और चरण I द्वारा TrueCrypt का ऑडिट किया गया है और चरण II पूरा हो चुका है।
आपको एकमात्र संस्करण डाउनलोड करना चाहिए TrueCrypt 7.1a, जिसे गिटहब पर सत्यापित दर्पण पर अपलोड किया गया है। यदि आप TrueCrypt का उपयोग करके बिल्कुल सहज नहीं हैं, तो मेरे पास एकमात्र अन्य सुझाव है VeraCrypt, जो ट्रूक्रिप्ट का उत्तराधिकारी था, लेकिन कई त्रुटियों को ठीक किया गया।
फ़ाइल और फ़ोल्डर अनुमतियां
अब जब हम सभी को रास्ते से बाहर कर दिया है, तो चलिए विंडोज़ में अनुमतियों के बारे में बात करते हैं। विंडोज़ में प्रत्येक फ़ाइल और प्रत्येक फ़ोल्डर में अपने स्वयं के अनुमतियों का सेट होता है। उपयोगकर्ताओं और उनके संबंधित अधिकारों के साथ अनुमतियों को एक्सेस कंट्रोल सूचियोंमें विभाजित किया जा सकता है। यहां शीर्ष पर उपयोगकर्ता सूची और नीचे के अधिकारों के साथ एक उदाहरण दिया गया है:
अनुमतियां भी विरासत में हैं या नहीं। आम तौर पर विंडोज़ में, प्रत्येक फ़ाइल या फ़ोल्डर को मूल फ़ोल्डर से उनकी अनुमतियां मिलती हैं। यह पदानुक्रम हार्ड ड्राइव की जड़ तक सभी तरह से चल रहा है। सबसे सरल अनुमतियों में कम से कम तीन उपयोगकर्ता हैं: सिस्टम, वर्तमान में उपयोगकर्ता खाते और व्यवस्थापक समूह में लॉग इन है।
ये अनुमतियां आमतौर पर C: \ Users \ उपयोगकर्ता नामफ़ोल्डर से आपकी हार्ड ड्राइव पर आती हैं। आप गुणचुनकर और सुरक्षाटैब पर क्लिक करके फ़ाइल या फ़ोल्डर पर राइट-क्लिक करके इन अनुमतियों तक पहुंच सकते हैं। किसी विशेष उपयोगकर्ता के लिए अनुमतियों को संपादित करने के लिए, उस उपयोगकर्ता पर क्लिक करें और फिर संपादित करेंबटन क्लिक करें।
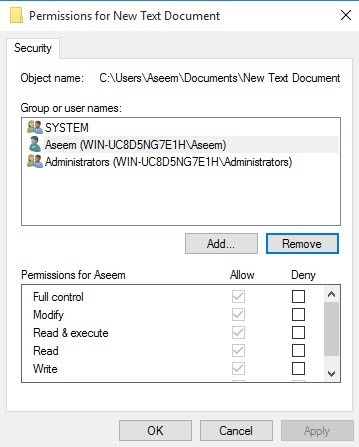
ध्यान दें कि यदि अनुमतियां गहराई गई हैं, जैसे ऊपर दिए गए उदाहरण में, अनुमतियों को युक्त फ़ोल्डर से विरासत प्राप्त किया जा रहा है। मैं इस बारे में बात करूंगा कि आप नीचे विरासत अनुमतियों को कैसे हटा सकते हैं, लेकिन पहले विभिन्न प्रकार की अनुमतियों को समझें।
अनुमति प्रकार
विंडोज़ में मूल रूप से छह प्रकार की अनुमतियां हैं: पूर्ण नियंत्रण, संशोधित करें, पढ़ें & amp; निष्पादित करें, फ़ोल्डर सामग्री सूचीबद्ध करें, पढ़ें, और लिखें। फ़ोल्डर सामग्री सूचीबद्ध करेंएकमात्र अनुमति है जो फ़ोल्डर के लिए विशिष्ट है। और अधिक उन्नत विशेषताएं हैं, लेकिन आपको उन लोगों के बारे में चिंता करने की आवश्यकता नहीं होगी।
तो इन अनुमतियों में से प्रत्येक का क्या अर्थ है? खैर, यहां माइक्रोसॉफ्ट की वेबसाइट से एक अच्छा चार्ट है जो फ़ाइलों और फ़ोल्डर्स के लिए प्रत्येक अनुमति का अर्थ है:
अब आप समझते हैं कि क्या प्रत्येक अनुमति नियंत्रण, आइए कुछ अनुमतियों को संशोधित करने और परिणामों की जांच करने पर एक नज़र डालें।
संपादन अनुमतियां
इससे पहले कि आप किसी भी अनुमति को संपादित कर सकें, आपको फ़ाइल का स्वामित्व होना चाहिए या फ़ोल्डर। यदि मालिक कोई अन्य उपयोगकर्ता खाता या स्थानीय सिस्टम या ट्रस्टेड इंस्टालर जैसे सिस्टम खाता है, तो आप अनुमतियों को संपादित करने में सक्षम नहीं होंगे।
मेरी पिछली पोस्ट विंडोज़ में फाइलों और फ़ोल्डरों का स्वामित्व कैसे लें पर पढ़ें यदि आप वर्तमान में मालिक नहीं हैं। अब जब आप मालिक हैं, चलिए कुछ और चीजें रास्ते से बाहर प्राप्त करें:
If you set Full Control permissions on a folder for a user, the user will be able to delete any file or subfolder regardless of what permissions are set for those files or subfolders.
By default permissions are inherited, so if you want custom permissions for a file or folder, you have to first disable inheritance.
Deny permissions override Allow permissions, so use them sparingly and preferably only on specific users, not groups
यदि आप किसी फ़ाइल या फ़ोल्डर पर राइट-क्लिक करते हैं, तो Propertiesचुनें और क्लिक करें सुरक्षाटैब, अब हम कुछ अनुमतियों को संपादित करने का प्रयास कर सकते हैं। आगे बढ़ें और प्रारंभ करने के लिए संपादित करेंबटन क्लिक करें।
इस बिंदु पर, कुछ चीजें हैं तुम कर सकते हो। सबसे पहले, आप देखेंगे कि अनुमति देंकॉलम शायद गहरा हो गया है और इसे संपादित नहीं किया जा सकता है। यह उस विरासत की वजह से है जो मैं पहले के बारे में बात कर रहा था।
हालांकि, आप अस्वीकारपर आइटम देख सकते हैं। स्तंभ। इसलिए यदि आप किसी विशिष्ट उपयोगकर्ता या समूह के लिए किसी फ़ोल्डर में पहुंच को अवरुद्ध करना चाहते हैं, तो पहले जोड़ेंबटन क्लिक करें और एक बार जोड़ा गया है, तो आप अस्वीकार करेंबटन के आगे <मजबूत>पूर्ण नियंत्रण।
जब आप जोड़ेंबटन क्लिक करते हैं, तो आपको टाइप करना होगा बॉक्स में उपयोगकर्ता नाम या समूह का नाम और फिर यह सुनिश्चित करने के लिए नाम जांचेंपर क्लिक करें, यह सही है। यदि आपको उपयोगकर्ता या समूह का नाम याद नहीं है, तो उन्नत बटन पर क्लिक करें और फिर अभी खोजेंक्लिक करें। यह आपको सभी उपयोगकर्ता और समूह दिखाएगा।
ठीक क्लिक करें और उपयोगकर्ता या समूह को एक्सेस कंट्रोल सूची में जोड़ा जाएगा। अब आप अनुमति देंकॉलम या अस्वीकार करेंकॉलम देख सकते हैं। जैसा कि बताया गया है, केवल समूहों के बजाय उपयोगकर्ताओं के लिए अस्वीकार करेंका उपयोग करने का प्रयास करें।
अब क्या होता है यदि हम कोशिश करते हैं सूची से उपयोगकर्ता या समूह को हटा दें। खैर, आप जो उपयोगकर्ता अभी जोड़ा है उसे आसानी से हटा सकते हैं, लेकिन यदि आप पहले से मौजूद किसी भी आइटम को हटाने का प्रयास करते हैं, तो आपको एक त्रुटि संदेश मिलेगा।
विरासत को अक्षम करने के लिए, आपको फ़ाइल या फ़ोल्डर के लिए मुख्य सुरक्षा टैब पर वापस जाना होगा और नीचे उन्नतबटन पर क्लिक करना होगा।
विंडोज 7 पर, आप स्वामीके लिए एक अतिरिक्त टैब प्राप्त करेंगे। विंडोज 10 में, वे बस इसे शीर्ष पर ले गए और आपको बदलेंक्लिक करना होगा। वैसे भी, विंडोज 7 में, पहले टैब के नीचे अनुमतियां बदलेंपर क्लिक करें।
<मजबूत>उन्नत सुरक्षा सेटिंग्ससंवाद, इस ऑब्जेक्ट के अभिभावक से विरासत अनुमतियां शामिल करेंबॉक्स को अनचेक करें।
जब आप ऐसा करते हैं, तो एक और संवाद बॉक्स पॉपअप होगा और यह आपको पूछेगा कि क्या आप विरासत अनुमतियों को स्पष्ट अनुमतियों में परिवर्तित करना चाहते हैं या आप सभी विरासत अनुमतियों को हटाना चाहते हैं।
जब तक आप वास्तव में वास्तव में नहीं जानते कि आप कौन सी अनुमतियां चाहते हैं, तो मैं सुझाव देता हूं कि जोड़ें(स्पष्ट अनुमतियां) चुनें और फिर जो भी आप बाद में नहीं चाहते हैं उसे हटा दें। असल में, जोड़ेंपर क्लिक करने से सभी समान अनुमतियां रहेंगी, लेकिन अब उन्हें गहरा नहीं किया जाएगा और आप किसी भी उपयोगकर्ता या समूह को हटाने के लिए निकालेंक्लिक कर सकते हैं। निकालेंक्लिक करने से, आपको एक साफ़ स्लेट के साथ शुरू कर दिया जाएगा।
विंडोज 10 में, यह थोड़ा अलग दिखता है। उन्नतबटन पर क्लिक करने के बाद, आपको विरासत अक्षम करेंपर क्लिक करना होगा।
जब आप उस बटन पर क्लिक करते हैं, तो आपको विंडोज 7 में समान विकल्प मिलेंगे, लेकिन सिर्फ एक अलग रूप में। कनवर्ट करेंविकल्प जोड़ेंजैसा ही है और दूसरा विकल्प निकालेंजैसा ही है।
केवल एक चीज जिसे आपको समझना है वह प्रभावी अनुमतियांया प्रभावी पहुंचटैब है। तो प्रभावी अनुमति क्या है? खैर, चलो उपरोक्त उदाहरण देखें। मेरे पास एक टेक्स्ट फ़ाइल है और मेरा खाता, असीम का पूर्ण नियंत्रण है। अब क्या होगा यदि मैं सूची में एक और आइटम जोड़ूं ताकि समूह उपयोगकर्ताको अस्वीकार कर दिया गया हो पूर्ण नियंत्रण।
यहां एकमात्र समस्या यह है कि Aseemखाता उपयोगकर्तासमूह का हिस्सा भी है। तो मेरे पास एक अनुमति में पूर्ण नियंत्रण है और दूसरे में इनकार करते हैं, जो जीतता है? खैर, जैसा कि मैंने उपर्युक्त उल्लेख किया है, अस्वीकार हमेशा अनुमति देता है, इसलिए डेनी जीत जाएगा, लेकिन हम इसे मैन्युअल रूप से भी पुष्टि कर सकते हैं।
उन्नतपर क्लिक करें और प्रभावी अनुमतियांया प्रभावी पहुंचटैब पर जाएं। विंडोज 7 में, चयन करें बटन पर क्लिक करें और उपयोगकर्ता या समूह के नाम में टाइप करें। विंडोज 10 में, उपयोगकर्ता का चयन करेंलिंक पर क्लिक करें।
विंडोज 7 में, उपयोगकर्ता को चुनने के बाद, यह तुरंत नीचे दिए गए सूची बॉक्स में अनुमतियां दिखाएगा। जैसा कि आप देख सकते हैं, सभी अनुमतियां अनचेक हैं, जो समझ में आती हैं।
विंडोज 10 में, आपको उपयोगकर्ता का चयन करने के बाद प्रभावी पहुंचबटन देखें। आपको बिना किसी पहुंच के लिए एक अच्छा लाल एक्स और अनुमत पहुंच के लिए एक हरा चेक मार्क भी मिलेगा, जो पढ़ने के लिए थोड़ा आसान है।
तो अब आप विंडोज फ़ाइल और फ़ोल्डर अनुमतियों के बारे में जानना चाहते हैं। यह सब कुछ लटकने के लिए अपने आप को चारों ओर खेलता है।
समझने के मुख्य बिंदु यह हैं कि अनुमतियों को संपादित करने के लिए आपको स्वामी होने की आवश्यकता है और कोई भी व्यवस्थापक स्वामित्व ले सकता है उन वस्तुओं पर अनुमतियों के बावजूद फ़ाइलें और फ़ोल्डर। यदि आपके कोई प्रश्न हैं, तो टिप्पणी पोस्ट करने के लिए स्वतंत्र महसूस करें। का आनंद लें!