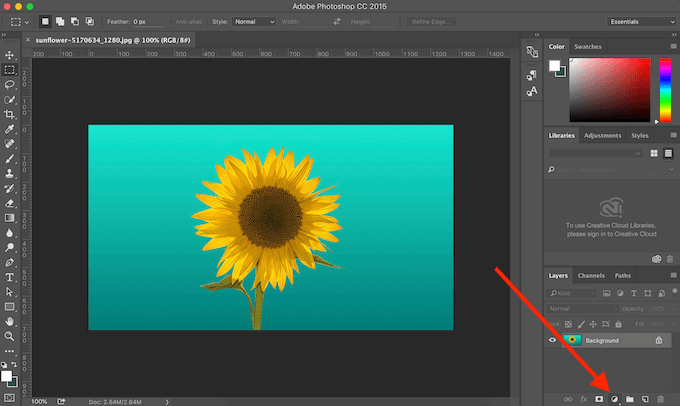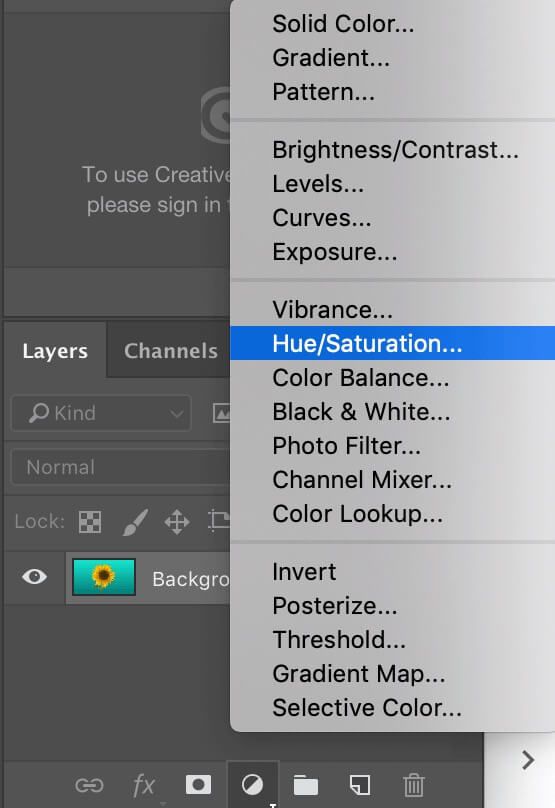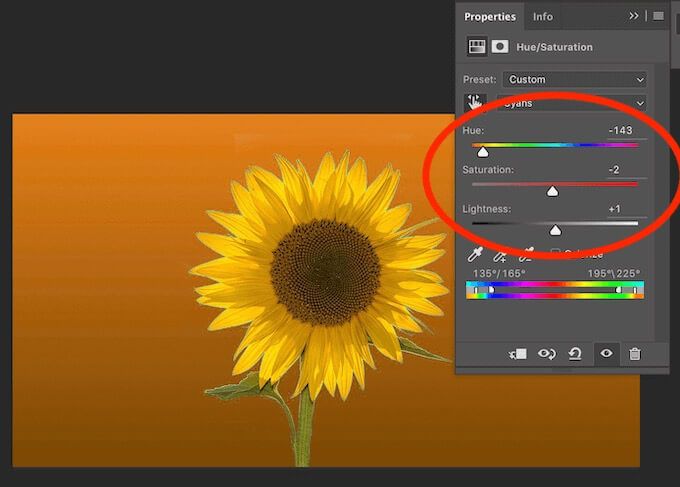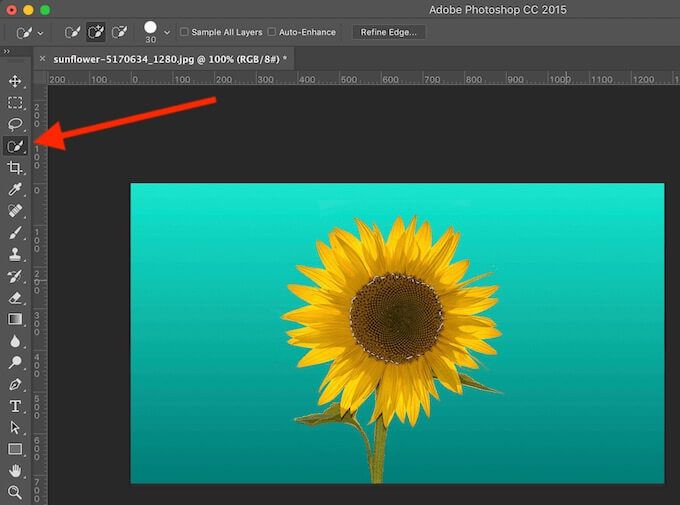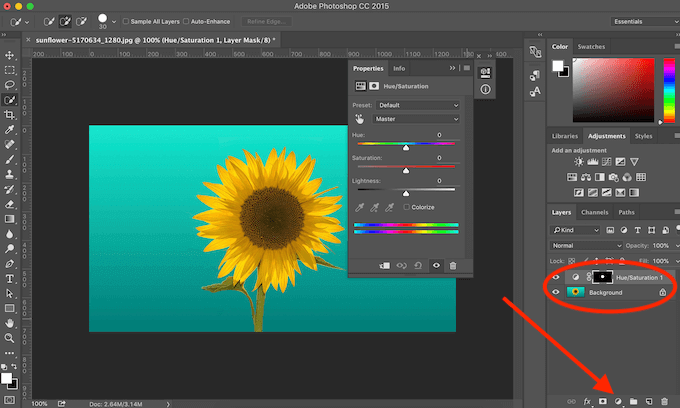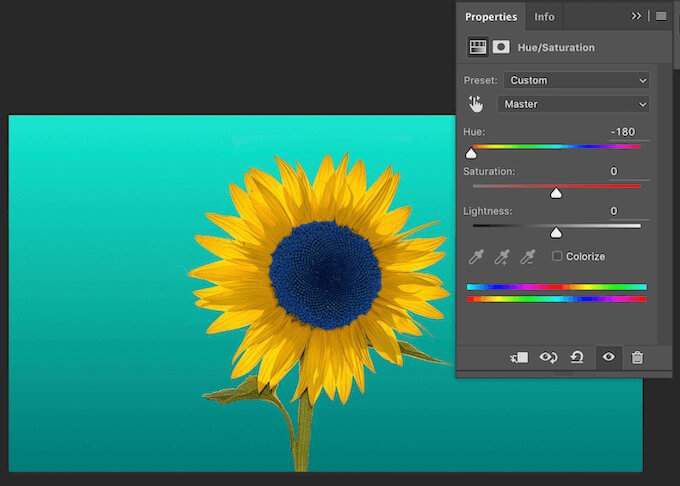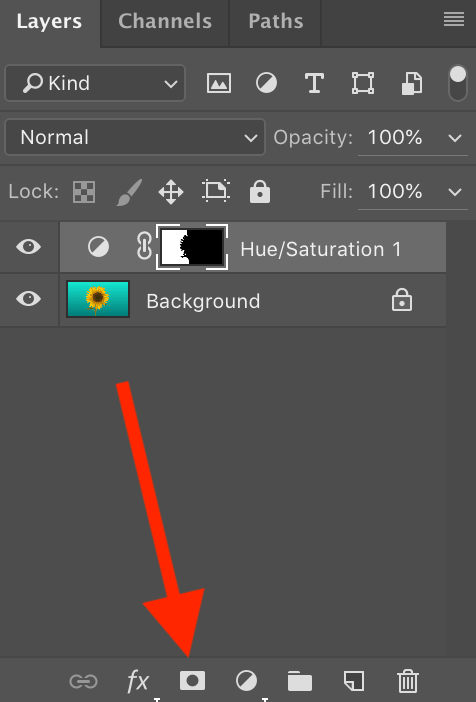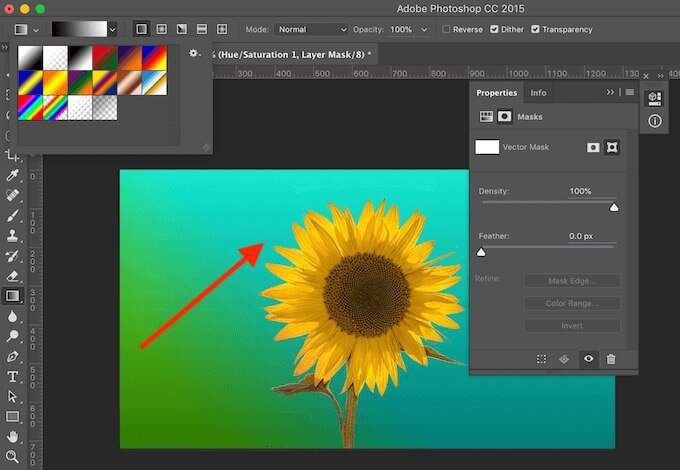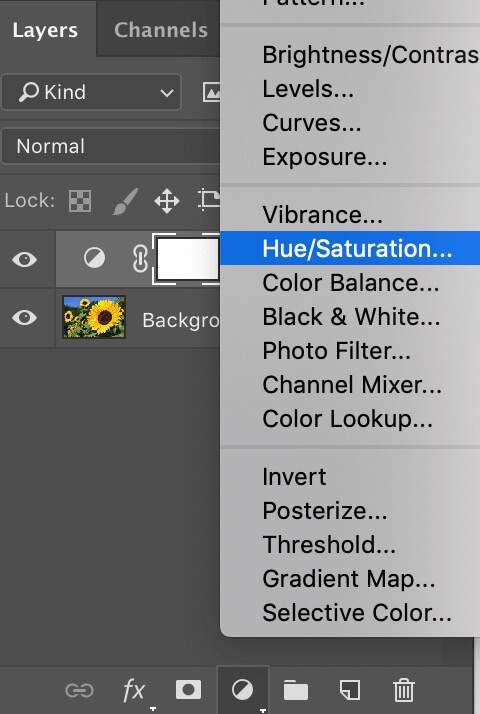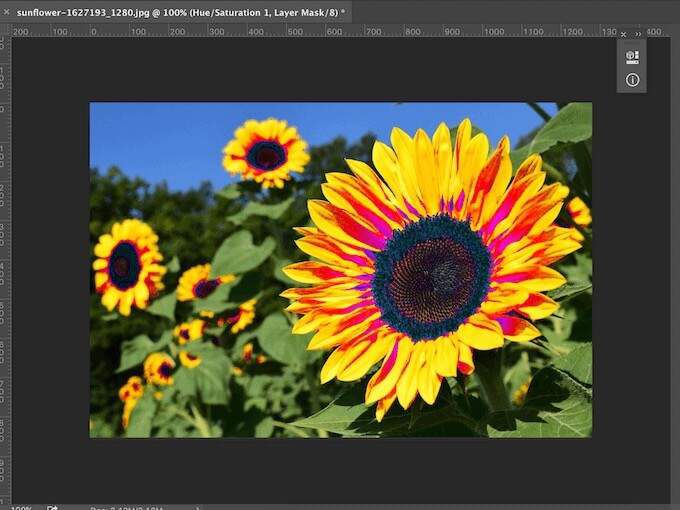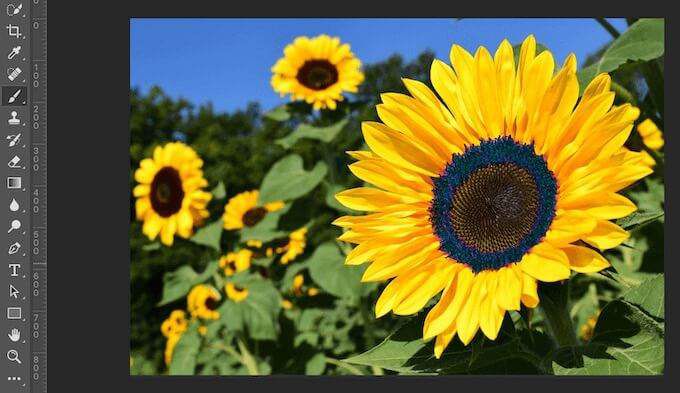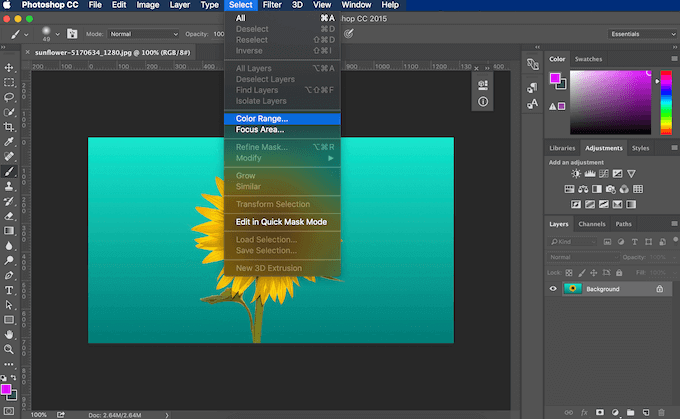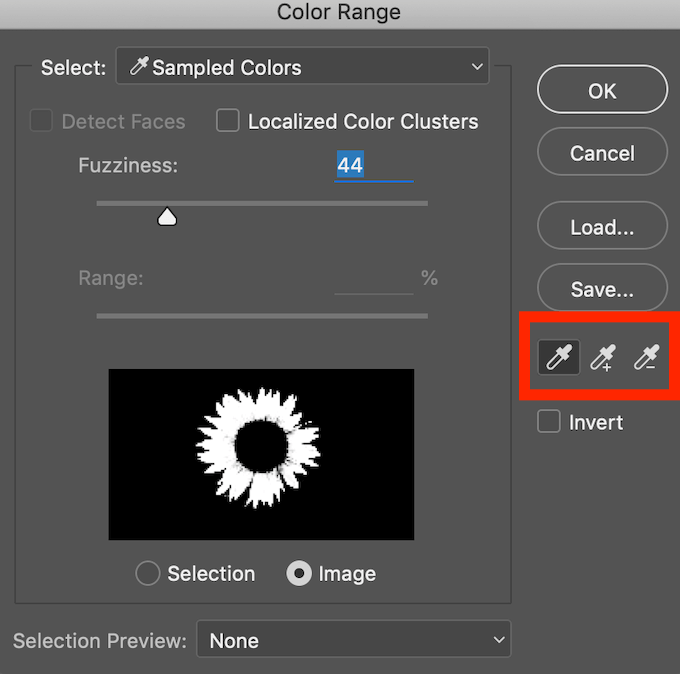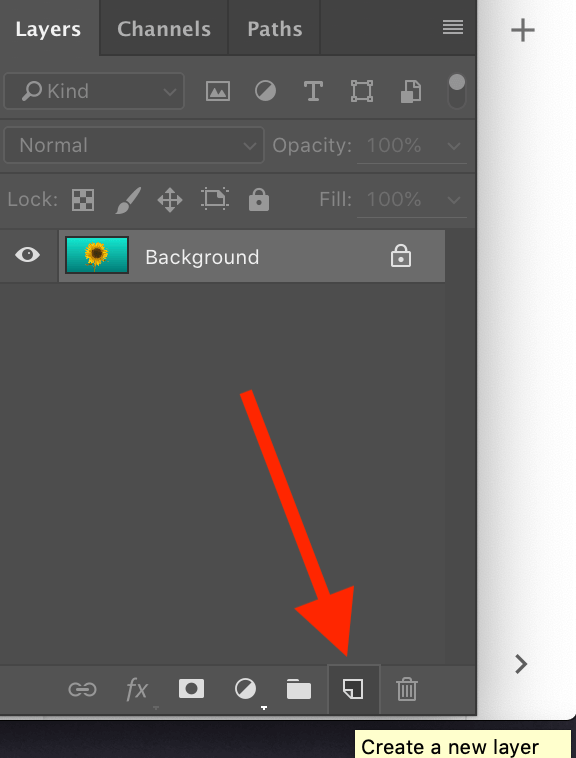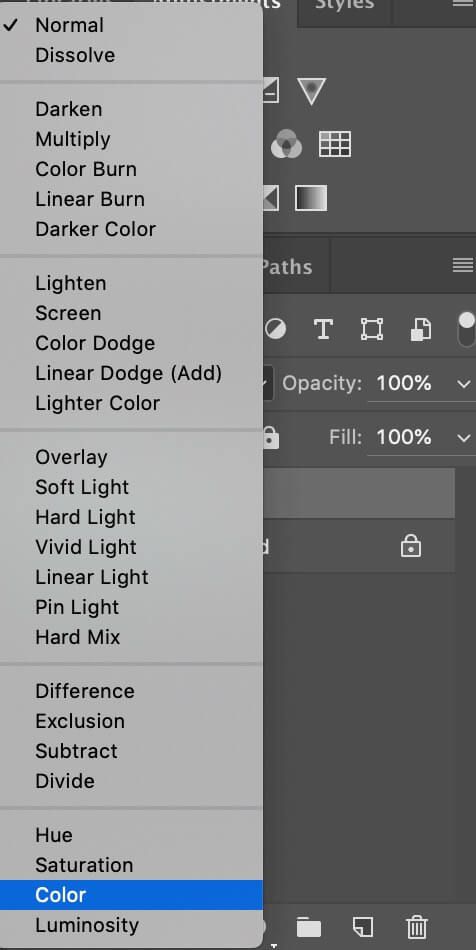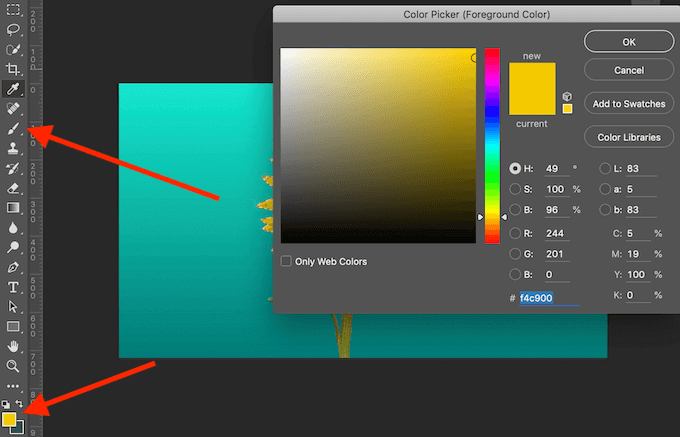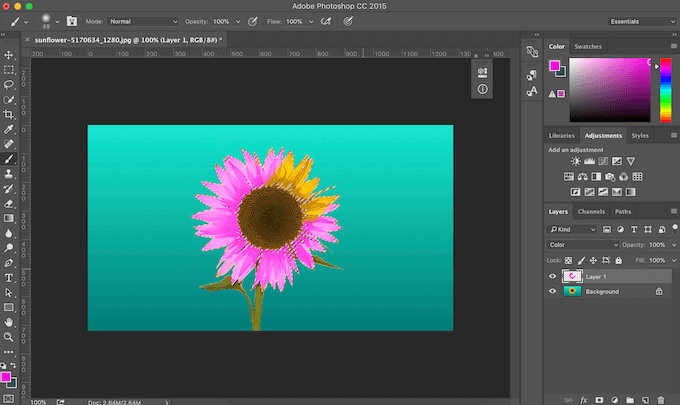एडोब फोटोशॉप एक शक्तिशाली छवि संपादक है। हालाँकि, यदि आप अपनी फ़ोटो को क्रॉप करना या धुंधला करना पसंद कर रहे हैं, तो आपको सॉफ़्टवेयर के आसपास अपना रास्ता जानना होगा।
इस बार हम फ़ोटोशॉप में रंग बदलने या बदलने का तरीका देखेंगे। आपके अंतिम लक्ष्य के आधार पर आप यहां कुछ अलग-अलग रास्ते अपना सकते हैं। चाहे आप अपनी तस्वीर पर एक शांत रंग प्रभाव लागू करना चाहते हैं, या अपनी छवि के एक विशिष्ट हिस्से का रंग बदलना चाहते हैं, यहाँ एडोब फोटोशॉप में रंग बदलने के लिए कुछ अलग तरीके हैं।

कैसे जल्दी से एक रंग को दूसरे के साथ बदलें
फ़ोटोशॉप में एक रंग को दूसरे के साथ बदलने का पहला तरीका कब के लिए अच्छा है आपको पृष्ठभूमि का रंग, या किसी भी ठोस रंग को बदलने की आवश्यकता है जो आपकी बहुत सारी तस्वीर लेता है। फ़ोटोशॉप में पृष्ठभूमि में हेरफेर अक्सर बहुत समय लगता है। हालाँकि, यहां बताया गया है कि आप अपनी पृष्ठभूमि के रंग को कुछ ही चरणों में आसानी से कैसे बदल सकते हैं।
फ़ोटोशॉप में अपनी छवि खोलें।
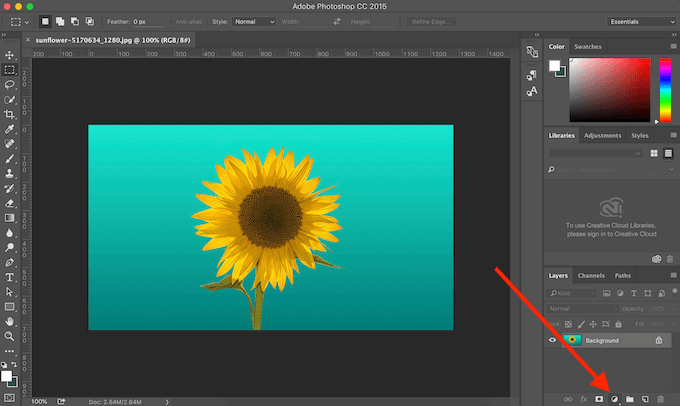
परतेंपैनल के निचले-दाएं कोने में,
नया भरण बनाएँ या खोजें समायोजन परतमेनू।
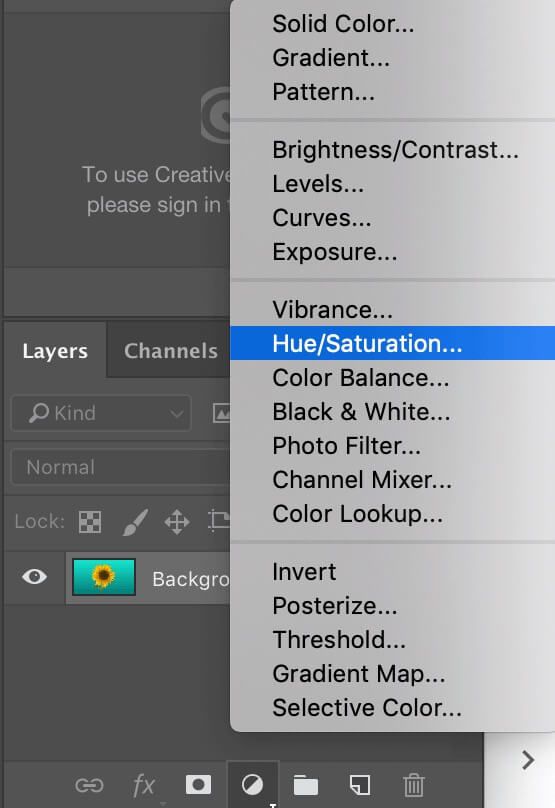
ह्यू / संतृप्तिका चयन करें।
पॉप-अप से गुणपैनल, उंगलीआइकन का चयन करें । गुणके तहत, अब आप देख सकते हैं कि रंग ढालों द्वारा ढाल पैमाने पर अलग-थलग है, यह सुनिश्चित करते हुए कि केवल वही रंग है जिसे आप बदलेंगे।
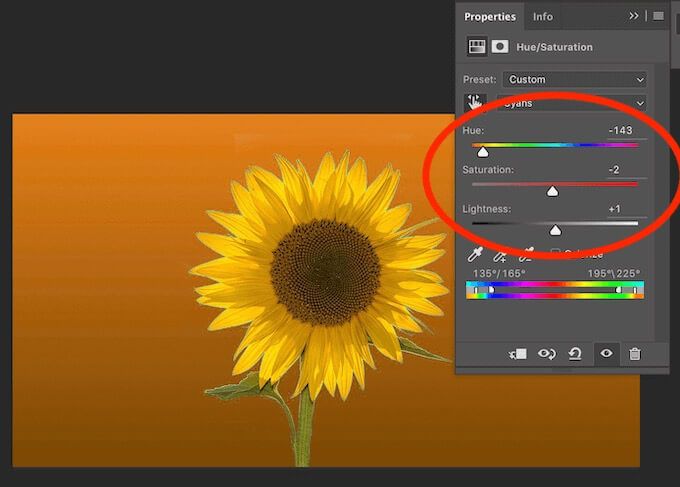
अपनी छवि में, उस रंग का चयन करें जिसे आप बदलना चाहते हैं। आपके द्वारा चुने गए रंग को बदलने के लिए, ह्यूस्लाइडर को स्थानांतरित करें।
आप विभिन्न ह्यू, संतृप्ति, और लपटके स्तर के साथ प्रयोग कर सकते हैं जब तक कि आप खुश न हों नया रंग।
त्वरित चयन उपकरण का उपयोग करके रंग कैसे बदलें
जब आपको पृष्ठभूमि के बजाय अपनी तस्वीर में किसी वस्तु का रंग बदलने की आवश्यकता होती है, तो आप कर सकते हैं यह फ़ोटोशॉप के चयनउपकरण का उपयोग कर रहा है। यह तरीका आपको सम्मिश्रण के लिए अधिक विकल्प देता है और चिकनी रंग संक्रमण के लिए अनुमति देता है। चयन उपकरण का उपयोग करके रंग बदलने के लिए, नीचे दिए गए चरणों का पालन करें।
फ़ोटोशॉप में अपनी छवि खोलें।
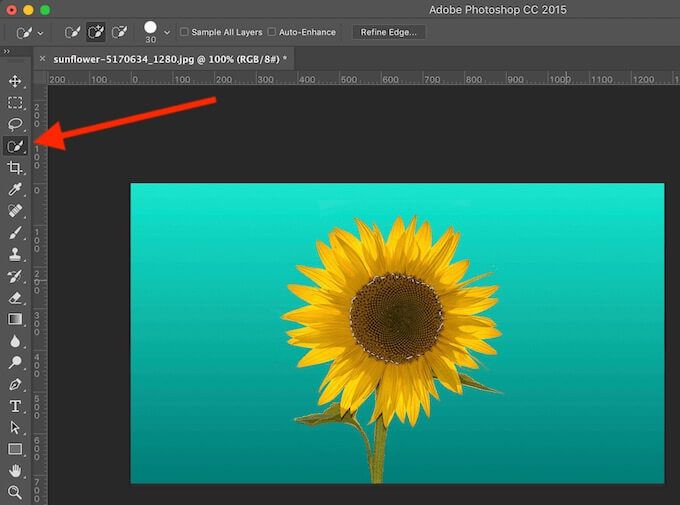
अपनी स्क्रीन के बाईं ओर टूलपैनल से, त्वरित चयन टूलका चयन करें।
जिस वस्तु का रंग बदलना चाहते हैं, उसके चारों ओर एक चयन करें। यदि यह मुश्किल लगता है, तो आप अधिक ठोस पृष्ठभूमि के आसपास चयन कर सकते हैं और फिर इसके बजाय उल्टा कर सकते हैं। चयन को पलटने के लिए, शॉर्टकट Cmd + Shift + I(Mac के लिए) या Ctrl + Shift + I(Windows के लिए)
का उपयोग करें।
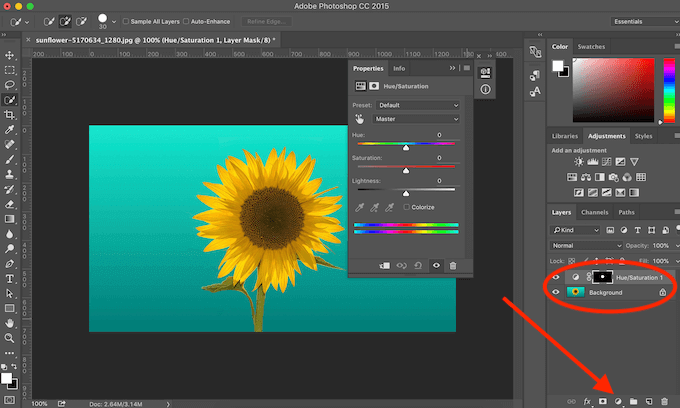
नीचे-दाएं कोने में परतेंपैनल में, नया भरण या समायोजन परत बनाएंमेनू>ह्यू / संतृप्तिका चयन करें। यह आपके चयन को एक नई परत में कॉपी कर देगा।
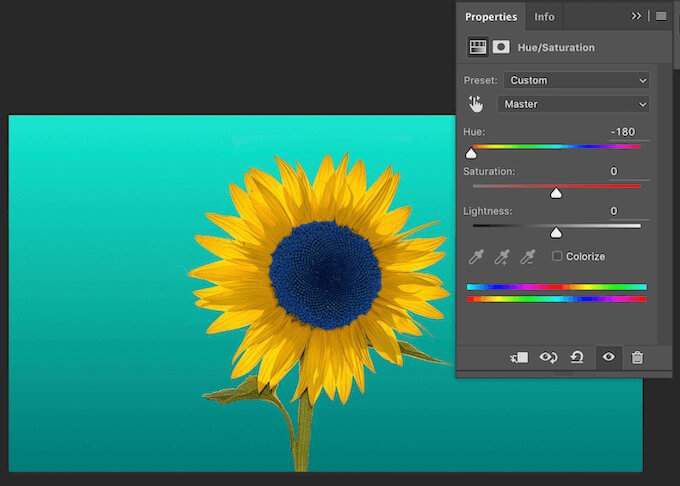
अपनी चयनित वस्तु का रंग बदलने के लिए, ह्यूस्लाइडर ले जाएँ।
यदि आप नया रंग मिलाएं भी देख रहे हैं और इसे और अधिक प्राकृतिक दिखते हैं, तो नीचे दिए गए चरणों का पालन करें।
In_content_1 सभी [300x250] / डीएफपी: [640x360]->
अपनी छवि का ऑब्जेक्ट या क्षेत्र चयनित करने और उसका रंग बदलने के बाद, परतपैनल पर जाएं।
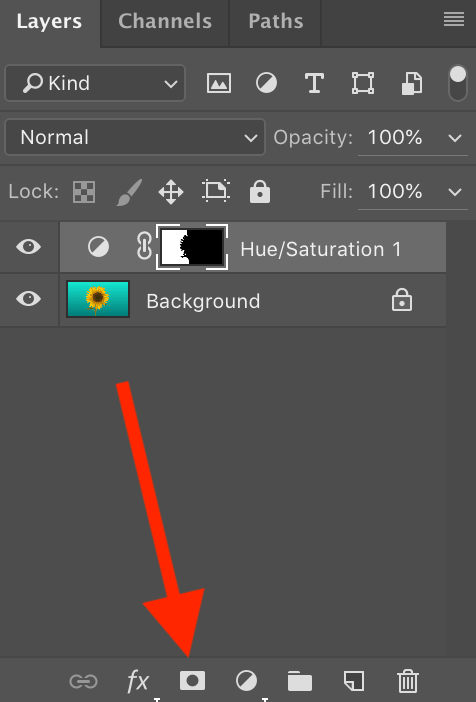
एक नया लेयर मास्क जोड़ने के लिए लेयर मास्कआइकन (दाईं ओर fx) का चयन करें।

टूलपैनल से,
ग्रेडिएंटटूल चुनें।
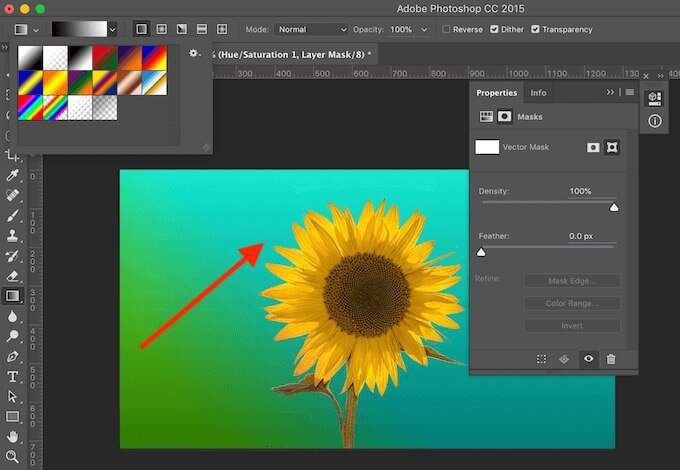
सुनिश्चित करें कि आपके पास अभी भी लेयर मास्क चयनित है, और अपनी छवि के माध्यम से ग्रेडिएंट को ब्लेंड करने के लिए खींचें। आप सम्मिश्रण प्रभाव की दिशा और / या रंग बदलने के लिए अपनी पसंद के अनुसार स्नातकसंपादित कर सकते हैं।
फ़ोटोशॉप में किसी एकल वस्तु का रंग कैसे बदलें
जब आप एक रंग बदलना चाहते हैं तो निम्न विधि उपयुक्त है इसे काट दें के बिना आपकी तस्वीर में एक ही वस्तु।

हम इस शेयर की छवि को कई सूरजमुखी के साथ एक उदाहरण के रूप में लेंगे और बाकी तस्वीर को प्रभावित किए बिना उनमें से एक का रंग बदलने की कोशिश करेंगे।
फ़ोटोशॉप में अपनी छवि खोलें।
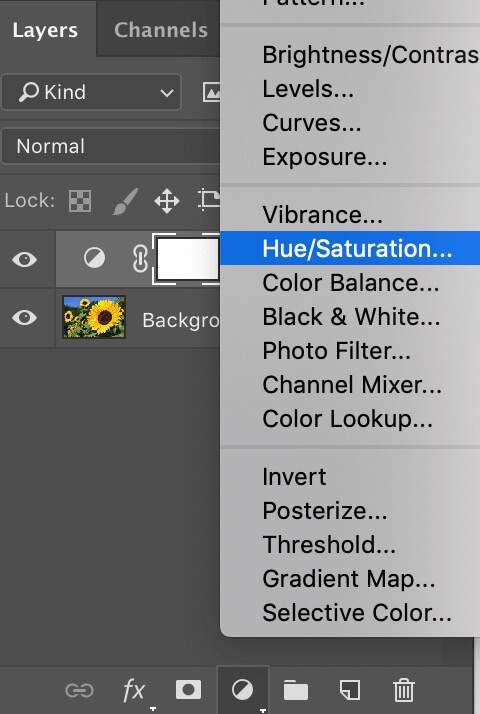
निचले-दाएं कोने पर परतपैनल से, एक नया Hue / Saturation एडजस्टमेंट लेयर जोड़ें।
![]()
आंकड़ा>
आप देखेंगे कि आपकी चयनित वस्तु से अलग, चित्र के अन्य भाग रंग परिवर्तन से प्रभावित थे। इसे ठीक करने और अपनी शेष छवि के रंग को कसने के लिए, नीचे दिए चरणों का पालन करें।
टूल का उपयोग करके, उन क्षेत्रों पर पेंट करें जिन्हें आप प्रभावित नहीं करना चाहते हैं। रंग परिवर्तन।
जब आप चित्र पर पेंटिंग शुरू करते हैं, तो आप 'ध्यान दें कि रंग आपके द्वारा चुने गए क्षेत्र में रहता है। इस क्षेत्र के भीतर सभी मूल टोन और शेड भी बरकरार हैं। जब आप अपने रंग बदलने के लिए तस्वीर पर मैन्युअल रूप से पेंट करना चाहते हैं तो यह एक शानदार तरीका है।
क्या आपने फ़ोटोशॉप का इस्तेमाल रंगों को बदलने से पहले किया है? आपने किस विधि का उपयोग किया? नीचे टिप्पणी में हमारे साथ अपने फ़ोटोशॉप ज्ञान को साझा करें।