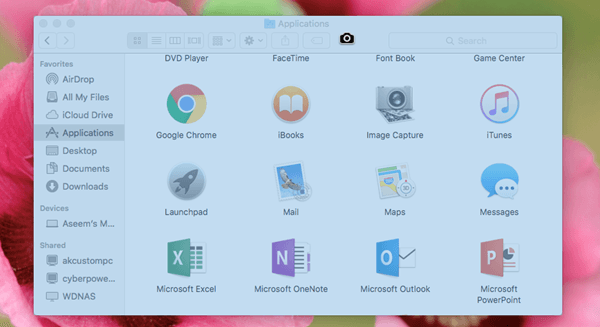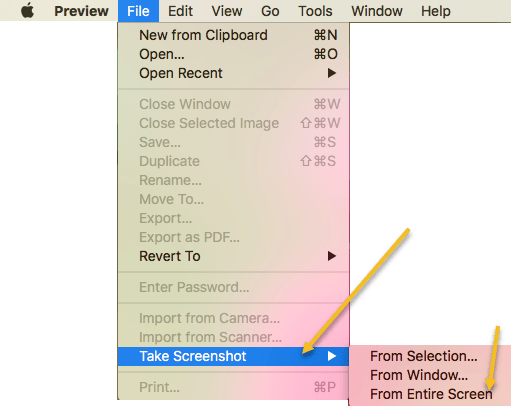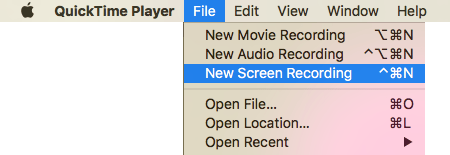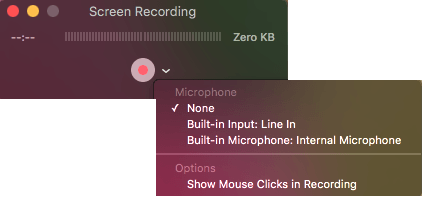मैक ओएस एक्स में स्क्रीनशॉट, स्क्रीन कैप्चर, या यहां तक कि स्क्रीन रिकॉर्डिंग लेने का एक आसान तरीका ढूंढ रहे हैं? कुछ सुविधाजनक कीबोर्ड शॉर्टकट्स और अंतर्निहित ओएस एक्स टूल्स हैं जो मैक पर स्क्रीनशॉट को पहले से आसान बनाते हैं।
मैक, आईफ़ोन, आईपैड इत्यादि जैसे ऐप्पल से संबंधित उत्पादों पर दैनिक टिप्स प्राप्त करने के लिए, हमारी बहन साइट मैक पर स्विचिंग देखें। साथ ही, हमारे विंडोज़ में स्क्रीनशॉट लेने के लिए अंतिम गाइड आलेख को भी पढ़ें।
स्क्रीनशॉट
स्क्रीनशॉट मूल रूप से एक चित्र हैं पूरी स्क्रीन, या पूरे डेस्कटॉप का। स्क्रीनशॉट सक्रिय विंडोज़ के खुले और सबकुछ के साथ सब कुछ का शॉट ले कर काम करता है। उदाहरण के लिए, यदि आपके पास सफारी और आईट्यून्स खुले हैं, लेकिन आईट्यून्स सक्रिय है और सफारी को कम किया गया है, तो एक स्क्रीनशॉट आपके मैक ओएस एक्स डेस्कटॉप का स्क्रीनशॉट लेगा जैसा कि आप इसे देखते हैं।
Full Screenshot to File - COMMAND + SHIFT + 3 while holding each button down.
वैकल्पिक रूप से, यदि आप एक ही समय में COMMAND + CONTROL + SHIFT, 3का उपयोग करते हैं, तो मैक ओएस एक्स एक स्क्रीनशॉट स्नैप करेगा और इसे डेस्कटॉप पर सहेजने के बजाय क्लिपबोर्ड पर कॉपी करेगा।
स्क्रीन कैप्चर और स्निपेट
स्क्रीन कैप्चर और स्निपेट इस तथ्य में स्क्रीनशॉट के समान हैं कि वे सक्रिय विंडो / डेस्कटॉप की एक तस्वीर लेते हैं। हालांकि, वे भी अलग हैं क्योंकि वे आपको स्क्रीन के एक निश्चित क्षेत्र या हिस्से को निर्दिष्ट करने की अनुमति देते हैं। स्क्रीन कैप्चर और स्निपेट मूल रूप से विंडोज उपयोगकर्ताओं के लिए स्निपिंग टूल के बराबर मैक ओएस एक्स हैं।
Screen Snippet - COMMAND + SHIFT + 4
कुंजी कॉम्बो दबाएं और चुनने के लिए खींचें कब्जा करने के लिए स्क्रीन का हिस्सा। वैकल्पिक रूप से, यदि आप एक ही समय में COMMAND + CONTROL + SHIFT + 4का उपयोग करते हैं, तो मैक ओएस एक्स स्निपेट को डेस्कटॉप पर छवि के रूप में सहेजने के बजाय क्लिपबोर्ड पर कॉपी करेगा।
<पी>अतिरिक्त मैक ओएस एक्स स्क्रीनशॉट शॉर्टकट्स:COMMAND + SHIFT + 4 + SPACE, CLICK A WINDOW
यह एक व्यक्तिगत विंडो का एक स्क्रीनशॉट लेता है और इसे डेस्कटॉप पर सहेजता है। ध्यान दें कि आपको केवल सीएमडी, शिफ्ट और 4 को एक साथ रखना है, लेकिन फिर चाबियाँ छोड़ सकते हैं और स्पेसअलग से दबा सकते हैं। फिर आप स्क्रीनशॉट को कैप्चर करने के लिए किसी भी विंडो पर क्लिक कर सकते हैं। जब आप स्पेसदबाते हैं तो कर्सर भी कैमरा आइकन में बदल जाएगा।
COMMAND + CONTROL + SHIFT + 4 + SPACE, CLICK A WINDOW
एक व्यक्तिगत विंडो का एक स्क्रीनशॉट लेता है और इसे क्लिपबोर्ड पर कॉपी करता है।
कर्सर के साथ स्क्रीन कैप्चर
यदि आप कर्सर के साथ ओएस एक्स में एक स्क्रीनशॉट कैप्चर करना चाहते हैं, तो आपको पूर्वावलोकनका उपयोग करें। शॉर्टकट कुंजियों में से कोई भी आपको कर्सर को डिफ़ॉल्ट रूप से कैप्चर करने की अनुमति नहीं देता है। पूर्वावलोकनखोलें और फिर फ़ाइल- स्क्रीनशॉट लें- संपूर्ण स्क्रीन से।
एक उलटी गिनती संवाद दिखाई देगा और कुछ सेकंड के बाद, पूरी स्क्रीन जो भी वर्तमान कर्सर के साथ कैप्चर की जाएगी। कुछ वेबसाइटें ग्रैब यूटिलिटी का उपयोग करने के लिए कहती हैं, लेकिन उस टूल का उपयोग करके, आपको उस कर्सर को चुनना होगा जिसे आप कैप्चर करना चाहते हैं, जबकि पूर्वावलोकन वर्तमान कर्सर जो भी हो, कैप्चर करेगा।
टच बार का स्क्रीनशॉट
यदि आपके पास नए टच बार के साथ मैक है, तो आप निम्न कुंजी कॉम्बो का उपयोग करके आसानी से एक स्क्रीनशॉट ले सकते हैं:
SHIFT + COMMAND + 6
स्क्रीनशॉट स्वचालित रूप से डेस्कटॉप पर एक पीएनजी फ़ाइल के रूप में सहेजा जाएगा।
स्क्रीन रिकॉर्डिंग
कुछ परिस्थितियों में, आप करना चाहते हैं एक स्नैपशॉट के साथ फ्रेम अभी भी कब्जा करने के बजाय एक स्क्रीन रिकॉर्डिंग। उदाहरण के लिए, वीडियो ट्यूटोरियल के लिए स्क्रीन रिकॉर्डिंग बेहद लोकप्रिय हैं। मैक ओएस एक्स में, स्क्रीन रिकॉर्डिंग वास्तव में काफी आसान है। कोई सॉफ्टवेयर डाउनलोड आवश्यक नहीं है।
उन सभी तरीकों से बहुत अधिक हैं जिन्हें आप ओएस एक्स में किसी तृतीय-पक्ष का उपयोग किए बिना स्क्रीनशॉट कैप्चर कर सकते हैं सॉफ्टवेयर। यदि आपको अधिक उन्नत संपादन सुविधाओं आदि की आवश्यकता है, तो मै मैक के लिए स्नैगिट का सुझाव दूंगा। का आनंद लें!