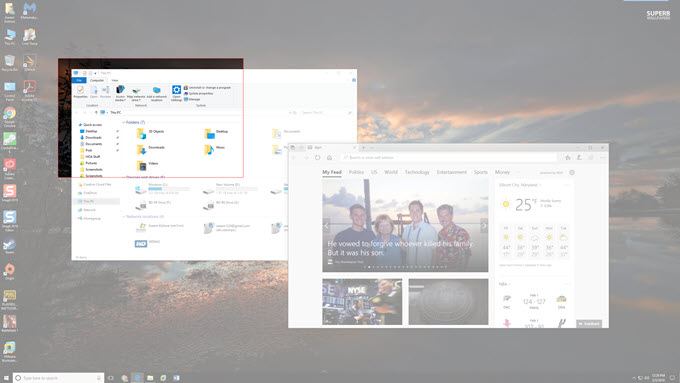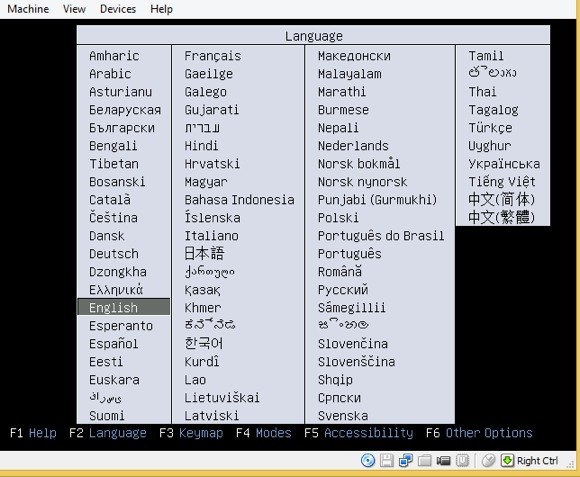विंडोज़ में स्क्रीनशॉट लेना हमेशा मजेदार रहा है, खासकर विंडोज विस्टा और 7 के साथ, जिसमें नया स्निपिंग टूल शामिल था। असल में, विस्टा के बाद, विंडोज़ में तीसरे पक्ष के सॉफ़्टवेयर के बिना स्क्रीनशॉट लेने के दो तरीके हैं: कीबोर्ड शॉर्टकट्स का उपयोग करके या स्निपिंग टूल का उपयोग करना।
विंडोज 7 से पहले, यह स्क्रीनशॉट लेने के लिए बहुत जटिल था पूरी स्क्रीन या स्क्रीन के विशिष्ट क्षेत्रों के भी। विंडोज 10 में, चीजें बहुत आसान होती हैं और बिना किसी काम के सही स्क्रीनशॉट प्राप्त करने के कुछ तरीके हैं। इस लेख में, मैं सभी अलग-अलग तरीकों से गुज़र जाऊंगा। मैं विंडोज बूट स्क्रीन के स्क्रीनशॉट को कैप्चर करने के लिए सबसे अच्छे तरीके से संक्षेप में भी बात करूंगा।
साथ ही, OneNote का उपयोग कर स्क्रीनशॉट कैप्चर करें कैसे करें और मेरी पोस्ट को देखना सुनिश्चित करें। ओएस एक्स में स्क्रीनशॉट कैप्चर कैसे करें ।
सामान्य संदिग्ध
चिंता न करें, अच्छा ol PrtScrऔर Alt + PrtScrअभी भी विंडोज 10 में काम करते हैं। आप डेस्कटॉप पर या विंडोज स्टोर ऐप में PrtScr का उपयोग कर सकते हैं और यह पूरी स्क्रीन का एक स्क्रीनशॉट लेगा और इसे क्लिपबोर्ड पर सहेज लेगा। Alt + PrtScrसक्रिय विंडो का एक स्क्रीनशॉट लेगा, भले ही वह विंडो एक Windows Store ऐप है।
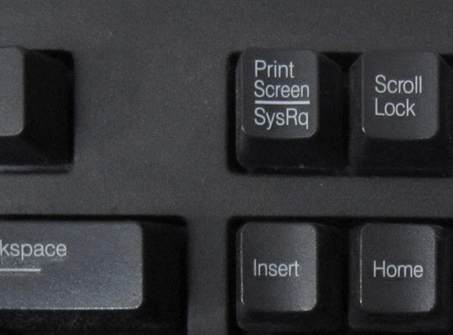
यदि आप लैपटॉप पर हैं, तो आपको थोड़ा अलग कुंजी कॉम्बो का उपयोग करना पड़ सकता है: Alt + Fn + PrtScr।
विंडोज कुंजी + PrtScr
विंडोज 8/10 में, एक नया कीबोर्ड शॉर्टकट भी जोड़ा गया है जो विंडोज कुंजी + PrtScrहै। यह एक निफ्टी छोटा शॉर्टकट है जो पूरी स्क्रीन को कैप्चर करता है और स्क्रीनशॉटके अंतर्गत स्वचालित रूप से इसे आपके चित्रफ़ोल्डर में सहेजता है। यह फ़ाइल को पीएनजी फ़ाइल के रूप में सहेजता है।
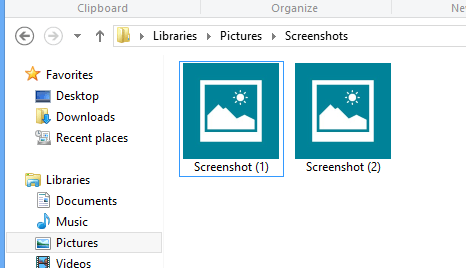
यदि आप केवल PrtScr दबाते हैं, तो यह पूरी स्क्रीन को आपके क्लिपबोर्ड पर कॉपी करेगा, लेकिन छवि को एक फ़ाइल में सहेज नहीं पाएगा। फिर, लैपटॉप पर, आपको विंडोज + Ctrl + PrtScrया Windows + Fn + PrtScrदबाएं।
Windows + Shift + S
विंडोज 10 के नए संस्करणों में, आप विंडोज कुंजी + SHIFT + Sदबाकर अपनी स्क्रीन के हिस्से के स्क्रीनशॉट को तुरंत कैप्चर कर सकते हैं। स्क्रीन सफेद हो जाएगी और कर्सर एक क्रॉस-हेयर में बदल जाएगा।
फिर आप उस क्षेत्र को क्लिक और ड्रैग और चुन सकते हैं जिसे आप क्लिपबोर्ड पर सहेजना चाहते हैं। फिर आप किसी भी ऐप में स्क्रीनशॉट पेस्ट कर सकते हैं।
स्निपिंग टूल
विंडोज 10 में स्निपिंग टूल विंडोज के पिछले संस्करणों के समान ही है। विंडोज 10 में स्निपिंग टूल खोलने के लिए, बस स्टार्ट स्क्रीन पर जाएं और स्निपिंगटाइप करना प्रारंभ करें। आप अपने स्क्रीनशॉट को कैप्चर करने के लिए चार अलग-अलग विकल्पों में से चुन सकते हैं: फ्री फॉर्म, आयताकार, विंडो और पूर्ण-स्क्रीन।
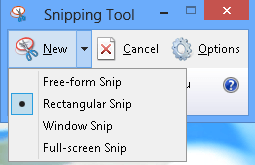
विंडोज 8 में , आप पहले स्निपिंग टूल खोलकर स्टोर ऐप्स के स्क्रीनशॉट ले सकते हैं और फिर वापस जाकर अपना स्टोर ऐप खोल सकते हैं। स्टोर ऐप में रहते हुए, आगे बढ़ें और CTRL + PrtScrदबाएं। विंडोज 8 तुरंत डेस्कटॉप पर वापस आ जाएगा जहां आपके पास स्निपिंग टूल खुलता है और फिर स्क्रीन ओवरले के साथ स्टोर ऐप पर वापस स्विच करें। अब आप जिस विकल्प को चुना है उसके आधार पर आप कैप्चरिंग शुरू कर सकते हैं।
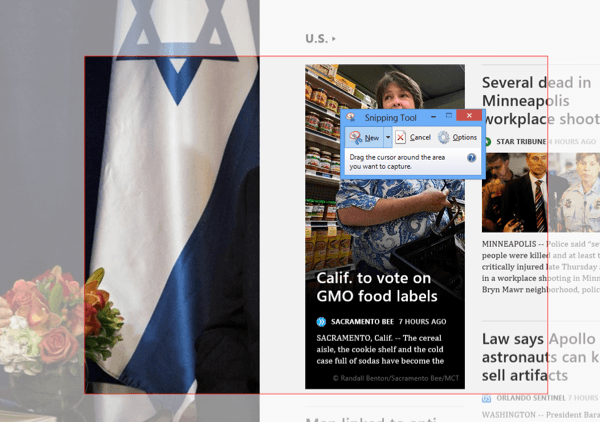
ध्यान दें कि यदि Windows 8 आपको स्वचालित रूप से स्टोर ऐप पर स्विच नहीं करता है, तो आप विंडोज कुंजी + टैबदबा सकते हैं आपकी पीठ वहाँ.तुम्हें विंडोज 10 में यह समस्या नहीं होगी क्योंकि स्टोर एप्स विंडोज़ में सामान्य प्रोग्राम की तरह खुले हैं और स्क्रीन पकड़ने के लिए बहुत आसान हैं। साथ ही, मेरी पोस्ट को स्निपिंग टूल का उपयोग कर संदर्भ मेनू को कैप्चर करें कैसे करें
विंडोज बूट स्क्रीन
यदि आप विंडोज लोड से पहले अपनी स्क्रीन पर कुछ भी कैप्चर करना चाहते हैं, तो यह बहुत अधिक है असंभव है जब तक कि आप एक कैमरा खींचें और फ़ोटो लेना शुरू करें। बूट स्क्रीन या BIOS, आदि के स्क्रीनशॉट लेने के लिए कोई कीबोर्ड शॉर्टकट नहीं हैं।
तो कुछ लोगों को कैमरे द्वारा नहीं लिया जाने वाला शानदार स्क्रीनशॉट कैसे मिलता है? स्क्रीनशॉट वर्चुअल मशीनों का उपयोग करके कब्जा कर लिया जा सकता है। एक वर्चुअल मशीन एक मेजबान ऑपरेटिंग सिस्टम के भीतर लोड होता है और इसलिए पूरी बूट अप प्रक्रिया दिखाई देती है। मैं यहां वर्चुअल मशीनों के बारे में ज्यादा जानकारी नहीं दूंगा, लेकिन आप मेरी पिछली पोस्ट वर्चुअलबॉक्स का उपयोग कैसे करें, हाइपर-वी कैसे सक्षम करें, और वीएमवेयर फ्यूजन का उपयोग कैसे करें पर पढ़ सकते हैं।
वे तीन अलग-अलग प्रोग्राम हैं जिनका उपयोग आप वर्चुअल मशीन बनाने के लिए कर सकते हैं। वर्चुअलबॉक्स मुफ्त और मुक्त स्रोत है, इसलिए मैं इसका उपयोग करने की अनुशंसा करता हूं। हाइपर-वी भी मुफ़्त है, लेकिन यह उपयोग करने के लिए थोड़ा और जटिल है। वीएमवेयर में शायद सबसे अच्छे उपकरण हैं, लेकिन एक सभ्य राशि खर्च करते हैं। का आनंद लें!