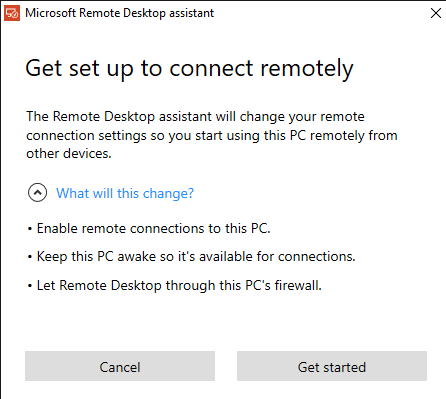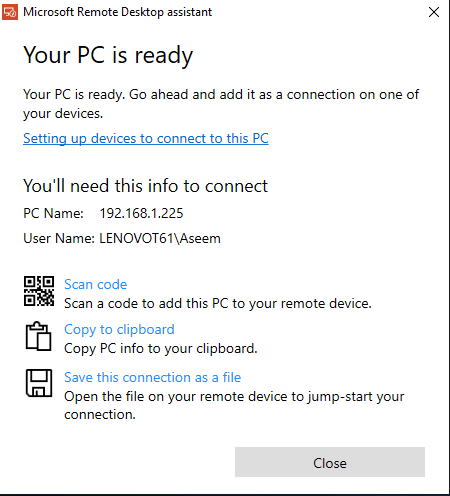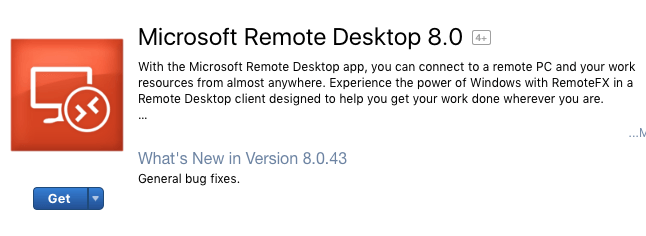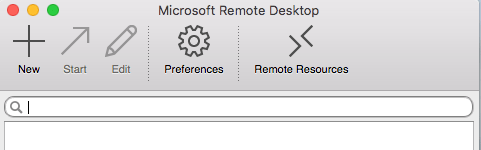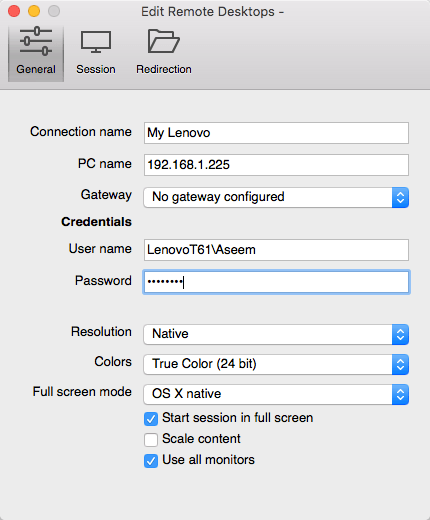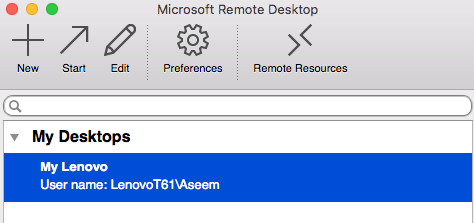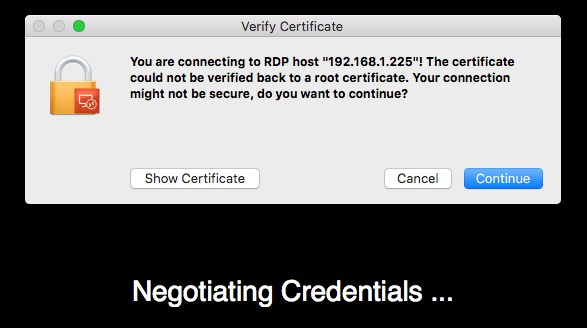यदि आप अपने मैक कंप्यूटर को अपनी मुख्य मशीन के रूप में उपयोग करना चाहते हैं, लेकिन फिर भी कभी-कभी कार्यों के लिए विंडोज की आवश्यकता होती है, तो यह दूरस्थ डेस्कटॉप सेट अप करने के लिए उपयोगी हो सकता है ताकि आप अपने मैक से दूरस्थ रूप से अपने पीसी से कनेक्ट कर सकें।
सौभाग्य से, माइक्रोसॉफ्ट दूरस्थ डेस्कटॉप के लिए सभी भागों को मैक और पीसी के बीच ठीक से काम करने के लिए प्रदान करता है। इस आलेख में, मैं आपको मैक और पीसी पर दूरस्थ डेस्कटॉप सेट अप करने के चरणों के माध्यम से चलने जा रहा हूं।
पीसी पर दूरस्थ डेस्कटॉप सहायक सेटअप करें
पहली चीज़ जो आप ' आपको अपने पीसी पर सेटअप दूरस्थ डेस्कटॉप सहायक करना होगा। यह प्रोग्राम मूल रूप से दूरस्थ डेस्कटॉप सक्षम करेगा, फ़ायरवॉल में बंदरगाहों को खोल देगा और दूरस्थ डेस्कटॉप के लिए आवश्यक कुछ भी कॉन्फ़िगर करेगा।
जब आप फ़ाइल डाउनलोड करते हैं और इसे चलाते हैं, तो यह कनेक्ट करने की आपकी अनुमति मांगेगा सभी सेटअप फाइलों को डाउनलोड करने के लिए इंटरनेट पर। एक बार जब आप इसे स्वीकार कर लेंगे और प्रोग्राम स्थापित हो जाए, तो आगे बढ़ें और इसे चलाएं।
यह एक बहुत ही सरल और सीधा-आगे कार्यक्रम है। आप जो भी करते हैं, वह प्रारंभ करेंक्लिक करें और यह आपके पीसी पर कुछ सेटिंग्स बदल देगा ताकि कंप्यूटर आने वाले दूरस्थ डेस्कटॉप कनेक्शन स्वीकार कर सके। एक बार पूरा हो जाने पर, यह आपको एक सारांश दिखाएगा और आपको एक क्यूआर कोड स्कैन करने का विकल्प देगा (यदि एक आईपैड जैसे मोबाइल डिवाइस का उपयोग कर रहा है), क्लिपबोर्ड पर जानकारी कॉपी करें या एक फाइल के रूप में कनेक्शन को सहेजें, जिसे आप दूसरे पर खोल सकते हैं कंप्यूटर।
एक बार जब आपके पास आवश्यक जानकारी हो, तो आगे बढ़ें और विंडो बंद करें। यह ध्यान देने योग्य है कि यदि आप अपने कंप्यूटर से स्थानीय नेटवर्क से बाहर कनेक्ट करना चाहते हैं, तो आपको राउटर पर बंदरगाहों को मैन्युअल रूप से और उन बंदरगाहों को अपने पीसी पर अग्रेषित करें खोलना होगा। आपको सेटअप गतिशील DNS भी करना होगा ताकि आप अपने सार्वजनिक आईपी पते की बजाय DNS नाम का उपयोग कर सकें, जो कनेक्ट करने के लिए अक्सर बदलता है। यह निश्चित रूप से अधिक जटिल है, लेकिन पूरी तरह से करने योग्य है।
मैक पर दूरस्थ डेस्कटॉप सेटअप
अब जब आप पीसी पक्ष पर सेट हैं, तो आपके मैक पर रिमोट डेस्कटॉप स्थापित करने का समय है। आप ऐप स्टोर पर जाना और रिमोट डेस्कटॉप की तलाश करना चाहेंगे। पहला ऐप माइक्रोसॉफ्ट रिमोट डेस्कटॉप होना चाहिए।
प्राप्त करेंबटन क्लिक करें और एक बार डाउनलोड हो जाने पर, खोलेंबटन। मुख्य स्क्रीन शीर्ष पर केवल कुछ बटन हैं: नया, प्रारंभ, संपादन, प्राथमिकताएं और दूरस्थ संसाधन।
<एक नया रिमोट डेस्कटॉप कनेक्शन शुरू करने के लिए मजबूत>नयाबटन। जब आप दूरस्थ डेस्कटॉप सहायक सेटअप करते हैं तो आप पीसी पर सूचीबद्ध सभी जानकारी टाइप करेंगे।
अपना कनेक्शन एक नाम दें, पीसी नाम के तहत आईपी पते में टाइप करें, यदि आवश्यक हो तो गेटवे कॉन्फ़िगर करें और फिर रिमोट पीसी के लिए क्रेडेंशियल टाइप करें। ध्यान दें कि इस काम के लिए पीसी को पासवर्ड के साथ एक खाता होना चाहिए। अगर खाते में पासवर्ड नहीं है, तो आप कनेक्ट नहीं कर पाएंगे।
इसके अलावा, कनेक्शन को सहेजने के लिए, आपको स्क्रीन के ऊपरी बाईं ओर लाल एक्स बटन दबा देना होगा। कुछ अजीब कारणों से, संवाद पर कोई भी जोड़ें और सहेजें बटन नहीं है। हालांकि, एक बार जब आप एक्स पर क्लिक करेंगे, तो आपको सूचीबद्ध नया कनेक्शन दिखाई देगा।
उस पर क्लिक करें और फिर दूरस्थ पीसी से कनेक्ट करने के लिए प्रारंभ करेंपर क्लिक करें। आपको शायद प्रमाण पत्र के सत्यापन के बारे में एक चेतावनी दिखाई देगी, जो ठीक है। कनेक्शन बनाने के लिए बस जारी रखेंक्लिक करें।
यह इसके बारे में है! कुछ पलों के बाद, पीसी डेस्कटॉप को आपके मैक पर पूर्ण स्क्रीन लोड करनी चाहिए। यदि आपको कनेक्शन में कोई भी परिवर्तन करने की आवश्यकता है, तो बस इसे चुनें और संपादित करेंपर क्लिक करें। साथ ही, आप गेटवे जोड़ने या मैन्युअल रूप से डिस्प्ले रेज़ोल्यूशन निर्दिष्ट करने के लिए प्राथमिकताएंपर क्लिक कर सकते हैं। यदि आपको कोई परेशानी है, तो हमें टिप्पणियों में बताएं। आनंद लें!
बोनस:यदि आप Google क्रोम का बहुत उपयोग करते हैं, तो आपको यह जानने में रुचि हो सकती है कि आप किसी भी पीसी (लिनक्स, मैक, विंडोज़) दूरस्थ रूप से Google से क्रोम रिमोट डेस्कटॉप एक्सटेंशन का उपयोग कर।