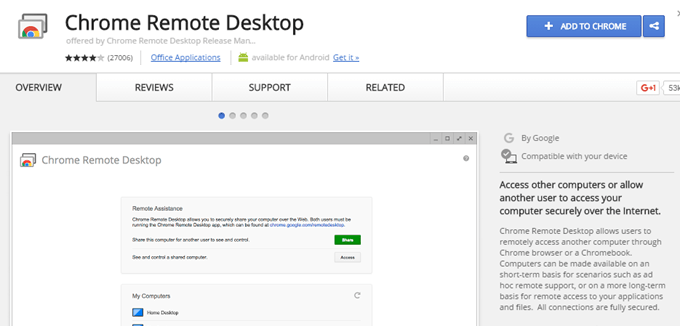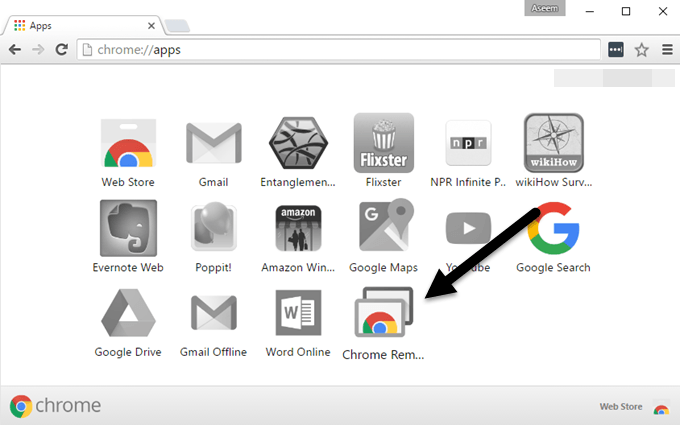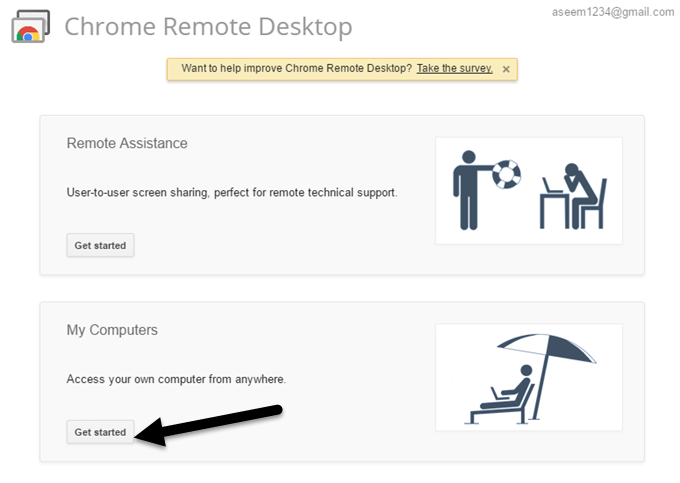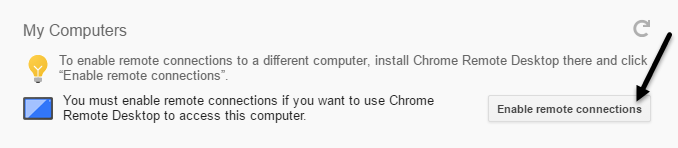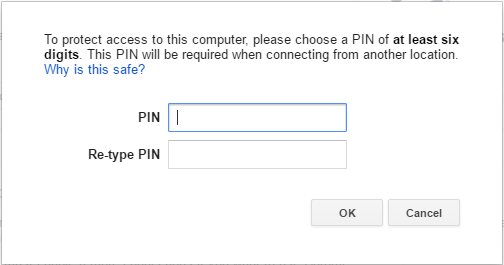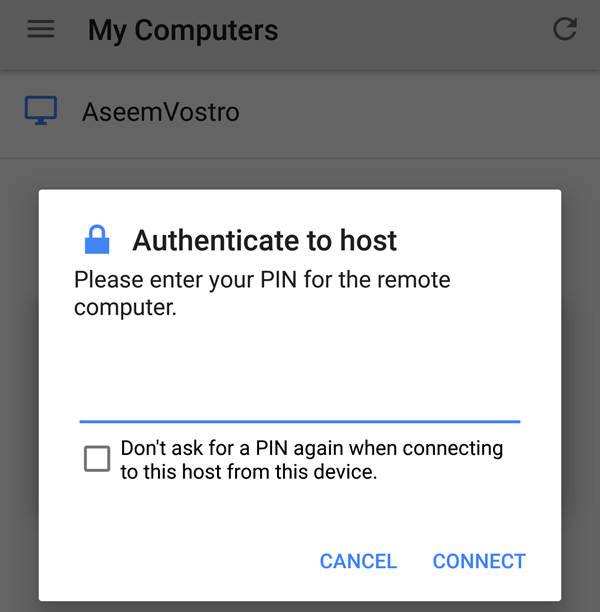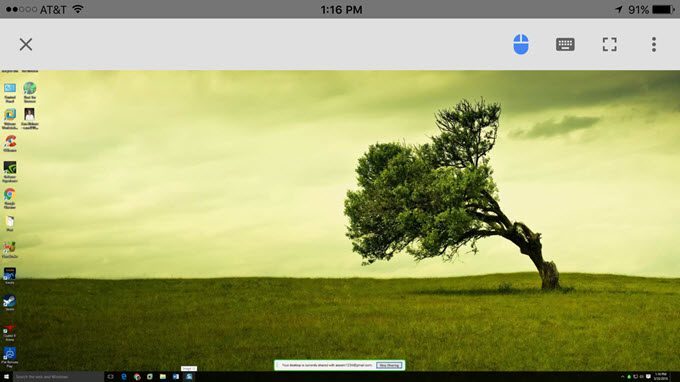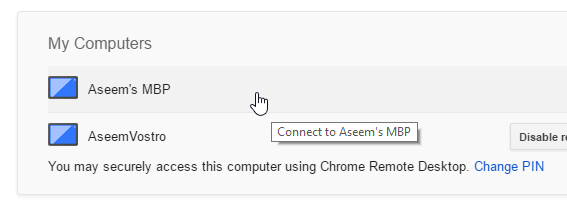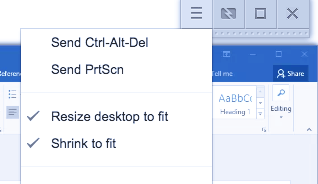एक ऐप्पल डिवाइस, एक एंड्रॉइड डिवाइस या यहां तक कि किसी अन्य विंडोज़, मैक या लिनक्स मशीन से अपने विंडोज, मैक या लिनक्स मशीन तक पहुंचने का एक तेज़ और आसान तरीका ढूंढ रहे हैं? यदि ऐसा है, तो एक समाधान है जो वास्तव में वास्तव में अच्छी तरह से काम करता है: क्रोम रिमोट डेस्कटॉप ।
इसका उपयोग करने के लिए, आपको बस अपने फोन, टैबलेट या Google क्रोम पर स्थापित करना होगा कंप्यूटर। सब कुछ सेट करने के बाद, जो मैं नीचे समझाऊंगा, आप अपने फोन, टैबलेट या किसी अन्य कंप्यूटर से अपने किसी भी कंप्यूटर तक पहुंच सकते हैं। इसका मतलब है कि मैं अपने विंडोज़ मशीन को अपने आईफोन, नेक्सस 6 और मैक लैपटॉप से पोर्ट अग्रेषण, गतिशील DNS, विभिन्न ऑपरेटिंग सिस्टम या किसी और चीज के बारे में चिंता किए बिना दूरस्थ रूप से नियंत्रित कर सकता हूं।
Google क्रोम का उपयोग करने के बारे में अद्भुत बात यह है कि सेटअप के लिए लगभग 5 मिनट लगते हैं और यदि आपके पास पहले से ही आपके डिवाइस पर क्रोम इंस्टॉल है, तो उससे कम है।
क्रोम रिमोट डेस्कटॉप इंस्टॉल करें
पहली चीज़ जो हमें करने की ज़रूरत है अपने कंप्यूटर पर गूगल क्रोम इंस्टॉल करें। चूंकि क्रोम विंडोज, मैक या लिनक्स पर स्थापित किया जा सकता है, इसका मतलब है कि आप उन ऑपरेटिंग सिस्टमों को दूरस्थ रूप से एक्सेस कर सकते हैं।
एक बार आपके पास हो क्रोम स्थापित है, आपको क्रोम रिमोट डेस्कटॉप इंस्टॉल करने की आवश्यकता है। बहुत ऊपर दाईं ओर क्रोम में जोड़ेंबटन क्लिक करें। ठीक से काम करने के लिए ऐप को अनुमतियों के साथ एक पॉपअप दिखाई देगा। यदि आप अनुमतियों के साथ ठीक हैं, तो जारी रखने के लिए ऐप जोड़ेंक्लिक करें।
इस बिंदु पर, ऐप इंस्टॉल होना चाहिए और एक नया टैब दिखाना चाहिए जहां आप सभी ऐप्स देख सकते हैं जो क्रोम में स्थापित किया गया है। यदि यह टैब प्रकट नहीं होता है, तो बस एक नया टैब खोलें और क्रोम: // ऐप्स /में टाइप करें।
<पी>आपको क्रोम रिमोट डेस्कटॉप नामक एक नया आइकन देखना चाहिए। आगे बढ़ें और ऐप शुरू करने के लिए उस पर क्लिक करें। नई विंडो में, आपको दो अनुभाग दिखाई देंगे: दूरस्थ सहायताऔर मेरे कंप्यूटर। शुरू करने के लिए, हमें अपने कंप्यूटर के नीचे प्रारंभ करेंबटन क्लिक करना होगा। यदि आपके कंप्यूटर पर पहले से क्रोम इंस्टॉल नहीं हुआ है, तो आपको पहले अपने Google खाते से साइन इन करना होगा, अन्यथा सब कुछ भूरे रंग से बाहर हो जाएगा।आगे बढ़ें और दूरस्थ कनेक्शन सक्षम करेंबटन पर क्लिक करें।
फिर आपको मिल जाएगा एक पॉपअप संदेश आपको अपने कंप्यूटर पर क्रोम रिमोट डेस्कटॉप होस्ट इंस्टॉलरप्रोग्राम स्थापित करने के लिए कह रहा है। यह मूल रूप से दूरस्थ डेस्कटॉप क्लाइंट है जो प्रत्येक डिवाइस को किसी अन्य डिवाइस को दूरस्थ रूप से एक्सेस करने की अनुमति देता है।
फ़ाइल आपके कंप्यूटर पर डाउनलोड होगी (.MSI के लिए विंडोज़, मैक के लिए डीएमजी इत्यादि) और सॉफ्टवेयर को स्थापित करने के लिए आपको इसे मैन्युअल रूप से चलाने की आवश्यकता होगी। एक बार ऐसा करने के बाद, आपको एक और विंडो मिल जाएगी जो अब आपको कम से कम छह अंकों का पिन कोड दर्ज करने के लिए कहती है जिसे आपको कंप्यूटर से दूरस्थ रूप से कनेक्ट करने के लिए उपयोग करने की आवश्यकता होगी। मेरा सुझाव है कि आप एक ही कोड के बजाय प्रत्येक कंप्यूटर के लिए एक अलग कोड का उपयोग करें।
ठीक क्लिक करें और आपको उस रिमोट को बताते हुए एक संदेश प्राप्त करना चाहिए कंप्यूटर के लिए कनेक्शन सक्षम किए गए हैं। जब मैंने अपने मैक पर ऐसा किया, तो एक और खिड़की खुल गई और रिमोट कनेक्शन को सक्षम करने के लिए मुझे फिर से पिन कोड दर्ज करना पड़ा।
फिर, आपको आगे बढ़ना चाहिए और उन सभी कंप्यूटरों पर इस प्रक्रिया का पालन करना चाहिए जिन्हें आप दूरस्थ रूप से एक्सेस करने में सक्षम होना चाहते हैं। ध्यान दें कि आप इसे मैक और विंडोज मशीन पर बस इंस्टॉल कर सकते हैं और मैक से विंडोज या इसके विपरीत एक्सेस कर सकते हैं। यदि आप अपने फोन पर ऐप इंस्टॉल करते हैं, तो आप अपने डेस्कटॉप कंप्यूटर को ऐप्पल या एंड्रॉइड डिवाइस से एक्सेस कर सकते हैं। दुर्भाग्यवश, क्रोम रिमोट डेस्कटॉप ऐप अभी तक माइक्रोसॉफ्ट ऐप स्टोर में उपलब्ध नहीं है।
अपने कंप्यूटर से दूरस्थ रूप से कनेक्ट हो रहा है
अब मजेदार भाग के लिए! आइए एंड्रॉइड डिवाइस का उपयोग कर डेस्कटॉप कंप्यूटर से कनेक्ट करके शुरू करें। अपने फोन पर, ऐप स्टोर पर जाएं और क्रोम रिमोट डेस्कटॉप ऐप डाउनलोड करें। यहां लिंक हैं:
https://play.google.com/store/apps/details?id=com.google.chromeremotedesktop&hl=en
https://itunes.apple.com/us/app/chrome-remote-desktop/id944025852?mt=8
ऐप खोलें और अपने साथ साइन इन करें गूगल अकॉउंट। यह ध्यान देने योग्य है कि उपकरणों के बीच कनेक्ट करने के लिए आपको अपने सभी उपकरणों पर Google क्रोम में साइन इन होना होगा। ऐप इंटरफ़ेस बहुत सरल और उपयोग करने में आसान है। यह एंड्रॉइड और ऐप्पल उपकरणों पर बिल्कुल वैसा ही दिखता है।
आपको तुरंत सक्षम कंप्यूटरों की एक सूची प्राप्त करनी चाहिए जो इसका उपयोग करके लॉग इन हैं गूगल अकॉउंट। कंप्यूटर नाम पर टैप करें और यह आपको पिन कोड के लिए पूछेगा।
आप एक बॉक्स भी देख सकते हैं ताकि वह नहीं पूछ सके उस विशेष डिवाइस से कनेक्ट करते समय आप अब पिन कोड के लिए। कनेक्ट करेंटैप करें और अब आपको अपने कंप्यूटर का डेस्कटॉप अपने फोन या टैबलेट पर देखना चाहिए!
आप करेंगे कुछ आइकन के साथ शीर्ष पर एक ओवरले बार भी देखें। पहला माउस बटन है जो या तो नीला या भूरा होगा (ऐप्पल डिवाइस पर)। यदि यह नीला है, तो इसका मतलब है कि आप अपनी उंगली के साथ वास्तविक माउस पॉइंटर को नियंत्रित कर सकते हैं। यदि आप इसे टैप करते हैं, जो इसे भूरे रंग में बदल देगा, तो आपकी उंगली माउस पॉइंटर बन जाती है। एंड्रॉइड पर, यह माउस आइकन और एक उंगली आइकन के बीच घूमता है।
कीबोर्ड आइकन वर्चुअल कीबोर्ड लाएगा, जिसे आप टाइप करने के लिए उपयोग कर सकते हैं। छोटा स्क्वायर बटन पूर्ण-स्क्रीन पर जायेगा और ओवरले बार को हटा देगा ताकि आप संपूर्ण डेस्कटॉप देख सकें। यदि आप दूर दाईं ओर तीन लंबवत बिंदुओं पर क्लिक करते हैं, तो आप डेस्कटॉप पर CTRL + ALT + DEL कीबोर्ड कॉम्बो भेज सकते हैं।
तो डेस्कटॉप कंप्यूटर के बीच कनेक्ट करने के बारे में कैसे? यह भी वास्तव में आसान है। बस अपने कंप्यूटर पर क्रोम रिमोट डेस्कटॉप ऐप खोलें और फिर मेरे कंप्यूटरअनुभाग के अंतर्गत सूचीबद्ध किसी भी कंप्यूटर पर क्लिक करें।
अपना पिन दर्ज करें और एक नई विंडो आपके रिमोट कंप्यूटर के डेस्कटॉप के साथ दिखाई देगी। क्रोम का उपयोग करने के बारे में सबसे अच्छी बात, जैसा कि मैंने पहले उल्लेख किया था, यह है कि यह इंटरनेट पर काम करता है और आपको अपने राउटर पर बंदरगाहों को खोलने या अग्रेषित करने की चिंता करने की आवश्यकता नहीं है।
मेरे परीक्षण से, केवल एक डिवाइस एक समय में एक कंप्यूटर से कनेक्ट कर सकते हैं। यदि दूसरा कनेक्शन आता है, तो पहला स्वचालित रूप से डिस्कनेक्ट हो जाएगा। यह ध्यान देने योग्य भी है कि दूरस्थ कंप्यूटर का संकल्प मेजबान कंप्यूटर पर उपयोग किया जाएगा। उदाहरण के लिए, मैंने अपने विंडोज पीसी से 1460 × 900 के संकल्प के साथ अपने मैक कंप्यूटर पर 2560 × 1440 के संकल्प के साथ कनेक्ट किया है और क्रोम रिमोट डेस्कटॉप का उपयोग करते समय मुझे बस 1440 × 900 विंडो मिलती है।
यहां तक कि अगर मैं इसे पूर्ण स्क्रीन पर विस्तारित करता हूं, तो मैक डेस्कटॉप मेरी विंडोज मशीन पर 1440 × 900 पर रहता है। यदि मैं दूसरी तरफ से कनेक्ट करता हूं, तो ऐप में मदद करने के लिए दो विकल्प होते हैं: R फिट करने के लिए डेस्कटॉप का उपयोग करेंऔर फिट करने के लिए हटना। पहला विकल्प रिमोट कंप्यूटर पर रिज़ॉल्यूशन को बदलना है और दूसरा विकल्प मेजबान कंप्यूटर पर बस डेस्कटॉप का आकार बदलता है।
कुल मिलाकर, पूरी तरह से मुक्त होने के लिए और मुझे कई अलग-अलग उपकरणों का उपयोग करके किसी भी कंप्यूटर से कनेक्ट करने की क्षमता प्रदान करने के लिए, क्रोम रिमोट डेस्कटॉप शानदार है। जाहिर है, वहां कई अन्य विकल्प हैं जो शायद क्रोम से अधिक कर सकते हैं, लेकिन कुछ लागत वाले पैसे और दूसरों को अधिक जटिल सेटअप की आवश्यकता होती है। उपयोग में आसान दूरस्थ डेस्कटॉप समाधान के लिए कोई भी समय में काम नहीं कर सकता है, क्रोम रिमोट डेस्कटॉप देखें। का आनंद लें!