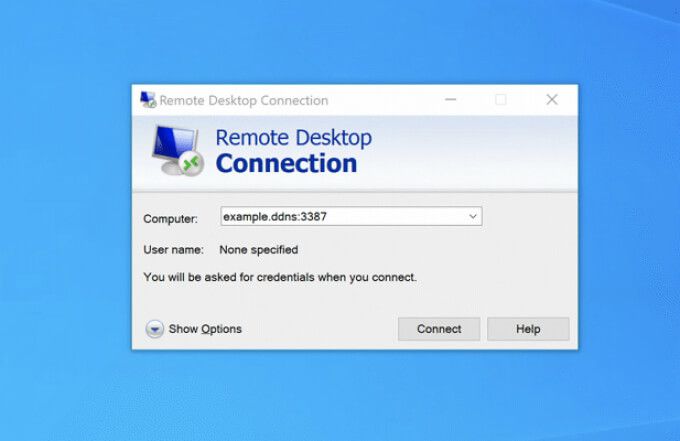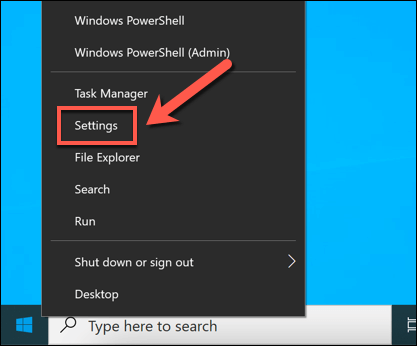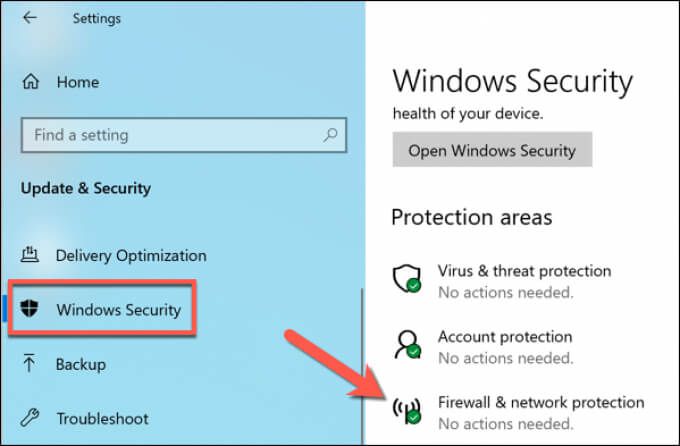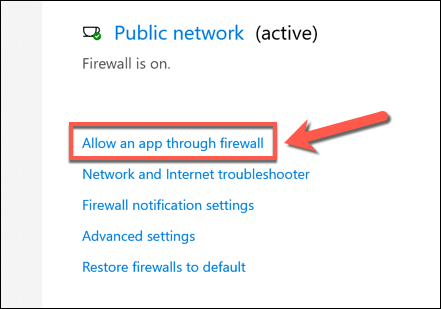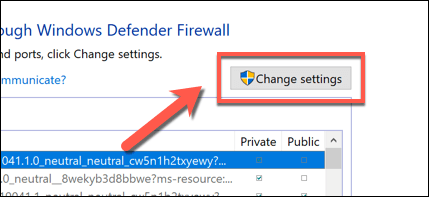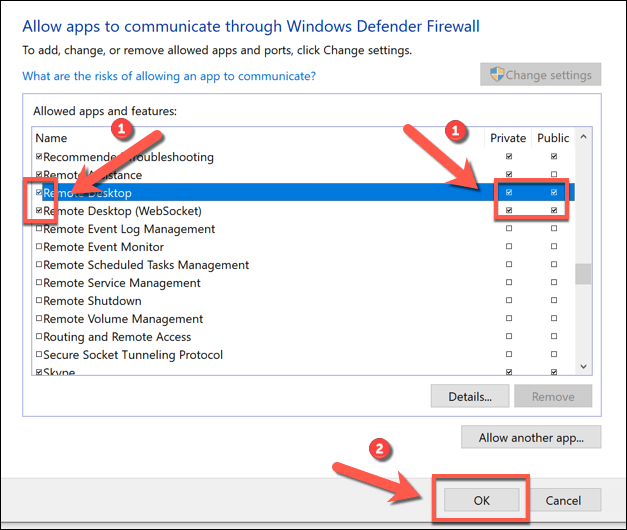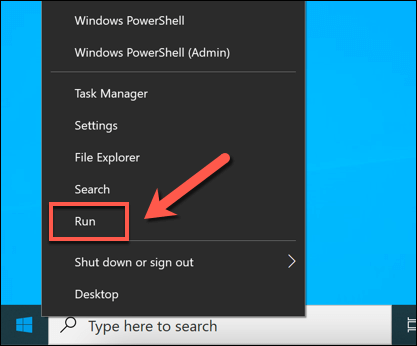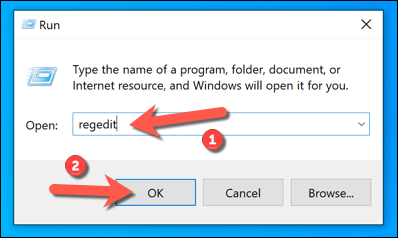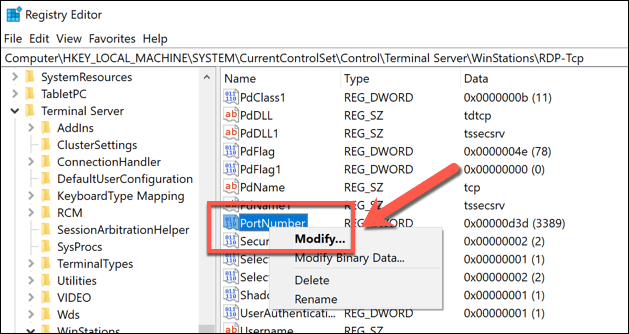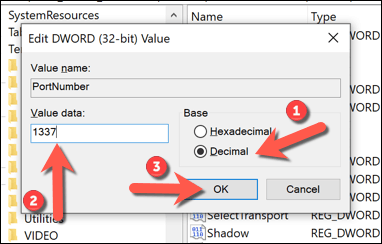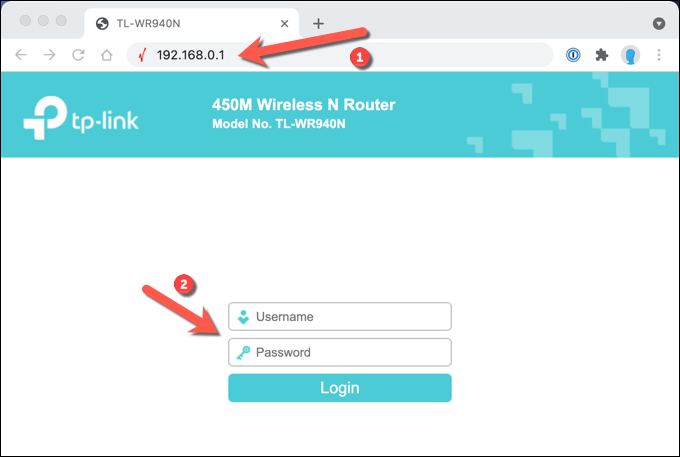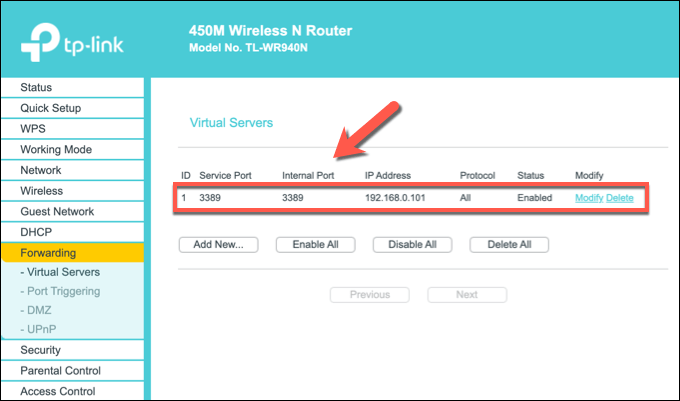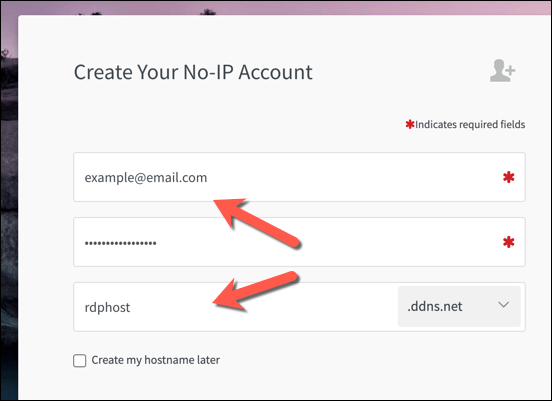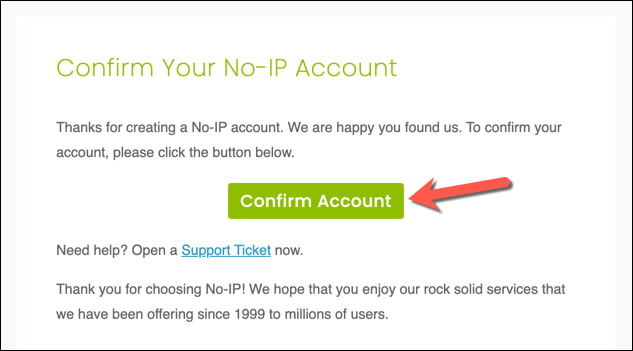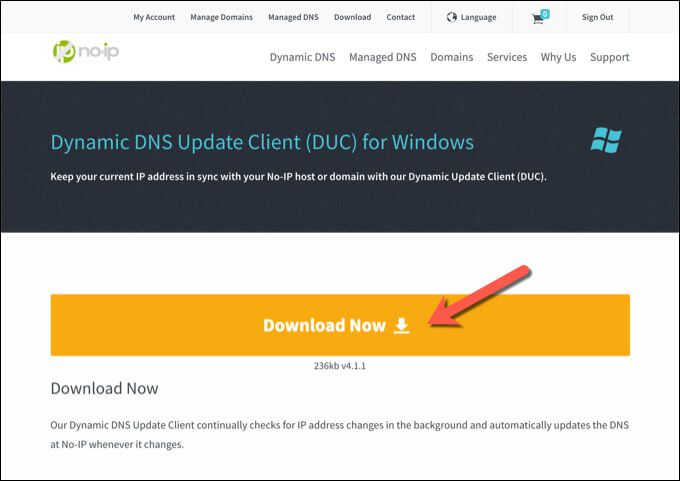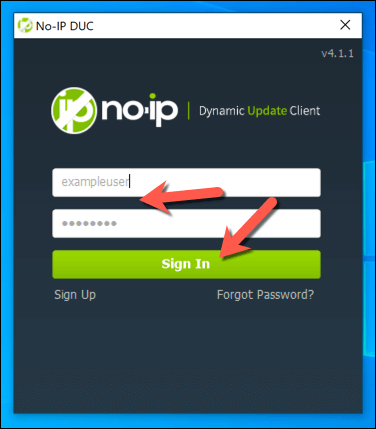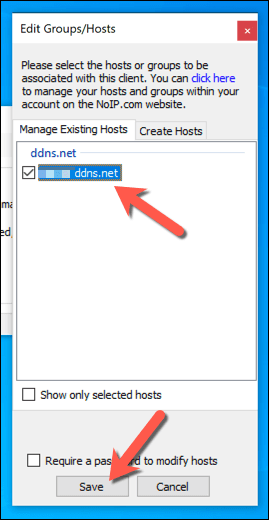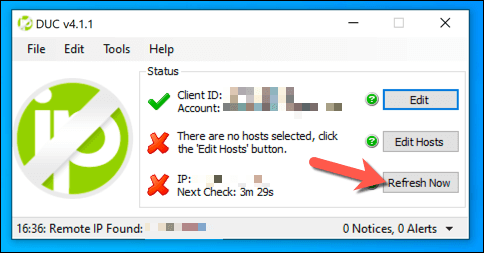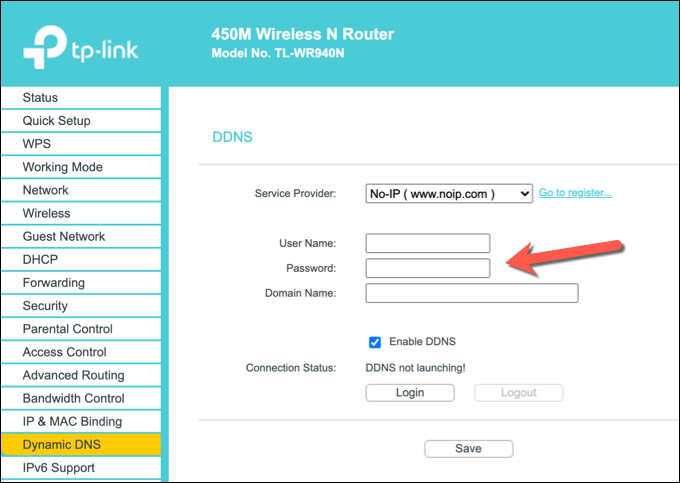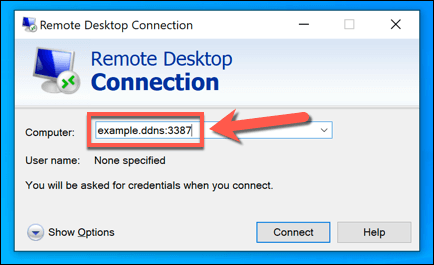यदि आप किसी दूरस्थ स्थान से अपने विंडोज पीसी से कनेक्ट करना चाहते हैं, तो इसे करने के कई तरीके हैं। उदाहरण के लिए, आप SSH . पर सुरंग VNC कर सकते हैं, जिससे आप एन्क्रिप्टेड SSH कनेक्शन पर ओपन-सोर्स VNC प्रोटोकॉल का उपयोग कर सकते हैं। हालांकि, सबसे अच्छा तरीका है कि आप विंडोज रिमोट डेस्कटॉप टूल का इस्तेमाल करें।
कुछ कदम हैं जो आपको विंडोज पीसी से दूरस्थ रूप से कनेक्ट करने के लिए तैयार होने से पहले उठाने होंगे। आपको अपने राउटर के माध्यम से दूरस्थ डेस्कटॉप को कॉन्फ़िगर करने की आवश्यकता होगी, यह सुनिश्चित करते हुए कि आवश्यक पोर्ट खुले हैं और वह पोर्ट फ़ॉरवर्डिंग सक्रिय है। ऐसा करने के लिए और रिमोट डेस्कटॉप का उपयोग करें दूर से, आपको इन चरणों का पालन करना होगा।
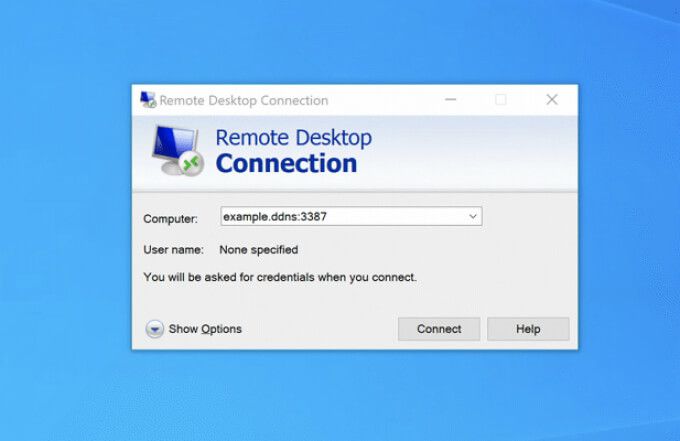
दूरस्थ डेस्कटॉप एक्सेस की अनुमति देने के लिए Windows फ़ायरवॉल कॉन्फ़िगर करना
इससे पहले कि आप अपने राउटर के माध्यम से दूरस्थ डेस्कटॉप कनेक्शन को कॉन्फ़िगर कर सकें, आपको यह सुनिश्चित करना होगा कि विंडोज आपके पीसी में इनगोइंग और आउटगोइंग कनेक्शन की अनुमति देगा।
ऐसा करने के लिए, स्टार्ट मेनू पर राइट-क्लिक करें और सेटिंगचुनें।
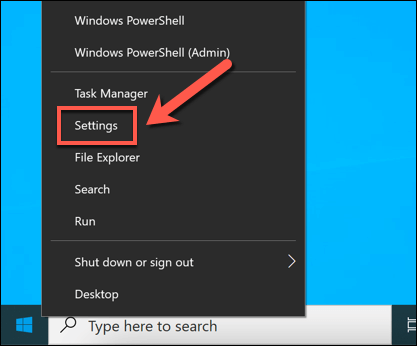
इनमें सेटिंगमेनू में, अपडेट और सुरक्षा>Windows सुरक्षा>फ़ायरवॉल और नेटवर्क सुरक्षाचुनें।
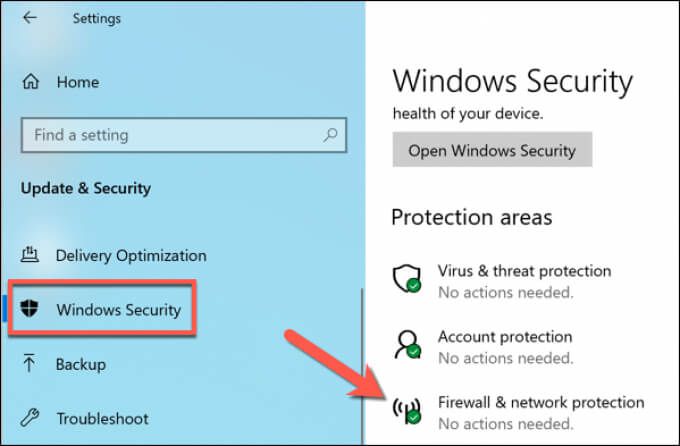
फ़ायरवॉल और नेटवर्क सुरक्षामेनू में, फ़ायरवॉल के माध्यम से किसी ऐप को अनुमति देंचुनें विकल्प।
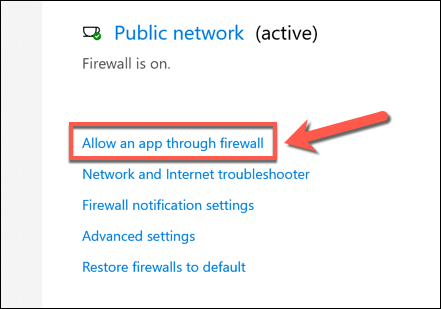
अनुमत ऐप्समें सेटिंग बदलेंबटन चुनें। मजबूत>मेनू अनलॉक करने के लिए विंडो।
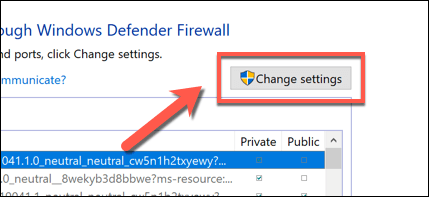
एक बार जब आप इसे अनलॉक कर लेते हैं मेनू में, उपलब्ध कराई गई सूची में रिमोट डेस्कटॉपऔर रिमोट डेस्कटॉप (वेबसॉकेट)विकल्प खोजें। फ़ायरवॉल के माध्यम से RDP कनेक्शन की अनुमति देने के लिए इन विकल्पों के बगल में स्थित चेकबॉक्स चुनें। अपने विकल्पों को सहेजने के लिए ठीकबटन का चयन करें।
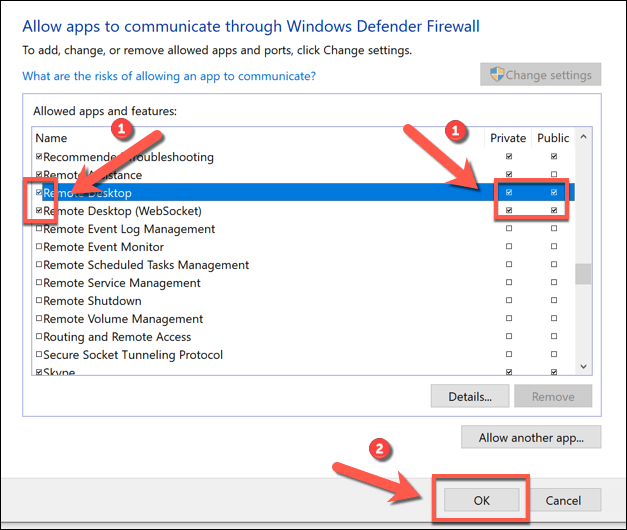
Windows 10 पर डिफ़ॉल्ट RDP पोर्ट बदलना
आपने RDP (रिमोट डेस्कटॉप प्रोटोकॉल) कनेक्शन की अनुमति देने के लिए Windows फ़ायरवॉल सेट किया है। अब, आपको RDP कनेक्शन के लिए Windows द्वारा उपयोग किए जाने वाले डिफ़ॉल्ट RDP पोर्ट को पोर्ट 3389से एक वैकल्पिक पोर्ट नंबर में बदलना चाहिए।
ऐसा इसलिए है क्योंकि दूरस्थ डेस्कटॉप प्रोटोकॉल हमलों का जोखिम अत्यंत उच्च है। जबकि पोर्ट बदलना आपके RDP कनेक्शन को सुरक्षित करने का एकमात्र तरीका नहीं है, यह आपके राउटर पर खुले RDP पोर्ट की खोज करने वाले रैंडम, पोर्ट स्कैनिंग बॉट से होने वाले जोखिमों को धीमा और सीमित करने में मदद करेगा।
- आरडीपी पोर्ट बदलने के लिए, प्रारंभ मेनू पर राइट-क्लिक करें और चलाएंविकल्प चुनें। वैकल्पिक रूप से, अपने कीबोर्ड पर Windows key + Rचुनें।
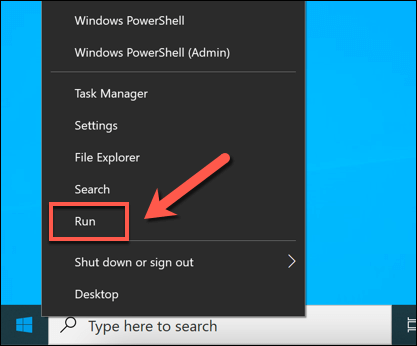
में >चलाएंडायलॉग बॉक्स, ठीकचुनने से पहले regeditटाइप करें। इससे Windows रजिस्ट्री संपादक खुल जाएगा।
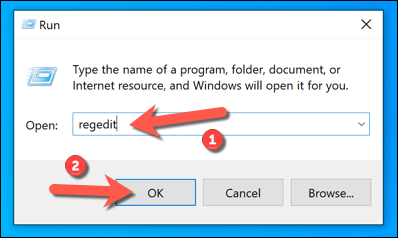
नई रजिस्ट्री संपादक विंडो में बाईं ओर ट्री मेनू का उपयोग करके, पता लगाएँ HKEY_LOCAL_MACHINE\System\CurrentControlSet\Control\Terminal Server\WinStations\RDP-Tcp\PortNumberकुंजी। दाईं ओर स्थित पोर्टनंबरकुंजी पर राइट-क्लिक करें और फिर संशोधित करेंविकल्प
चुनें।
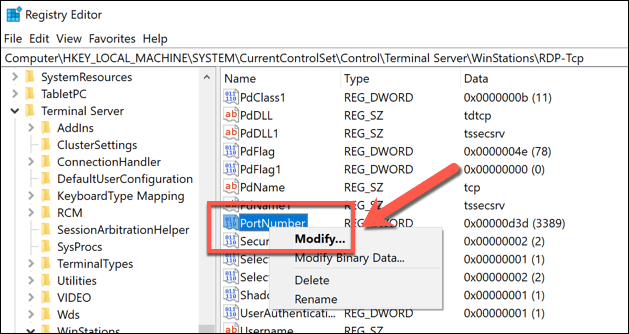
DWORD (32-बिट) मान संपादित करेंबॉक्स में, <में से दशमलवचुनें मजबूत>आधारश्रेणी, फिर मान डेटाबॉक्स में एक नया पोर्ट मान सेट करें, यह सुनिश्चित करते हुए कि आपके द्वारा उपयोग किया जाने वाला मान आमतौर पर किसी अन्य ज्ञात पोर्ट द्वारा उपयोग नहीं किया जाता है। अपनी पसंद को सहेजने के लिए ठीकचुनें।
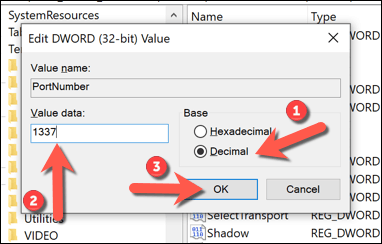
एक बार जब आप डिफ़ॉल्ट RDP पोर्ट संख्या में परिवर्तन कर लेते हैं, तो आप अपने पीसी को पुनरारंभ करने की आवश्यकता है। आगे बढ़ते हुए आरडीपी का उपयोग करके आप अपने पीसी से जो भी कनेक्शन बनाते हैं, उन्हें आपके द्वारा चुने गए पोर्ट नंबर (जैसे 10.0.0.10:338910.0.0.10:1337का उपयोग करके कॉन्फ़िगर करने की आवश्यकता होगी। >).
आपके नेटवर्क राउटर पर पोर्ट अग्रेषण सक्षम करना
अब आप कर सकते हैं अपने स्थानीय नेटवर्क पर इंटरनेट से अपने पीसी से कनेक्शन की अनुमति देने के लिए अपने राउटर को कॉन्फ़िगर करना शुरू करें। इस प्रक्रिया में पहला कदम है पोर्ट अग्रेषण सक्षम करें अपने राउटर पर हैकर्स को अंदर जाने बिना ।
शुरू करने के लिए, अपने वेब का उपयोग करके अपने राउटर के वेब व्यवस्थापन पृष्ठ तक पहुंचें ब्राउज़र (आमतौर पर 192.168.1.1, 192.168.1.254, या इसी तरह की भिन्नता) और साइन इन करें। आपको यह सुनिश्चित करना होगा कि वेब पोर्टल तक पहुंचने के लिए आप जिस डिवाइस का उपयोग कर रहे हैं, वह एक ही नेटवर्क। यदि आप अनिश्चित हैं, तो अतिरिक्त जानकारी के लिए अपने नेटवर्क राउटर के लिए उपयोगकर्ता पुस्तिका देखें।
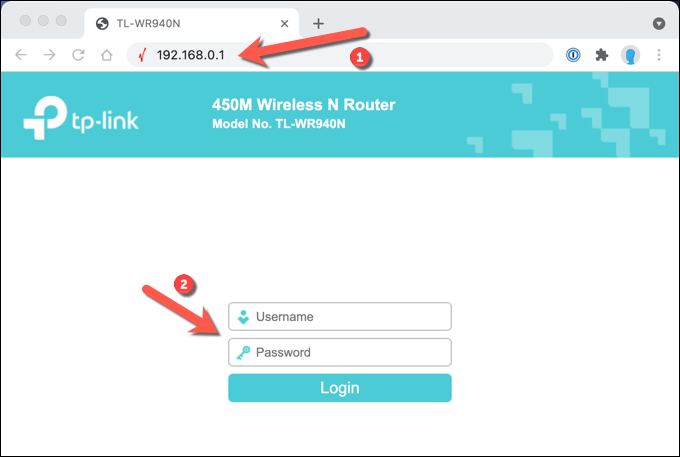
एक बार जब आप अपने राउटर में साइन इन किया हुआ है, तो आपको पोर्ट फ़ॉरवर्डिंग सेटिंग (उदा. अग्रेषण>वर्चुअल सर्वरकिसी TP-Link राउटर पर) का पता लगाना होगा। एक बार जब आप इन सेटिंग्स को ढूंढ लेते हैं, तो आपको अपने पीसी के स्थानीय नेटवर्क आईपी पते पर आरडीपी पोर्ट (डिफ़ॉल्ट रूप से 3389, या आपके द्वारा सेट किया गया एक कस्टम पोर्ट) को मैप करने वाली एक प्रविष्टि जोड़ने की आवश्यकता होगी (आपके सार्वजनिक आईपी पते पर नहीं) )
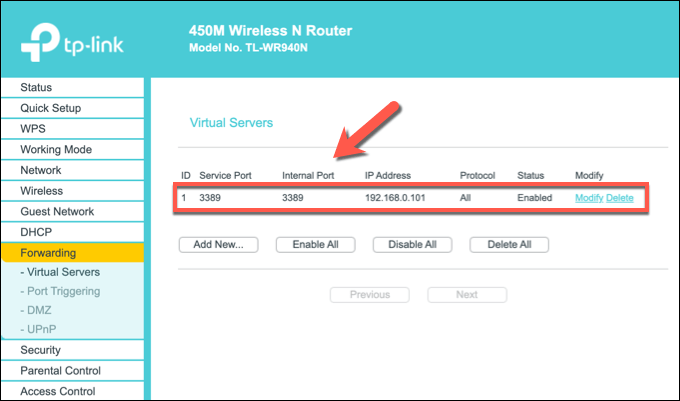
RDP पोर्ट मैप के साथ, पोर्ट फ़ॉरवर्डिंग सक्रिय होना चाहिए और इंटरनेट पर दूरस्थ डेस्कटॉप कनेक्शन की अनुमति देने के लिए तैयार होना चाहिए। आप अपने सार्वजनिक आईपी पते और आरडीपी पोर्ट नंबर का उपयोग करके अपने पीसी से दूरस्थ रूप से कनेक्ट करने में सक्षम होना चाहिए, अपने नेटवर्क राउटर के साथ अपने पीसी को अनुरोध अग्रेषित करना।
डायनेमिक DNS सेवा का उपयोग करके अपने आईपी पते को मैप करना
एक बार पोर्ट फ़ॉरवर्डिंग सक्रिय हो जाने पर, आपको इंटरनेट पर दूरस्थ डेस्कटॉप कनेक्शन बनाने में सक्षम होना चाहिए, जब तक कि पोर्ट फ़ॉरवर्डिंग नियम सक्रिय है, आपका पीसी चालू है और आपके राउटर से जुड़ा है, आपका इंटरनेट कनेक्शन सक्रिय है, और आपका सार्वजनिक आईपी पता वही रहता है।
हालांकि, यदि आपका ISP डायनेमिक IP पतों (आईपी पते जो नियमित रूप से बदलते हैं) का उपयोग करता है, तो आप सक्षम नहीं होंगे कनेक्ट करने के लिए यदि या जब आपका सार्वजनिक आईपी पता बदलता है। इस समस्या से निजात पाने के लिए, आप अपने आईपी पते एक गतिशील DNS सेवा का उपयोग करना using को मैप कर सकते हैं, ताकि जब आपका आईपी पता बदल जाए, तब भी आप दूर से कनेक्शन बना सकें।
डायनेमिक डीएनएस का इस्तेमाल करने से पहले सेवा, हालांकि, आपको कोई आईपी नहीं जैसे उपयुक्त प्रदाता के साथ एक खाता सेट करना होगा।
यदि आप डायनामिक DNS के लिए No-IP का उपयोग करना चाहते हैं, अपना खाता बनाएं अपना ईमेल पता और एक उपयुक्त पासवर्ड प्रदान करके। आपको एक होस्टनाम भी देना होगा (उदाहरण के लिए example.ddns.net) जिसका उपयोग आप अपने आईपी पते का उपयोग किए बिना RDP कनेक्शन स्थापित करने के लिए कर सकते हैं।
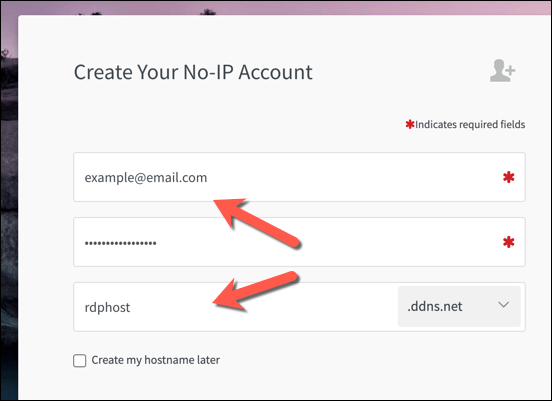
अपना खाता बनाने के बाद, आपको उसे सक्रिय करना होगा। अपना ईमेल इनबॉक्स जांचें और पुष्टिकरण ईमेल प्राप्त होने पर उसमें शामिल खाते की पुष्टि करेंबटन चुनें।
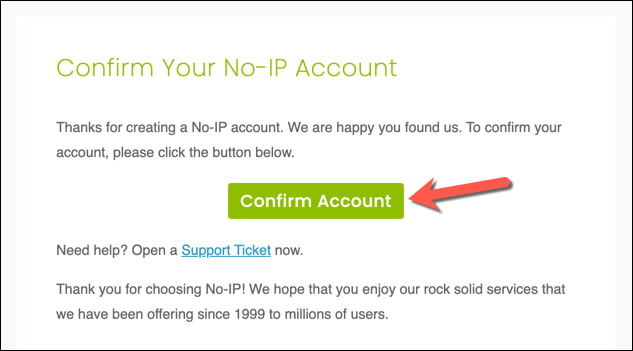
आपके खाते के सक्रिय होने के साथ, आपको आगे अपने पीसी पर डायनामिक अपडेट क्लाइंटइंस्टॉल करना होगा। यह सुनिश्चित करता है कि आपके नो आईपी खाते में हमेशा आपका सही सार्वजनिक आईपी पता हो, जिससे आप कनेक्शन बना सकें। अपने पीसी में डायनामिक अपडेट क्लाइंट डाउनलोड करें और आगे बढ़ने के लिए इसे इंस्टॉल करें।
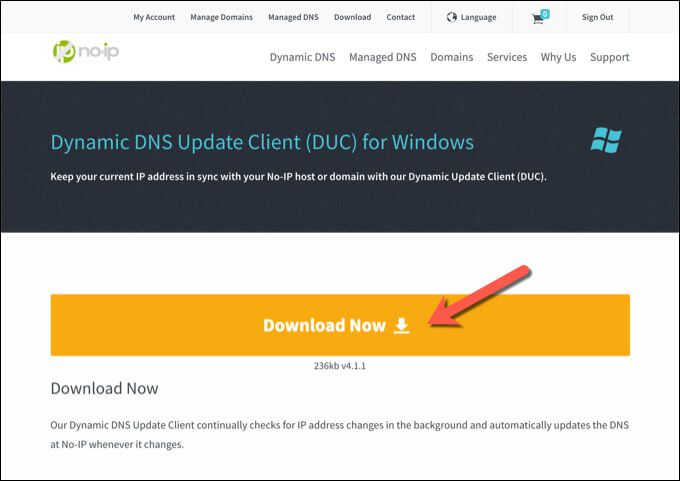
एक बार जब डायनामिक अपडेट क्लाइंट आपके पीसी पर इंस्टॉल होने पर, ऐप अपने आप खुल जाना चाहिए। इस समय अपने नो आईपी यूज़रनेम और पासवर्ड का उपयोग करके साइन इन करें।
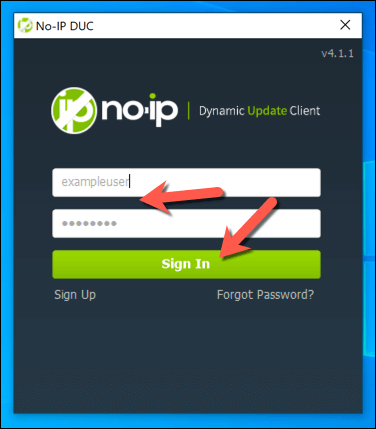
साइन इन करने के बाद, आपको चयन करना होगा आपके सार्वजनिक आईपी पते से लिंक करने के लिए कौन से होस्टनाम। सूची से उपयुक्त होस्टनाम चुनें, फिर पुष्टि करने के लिए सहेजेंचुनें।
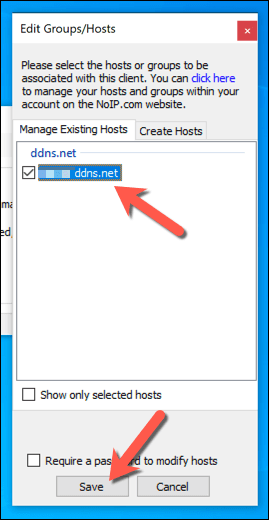
इस पर बिंदु, आपको अपने डायनामिक DNS होस्टनाम और उपयोग में आने वाले RDP पोर्ट का उपयोग करके दूरस्थ रूप से अपने पीसी से कनेक्ट करने में सक्षम होना चाहिए (उदा. example.ddns.net:3389)। डायनामिक अपडेट क्लाइंट हर पांच मिनट में आपके सार्वजनिक आईपी पते में बदलावों की जांच करेगा, लेकिन अगर आप इसे स्वयं रीफ्रेश करना चाहते हैं, तो डीयूसी सेटिंग्स विंडो में अभी रीफ्रेश करेंबटन का चयन करें।
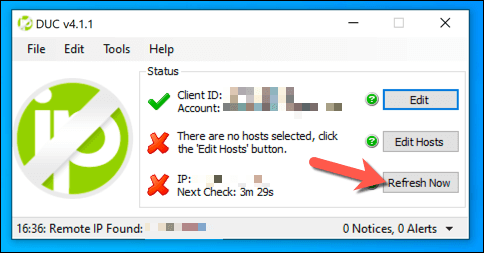
कुछ नेटवर्क राउटर (जैसे टीपी-लिंक) डायनेमिक डीएनएस का समर्थन करते हैं और आपको डायनामिक अपडेट क्लाइंट स्थापित किए बिना अपने सार्वजनिक आईपी पते को स्वचालित रूप से रीफ्रेश करने की अनुमति देते हैं। अपने पीसी पर। हालाँकि, यह अनुशंसा की जाती है कि आप अभी भी बैकअप विकल्प के रूप में ऐसा करें। उदाहरण के लिए, टीपी-लिंक राउटर वाले उपयोगकर्ता वेब व्यवस्थापन पृष्ठ पर डायनामिक डीएनएसमेनू विकल्प का चयन करके इन सेटिंग्स तक पहुंच सकते हैं। अन्य मॉडलों के लिए, आगे बढ़ने के तरीके के बारे में अधिक जानकारी के लिए अपने नेटवर्क राउटर के उपयोगकर्ता पुस्तिका से परामर्श लें।
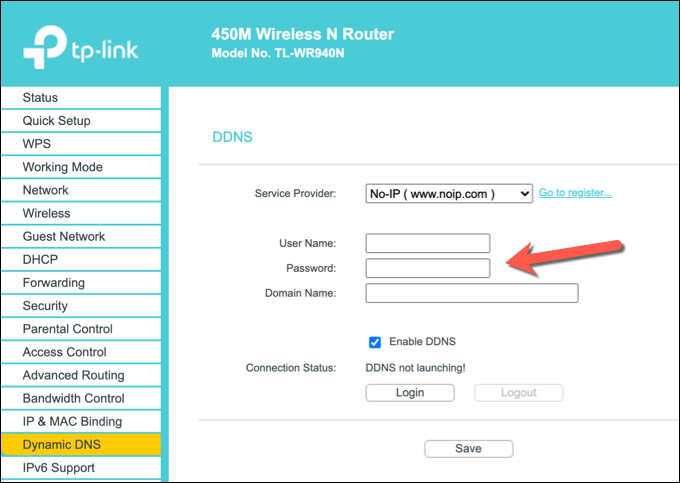
एक बार कॉन्फ़िगर करने के बाद इन चरणों का उपयोग करके आपका राउटर, आपको RDP का उपयोग करके दूरस्थ रूप से कनेक्ट करने में सक्षम होना चाहिए। सही ढंग से प्रमाणित करने के लिए रिमोट डेस्कटॉप कनेक्शन टूल में सही डायनेमिक डीएनएस होस्टनाम और पोर्ट नंबर (जैसे example.ddns.net:3387) टाइप करना सुनिश्चित करें। यदि आपका राउटर ठीक से कॉन्फ़िगर किया गया है और कोई अन्य कनेक्शन समस्या नहीं है, तो आपको कनेक्शन बनाने और दूरस्थ डेस्कटॉप कनेक्शन को सफलतापूर्वक स्थापित करने में सक्षम होना चाहिए।
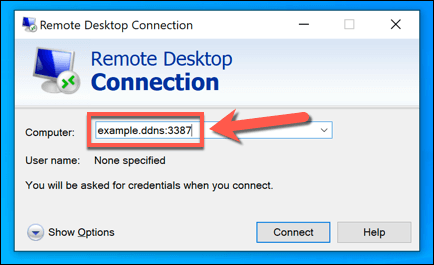
<मजबूत>दूरस्थ डेस्कटॉप के विकल्प
उपरोक्त चरणों से आप अपने राउटर के माध्यम से दूरस्थ डेस्कटॉप कनेक्शन को कॉन्फ़िगर कर सकते हैं। हालाँकि, यदि आपके दूरस्थ डेस्कटॉप कनेक्शन काम नहीं कर रहे हैं, या आप गुणवत्ता से नाखुश हैं, तो आरडीपी के विकल्प उपलब्ध हैं। उदाहरण के लिए, TeamViewer जैसे ऐप्स आपको अपने पीसी से आसानी से कनेक्ट करने की अनुमति देंगे।
आप अपने कनेक्शन बनाए रखने के लिए विभिन्न दूरस्थ डेस्कटॉप प्रबंधन उपकरण का भी उपयोग कर सकते हैं, या आप के बारे में सोच सकते हैं। इसके बजाय अपने रिमोट पीसी से कनेक्शन स्थापित करने के लिए 12। यदि आप समस्याओं का सामना करते हैं तो आप अपने पीसी को रीसेट करने के लिए अपने पीसी को दूरस्थ रूप से कैसे बंद या पुनरारंभ करें पर भी विचार कर सकते हैं।
संबंधित पोस्ट: