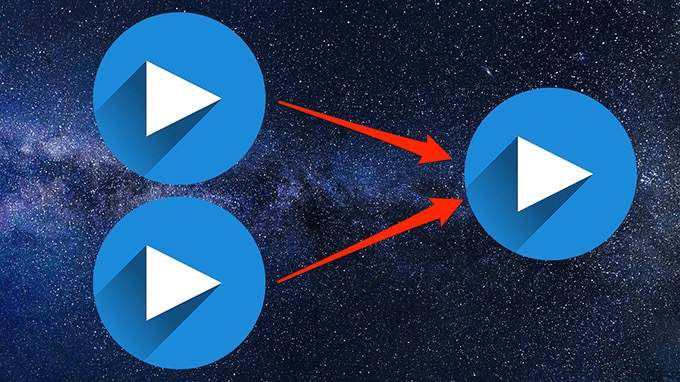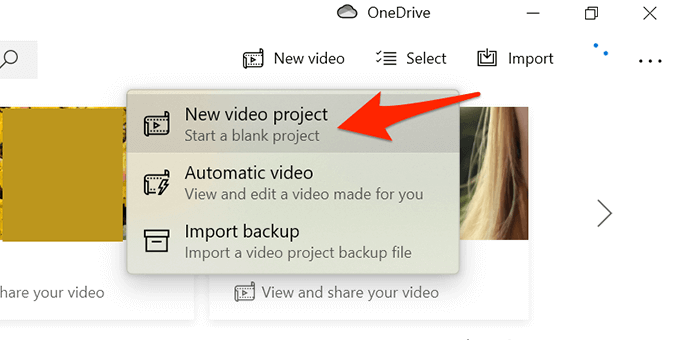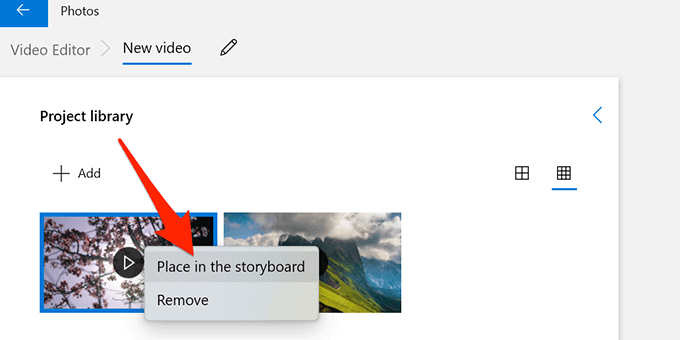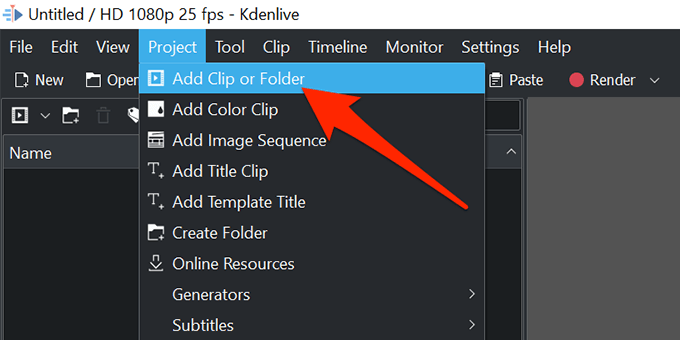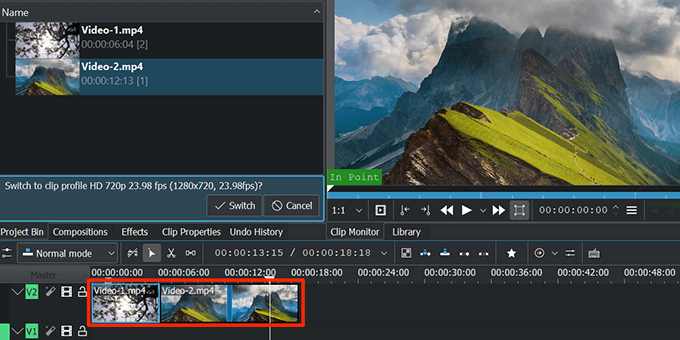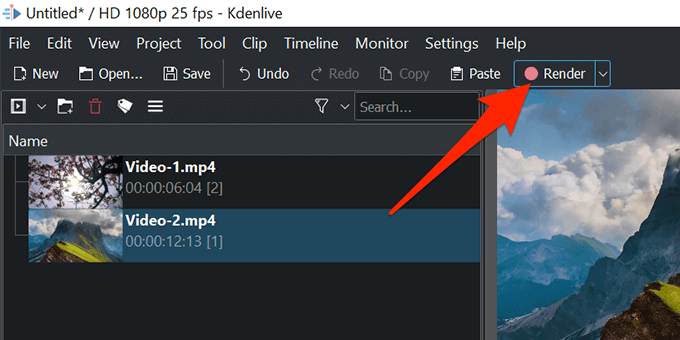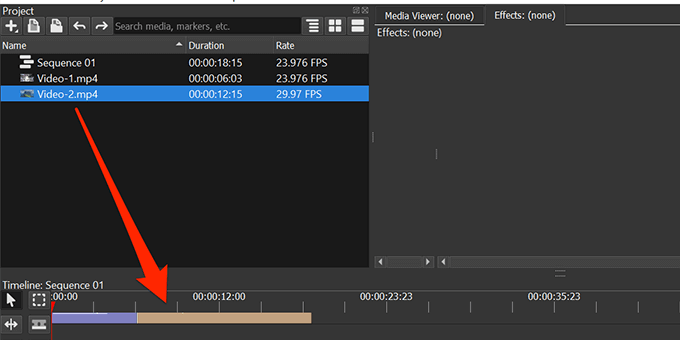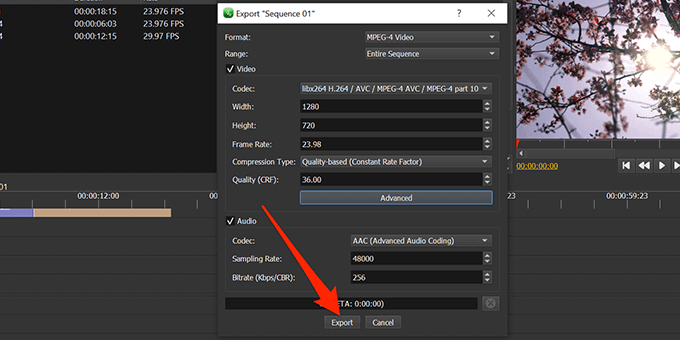विंडोज 10 में कई वीडियो क्लिप को मर्ज करना और एक वीडियो फाइल बनाना काफी आसान है।
विंडोज 10 में आप या तो बिल्ट-इन ऐप का उपयोग कर सकते हैं जिसे फोटो या तीसरे पक्ष के ऐप को मर्ज करना है। वीडियो एक महान फोटो आयोजक होने के अलावा, फोटो ऐप आपको वीडियो एडिट करने की सुविधा देता है, अपने वीडियो में पाठ जोड़ें और अन्य चीजों के बीच पृष्ठभूमि संगीत जोड़ें।
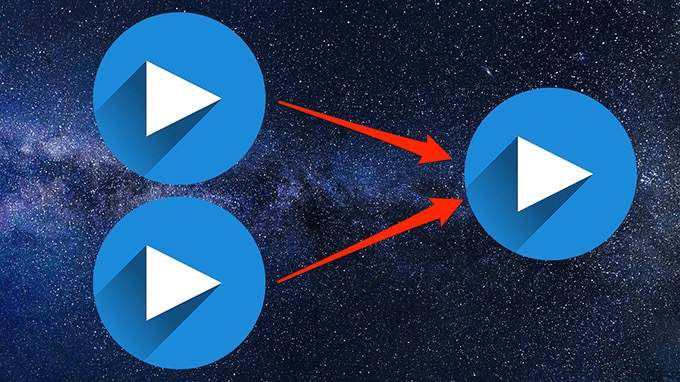
विंडोज 10 में वीडियो विलय करने के लिए अंतर्निहित फ़ोटो ऐप का उपयोग करें
विंडोज 10 में वीडियो को आसान तरीके से मर्ज करने के लिए नीचे दिए गए चरणों का पालन करें:
प्रारंभ करेंमेनू खोलें,
फ़ोटोखोजें , और खोज परिणामों से
फ़ोटोका चयन करें।
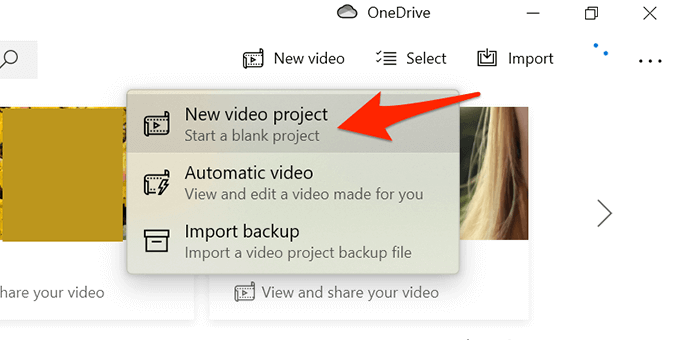
उन वीडियो का चयन करें जिन्हें आप खोलने वाली फ़ाइल एक्सप्लोरर विंडो में मर्ज करना चाहते हैं। एक से अधिक आइटम का चयन करने के लिए Ctrlदबाए रखें।
अब आपके आयातित वीडियो फ़ोटो में उपलब्ध हैं। पहला वीडियो चुनें और समयरेखा में वीडियो जोड़ने के लिए स्टोरीबोर्ड में रखें
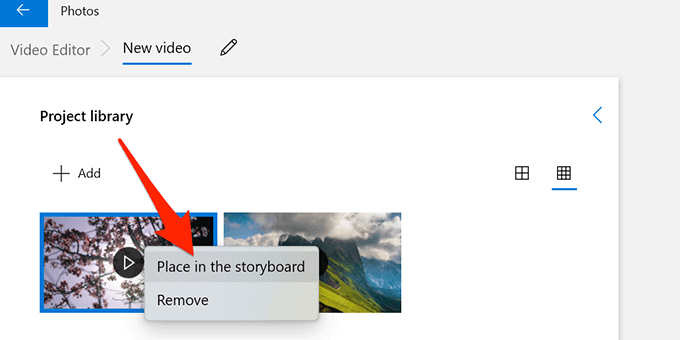
एक फ़ोल्डर चुनें मर्ज किए गए वीडियो को सहेजने और तल पर निर्यात करेंका चयन करें। फोटो ऐप में MP4 में। यह भविष्य में बदल सकता है लेकिन वर्तमान में, अन्य वीडियो प्रारूपों के लिए कोई समर्थन नहीं है। आप हैंडब्रेक जैसे कार्यक्रम का उपयोग कर सकते हैं।
विंडोज में मर्ज वीडियो के लिए Kdenlive का उपयोग करें
नि: शुल्क और ओपन-सोर्स प्रोग्राम, Kdenlive की तरह, वीडियो को संयोजित करने, संपादित करने और बढ़ाने का एक आसान तरीका है। विंडोज 10. में आप अपनी पसंद का फाइल फॉर्मेट चुन सकते हैं और वीडियो मर्ज होने से पहले विभिन्न उपकरण जो आप अपने वीडियो संपादित करने के लिए उपयोग कर सकते हैं हैं।
अपने पीसी पर मुफ्त कुडलिव वीडियो संपादक डाउनलोड और इंस्टॉल करें।
वीडियो संपादक खोलें जब यह स्थापित है।
शीर्ष पर प्रोजेक्टमेनू चुनें और क्लिप या फ़ोल्डर जोड़ेंचुनें। इससे आप उन वीडियो को आयात कर सकते हैं जिन्हें आप एक फ़ाइल में मर्ज करना चाहते हैं।
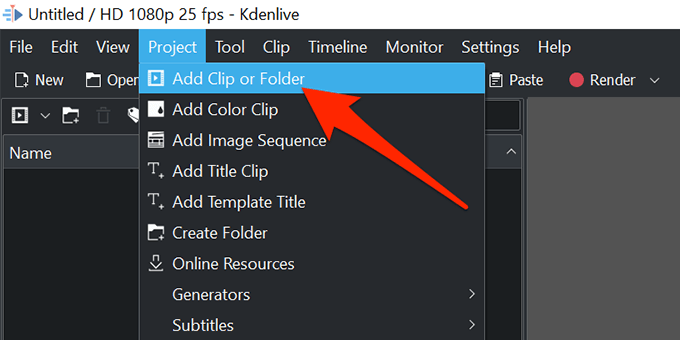
उन वीडियो का चयन करें जिन्हें आप मर्ज करना चाहते हैं। एकाधिक वीडियो का चयन करने और उन्हें Kdenlive में आयात करने के लिए Ctrlकुंजी दबाए रखें।
पहले वीडियो को खींचें और उसे टाइमलाइन पर ड्रॉप करें।
खींचें दूसरा वीडियो और इसे पहले वीडियो के बगल में रखें।
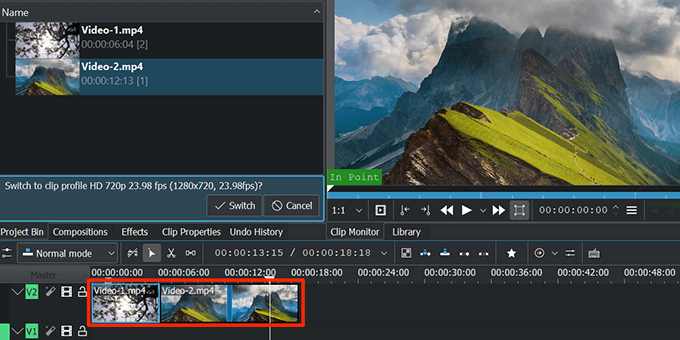
चरण 7 को तब तक दोहराएं जब तक आप सभी वीडियो समयरेखा में नहीं डालते।
Kdenlive इंटरफ़ेस के शीर्ष पर रेंडरविकल्प चुनें।
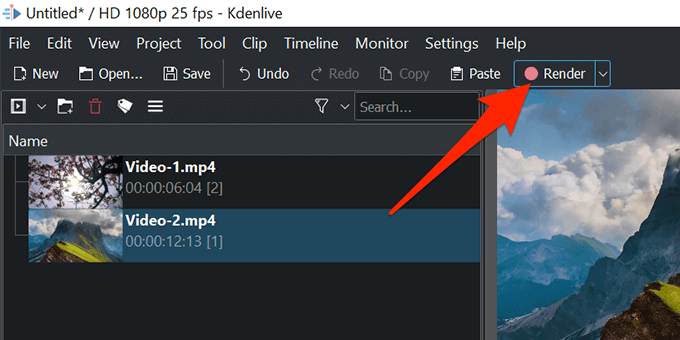
आउटपुट फ़ाइलके आगे फ़ोल्डर आइकन चुनें और एक फ़ोल्डर चुनें अपने मर्ज किए गए वीडियो को सहेजें।
अपनी वीडियो फ़ाइल के लिए स्वरूपमेनू>से एक प्रारूप चुनें। ol>
एक मर्ज किए गए वीडियो फ़ाइल को प्रारंभ करने के लिए तल पर फ़ाइल पर रेंडर करेंका चयन करें।
17" >
आपकी स्क्रीन पर लाइव मर्ज प्रक्रिया आपको बताती है कि अंतिम वीडियो तैयार होने तक कितनी देर है।
म >विंडोज 10. पर वीडियो को मर्ज और एडिट करने के लिए एक और फ्री और ओपन-सोर्स प्रोग्राम है। इस प्रोग्राम का उपयोग करने के लिए नीचे दिए गए चरणों का पालन करें:
अपने पीसी पर ऑलिव वीडियो एडिटर स्थापित करें और खोलें।
शीर्ष पर फ़ाइलमेनू चुनें और आयातचुनें। इससे आप उन वीडियो को जोड़ सकते हैं, जिन्हें आप संयोजित करना चाहते हैं। >आकृति>
उन वीडियो का चयन करें जिन्हें आप मर्ज करना चाहते हैं। चयन करते समय आप Ctrlकुंजी दबाकर कई वीडियो का चयन कर सकते हैं।
संपादक स्क्रीन पर वापस जाएं, अपना नाम खींचें पहली वीडियो सूची से समयरेखा पर।
अन्य वीडियो खींचें ताकि आपके सभी वीडियो समय रेखा पर क्रमबद्ध रूप से रखे जाएं।
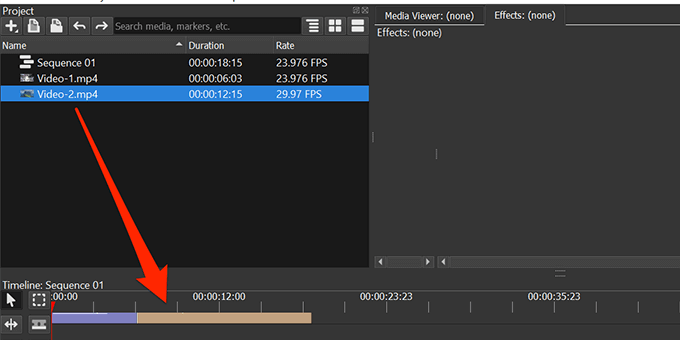
शीर्ष पर फ़ाइलमेनू चुनें और निर्यात
एक प्रारूप, श्रेणी चुनें। और आपके आउटपुट वीडियो फ़ाइल के लिए अन्य विकल्प। इन विकल्पों को कॉन्फ़िगर करना वैकल्पिक है। तल पर निर्यातका चयन करें।
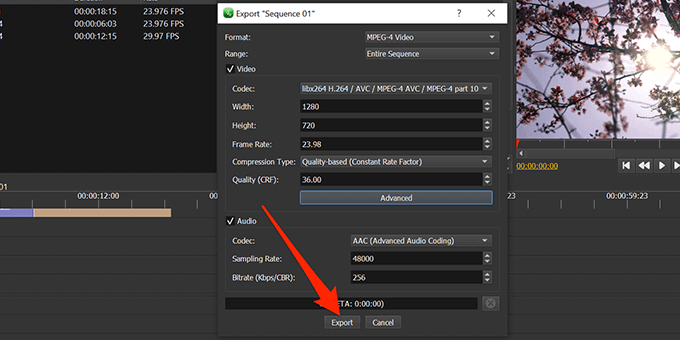
अपने मर्ज किए गए वीडियो को सहेजने के लिए एक फ़ोल्डर चुनें और नीचे सहेजेंका चयन करें।>ol>
जब ओलिव वीडियो एडिटर ने आपके वीडियो को मर्ज किया है, तो परिणामी फ़ाइल आपके निर्दिष्ट फ़ोल्डर में उपलब्ध होगी।
निष्कर्ष
हमने उपयोग किया है यह सुनिश्चित करने के लिए कि वे मैलवेयर-मुक्त हैं, Kdenlive और Olive Video Editor को स्कैन करने के लिए वायरसटोटल । Microsoft Store के कई ऐप्स आपको वीडियो मर्ज करने में मदद करते हैं, लेकिन या तो विज्ञापनों से भरे होते हैं, प्रीमियम सदस्यता की आवश्यकता होती है, या हो सकता है कि आप अपने कंप्यूटर को नुकसान पहुंचा सकते हैं।
नीचे टिप्पणी करें और जाने दें। हमें पता है कि आपके लिए कौन सा सॉफ़्टवेयर सबसे अच्छा काम करता है।
संबंधित पोस्ट: