बुकमार्क का उपयोग उन विशिष्ट स्थानों या अनुभागों को हाइपरलिंक या संदर्भित करने के लिए किया जाता है जिनका आप बाद में उपयोग करना चाहते हैं।
जबकि वे उपयोगी होते हैं, बुकमार्क अक्सर "त्रुटि! बुकमार्क परिभाषित नहीं" समस्या, जिसका सामना कई Microsoft Office उपयोगकर्ताओं ने किया है।
त्रुटि का अर्थ है कि संदर्भित बुकमार्क अब मान्य नहीं है, और आमतौर पर तब ट्रिगर होता है जब:
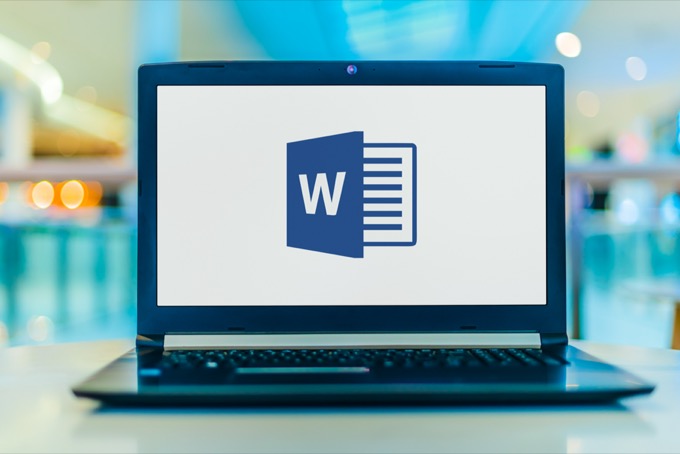
सौभाग्य से, आप यह सुनिश्चित करके त्रुटि से बच सकते हैं कि बुकमार्क मौजूद है या क्रॉस-रेफरेंस फ़ील्ड को पूरी तरह से हटा दिया गया है।
यह मार्गदर्शिका आपकी सहायता के लिए कुछ संभावित समाधानों को सूचीबद्ध करती है। Word में बुकमार्क अपरिभाषित त्रुटि का समाधान करें।
क्या करें जब आपको “त्रुटि! बुकमार्क नॉट डिफाइंड” वर्ड में
इससे पहले कि आप बुकमार्क नॉट डिफाइन्ड एरर को ठीक कर सकें, जांचें कि क्या आप बुकमार्क्स देख सकते हैं क्योंकि डिफॉल्ट वर्ड सेटिंग्स बुकमार्क्स को प्रदर्शित नहीं करती हैं।



इसके साथ ही, Word में त्रुटि को ठीक करने के लिए नीचे दिए गए समाधानों को आज़माएं।
अपनी सामग्री तालिका में फ़ील्ड अनलिंक करें
यदि आप अभी भी "त्रुटि! बुकमार्क परिभाषित नहीं" आपके Word दस्तावेज़ पर, आप विषयसूची में फ़ील्ड को अनलिंक कर सकते हैं और देख सकते हैं कि क्या त्रुटि गायब हो जाती है।


पूर्ववत करें आदेश का उपयोग करें
Windows में पूर्ववत करें आदेश पिछली कार्रवाई को उलट दें में आपकी सहायता करता है जो आपने अपने Word दस्तावेज़ पर किया होगा।
यदि आपके द्वारा सामग्री की स्वचालित तालिका का उपयोग करते समय त्रुटि बुकमार्क परिभाषित नहीं होता है, तो तालिका में एक या अधिक फ़ील्ड में टूटी हुई कड़ी हो सकता है जो बुकमार्क की ओर ले जाता है .
अपने दस्तावेज़ को सहेजने से पहले तालिका बनाने के तुरंत बाद आपको त्रुटि भी दिखाई दे सकती है। इस मामले में, आप मूल पाठ को तुरंत पुनर्स्थापित करने के लिए पूर्ववत करें आदेश का उपयोग कर सकते हैं।


गुम बुकमार्क बदलें
यदि आपने अपने दस्तावेज़ में कुछ नए परिवर्तन किए हैं या यह अंतर्निहित शीर्षक का उपयोग नहीं करता है Word में शैलियाँ, आप त्रुटि के साथ समाप्त हो सकते हैं! बुकमार्क परिभाषित समस्या नहीं है।
आप सामग्री की तालिका को अर्ध-मैनुअल सूची में बदल सकते हैं और लापता बुकमार्क को बदल सकते हैं।



नोट: यदि आप एक PAGEREF/HYPERLINK "बुकमार्क नाम"प्रविष्टि, इसका अर्थ है कि बुकमार्क मैन्युअल रूप से डाला गया था। यदि आपको कोई त्रुटि मिलती है, उदाहरण के लिए PAGEREF/HYPERLINK Ref364868613,यह क्रॉस-रेफरेंस डायलॉग द्वारा बनाए गए एक छिपे हुए बुकमार्क की ओर इशारा करता है।
बलपूर्वक सामग्री तालिका अपडेट करें
अगर आपको अभी भी त्रुटि दिखाई दे रही है! बुकमार्क टूटी हुई प्रविष्टियों की पहचान और मरम्मत के बाद भी आपके वर्ड दस्तावेज़ पर परिभाषित नहीं है, आप सामग्री की तालिका को जबरदस्ती अद्यतन करने के लिए F9दबा सकते हैं।
F9 कुंजीWord में किसी फ़ील्ड को अपडेट करने के लिए उपयोग किया जाता है। यह उसी तरह काम करता है जैसे किसी फ़ील्ड पर राइट-क्लिक करना और अपडेट फ़ील्डविकल्प का चयन करना।
F9 का उपयोग करने से आपके द्वारा किसी भी टूटे हुए बुकमार्क लिंक को हटाने के बाद सामग्री की तालिका सामान्य रूप से अपडेट हो जाएगी।

स्वचालित सामग्री तालिका को स्थिर पाठ में बदलें
यदि आप प्रत्येक टूटी हुई लिंक प्रविष्टि को ठीक नहीं करना चाहते हैं अपनी विषय-सूची में, आप विषय-सूची को नियमित पाठ में बदल सकते हैं। ऐसा करने से त्रुटि समाप्त हो जाती है और आप उन प्रविष्टियों को अपने पाठ से ओवरराइड कर सकते हैं।


त्रुटि से छुटकारा पाएं! बुकमार्क वर्ड में परिभाषित नहीं है
हमें उम्मीद है कि इस गाइड के समाधानों ने आपको "त्रुटि! बुकमार्क परिभाषित नहीं" वर्ड में समस्या।
अधिक उपयोगी माइक्रोसॉफ्ट वर्ड टिप्स और ट्रिक्स के लिए, वर्ड नॉट रिस्पॉन्डिंग को कैसे ठीक करें, Word दस्तावेज़ पुनर्प्राप्त करें, या 9 कैसे करें पर हमारी समस्या निवारण मार्गदर्शिका देखें.