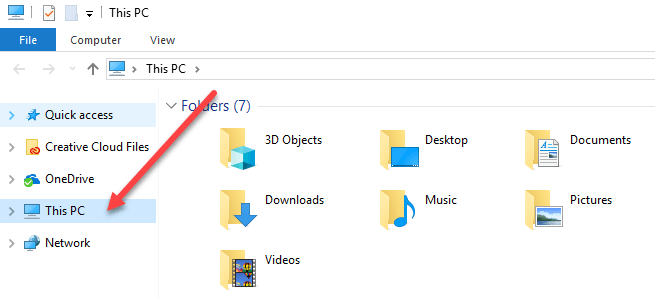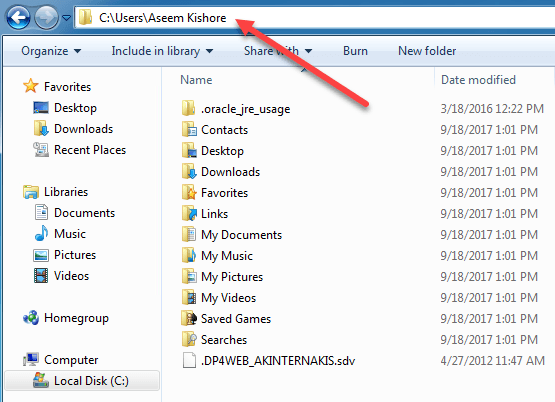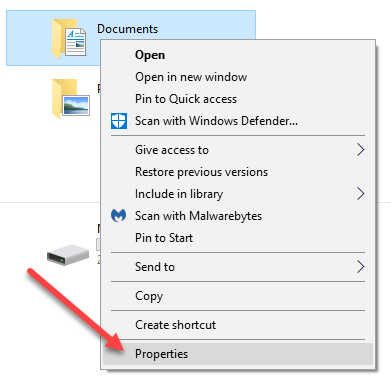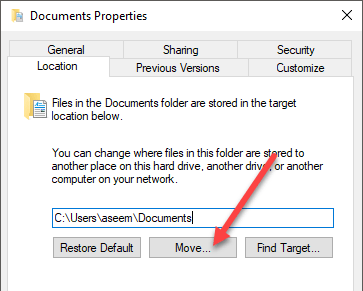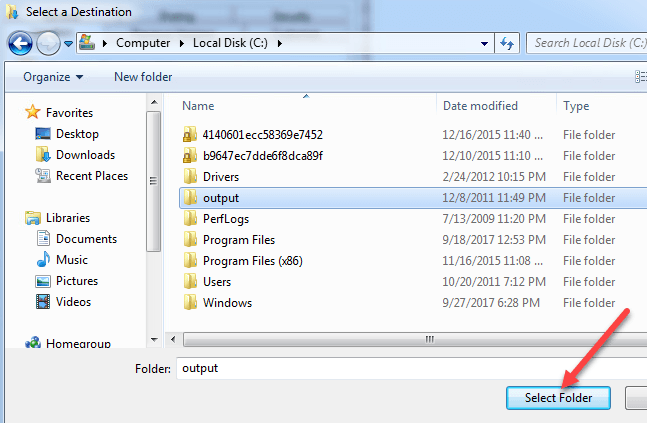यदि आपके पास एक पुराना कंप्यूटर या एक छोटा कंप्यूटर है जो आपके प्राथमिक ड्राइव के रूप में एक छोटे एसएसडी ड्राइव के साथ है, तो आपको समय-समय पर डिफ़ॉल्ट विंडोज उपयोगकर्ता फ़ोल्डर्स से डेटा को स्थानांतरित करने और दूसरी हार्ड ड्राइव या यहां तक कि बाहरी ड्राइव को सहेजने की आवश्यकता हो सकती है स्पेस।
डिफ़ॉल्ट फ़ोल्डर्स जिनके बारे में मैं बात कर रहा हूं वे डाउनलोड, दस्तावेज़, वीडियो, संगीत इत्यादि हैं। डिफ़ॉल्ट रूप से, ये सभी फ़ोल्डर्स आपके सिस्टम विभाजन के समान विभाजन पर स्थित होते हैं, जो आमतौर पर सी होता है पथ सामान्य रूप से सी: \ उपयोगकर्ता \ उपयोगकर्ता नाम \ फ़ोल्डर नामहै।
यदि आपको अनुप्रयोगों या किसी अन्य चीज़ के लिए अपने मुख्य विभाजन पर अतिरिक्त स्थान की आवश्यकता है, तो इसे स्थानांतरित करना बहुत मुश्किल नहीं है उन डिफ़ॉल्ट फ़ोल्डर को एक नए स्थान पर। अच्छा क्या है कि आप केवल एक या सभी को आवश्यकतानुसार स्थानांतरित कर सकते हैं। इसलिए यदि आपका वीडियो फ़ोल्डर अंतरिक्ष लेने वाला एकमात्र बड़ा फ़ोल्डर है, तो आप इसे स्थानांतरित कर सकते हैं और अन्य फ़ोल्डरों को अकेले छोड़ सकते हैं।
मैं आपके डेटा फ़ोल्डर्स को दूसरी डिस्क पर ले जाने की भी सिफारिश करता हूं (विशेष रूप से एक दूसरी हार्ड ड्राइव, नहीं एक ही डिस्क पर बस एक अलग विभाजन) यदि आप सिस्टम ड्राइव विफल होने के मामले में सुरक्षित हो जाएंगे या Windows भ्रष्ट और पहुंच योग्य हो जाएंगे।
विंडोज़ में उपयोगकर्ता फ़ोल्डर स्थान बदलें
नीचे दी गई प्रक्रिया विंडोज 10, विंडोज 8, विंडोज 7, विंडोज विस्टा इत्यादि के लिए काफी समान है। विंडोज़ की कुछ विशेषताएं हैं जो दशकों से समान रही हैं और उपयोगकर्ता फ़ोल्डर्स का स्थान उनमें से एक है।
प्रारंभ करने के लिए, विंडोज एक्सप्लोरर खोलें और उस निर्देशिका में नेविगेट करें जिसमें सभी सिस्टम फ़ोल्डर्स हैं। विंडोज 8 और विंडोज 10 में, आप बस यह पीसीपर क्लिक करें और आप सबकुछ देखेंगे।
इन विंडोज 7, आपको सी: \ उपयोगकर्ता \ उपयोगकर्ता नाम पर जाकर उपयोगकर्ता फ़ोल्डर निर्देशिका में मैन्युअल रूप से नेविगेट करना होगा। डिफ़ॉल्ट रूप से, विंडोज 7 बाएं हाथ के फलक में पुस्तकालय दिखाएगा, जो वर्चुअल फ़ोल्डर्स की तरह अधिक होते हैं जिनमें एकाधिक फ़ोल्डर्स की सामग्री होती है। आप पुस्तकालयों के स्थान भी बदल सकते हैं, जिन्हें मैं बाद में समझाऊंगा।
अब उस फ़ोल्डर पर राइट-क्लिक करें जिसे आप स्थानांतरित करना चाहते हैं और गुणचुनें।
स्थानटैब पर क्लिक करें और बटन ले जाएं। आपको प्रश्न में फ़ोल्डर के वर्तमान पथ को भी देखना चाहिए।
लक्ष्य खोजेंबटन नहीं करता टेक्स्ट बॉक्स में सूचीबद्ध पथ को लोड करने के अलावा कुछ भी। इसलिए यदि आप फ़ोल्डर गुण संवाद के पीछे एक्सप्लोरर विंडो को बंद करना चाहते हैं और ढूँढें लक्ष्य पर क्लिक करें, तो यह पथ में अंतिम फ़ोल्डर के मूल फ़ोल्डर में एक एक्सप्लोरर विंडो लाएगा (मेरे मामले में, दस्तावेज़ों के मूल फ़ोल्डर) ।
जब आप मूव पर क्लिक करते हैं, तो यह एक संवाद लाएगा जहां आप ऊपर दिखाए गए नए गंतव्य फ़ोल्डर का चयन कर सकते हैं। एक बार जब आप फ़ोल्डर का चयन कर लें और गुण संवाद पर लागू करें या लागू करें, तो यह पूछेगा कि क्या आप सभी फाइलों को स्थानांतरित करना चाहते हैं या नहीं।
यह हमेशा अनुशंसा की जाती है कि आप सभी फ़ाइलों को नए स्थान पर ले जाएं। जब आप हाँ पर क्लिक करते हैं, तो विंडोज़ फ़ाइलों को नए स्थान पर ले जाना शुरू कर देगा। फ़ोल्डर में कितना डेटा है, इस पर निर्भर करता है कि कुछ समय लग सकता है।
यह इसके बारे में है! इस बिंदु पर, फ़ोल्डर सामान्य रूप से प्रोग्राम के माध्यम से सुलभ होगा, लेकिन डेटा डिफ़ॉल्ट स्थान की बजाय नए स्थान पर सहेजा जाएगा। उदाहरण के लिए, यदि आप डाउनलोड फ़ोल्डर का स्थान बदलते हैं, तो आपके ब्राउज़र स्वचालित रूप से उस फ़ोल्डर में फ़ाइलों को डाउनलोड करेंगे, जो अब नए स्थान पर रीडायरेक्ट किए जाएंगे।
मैं नए स्थान को बदलने की अनुशंसा नहीं करता एक बाहरी यूएसबी ड्राइव या एक नेटवर्क ड्राइव के रूप में जो कभी-कभी डिस्कनेक्ट हो जाते हैं और विंडोज़ में अजीब मुद्दों का कारण बनेंगे। यह केवल तभी करना बेहतर होगा यदि आपके पास आपके सिस्टम में एक अतिरिक्त डिस्क है जो हमेशा जुड़ा हुआ है। का आनंद लें!