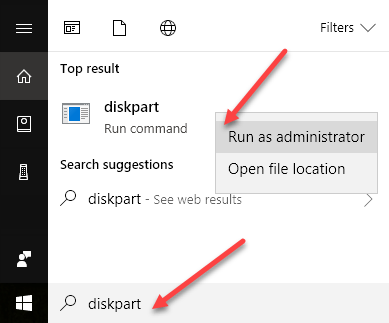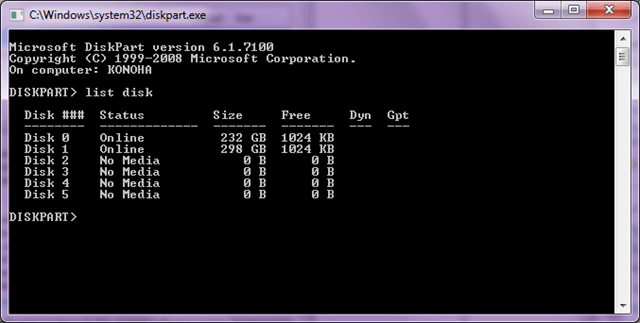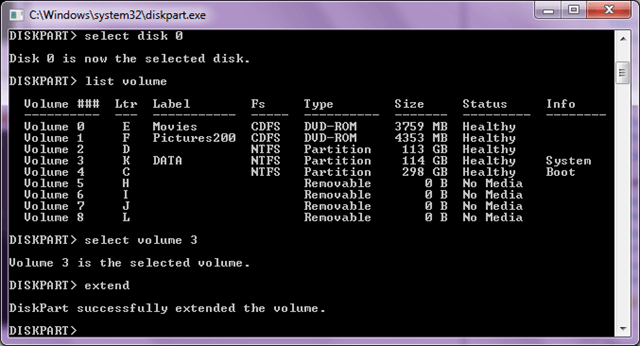डिस्कपार्ट अनिवार्य रूप से डिस्क प्रबंधन उपकरण के बराबर कमांड लाइन है और कुछ स्थितियों में उपयोगी हो सकता है (जैसे कि जब विंडोज़ शुरू नहीं होगा)। हालांकि चेतावनी दी जानी चाहिए, डिस्कपार्ट एक शक्तिशाली उपकरण है और डिस्क प्रबंधन उपकरण के विपरीत, यह विभाजन और वॉल्यूम्स के स्पष्ट नियंत्रण को सक्षम बनाता है।
आपको व्यवस्थापक मोड में डिस्कपार्ट चलाने की आवश्यकता होगी; ऐसा करने का एक तरीका है अपना स्टार्ट मेनू खोलना, खोज बॉक्स में diskpartटाइप करें, और फिर जब diskpart.exe खोज परिणामों में प्रकट होता है, तो राइट-क्लिक करें और व्यवस्थापक के रूप में चलाएं चुनें।
डिस्कपार्ट का उपयोग करके वॉल्यूम बढ़ाएं
एक बार चलने के बाद, helpकिसी भी समय आदेशों की एक सूची देखने के लिए। प्रारंभ करने के लिए, डिस्कपर्ट का उपयोग करके वॉल्यूम का विस्तार कैसे करें।
1। डिस्प्टर पर & gt; प्रॉम्प्ट करें, टाइप करें: डिस्क डिस्कअपने कंप्यूटर पर सभी ड्राइव प्रदर्शित करने के लिए। प्रत्येक ड्राइव में 0 (शून्य) से शुरू होने वाला डिस्क नंबर होगा।
उपर्युक्त परिणाम हमें बताता है कि मेरे पास दो भौतिक डिस्क इंस्टॉल हैं।
2। जब तक आपके पास केवल एक ड्राइव न हो, आपको डिस्कपार्ट को यह कहना होगा कि इसका उपयोग करने के लिए ड्राइव करें: डिस्क nजहां n संशोधित करने के लिए डिस्क की संख्या का प्रतिनिधित्व करता है।
<रों>2
3। अगला, डिस्प्टर & gt; प्रॉम्प्ट, चयनित डिस्क पर सभी वॉल्यूम प्रदर्शित करने के लिए टाइप करें: सूची वॉल्यूम। इसी प्रकार, प्रत्येक वॉल्यूम में वॉल्यूम नंबर होता है, जो 0 (शून्य) से शुरू होता है।

4। ड्राइव पर वॉल्यूम की संख्या के बावजूद, आपको डिस्कपार्ट को यह कहना होगा कि इसका उपयोग किस प्रकार किया जाए: वॉल्यूम 3 का चयन करें
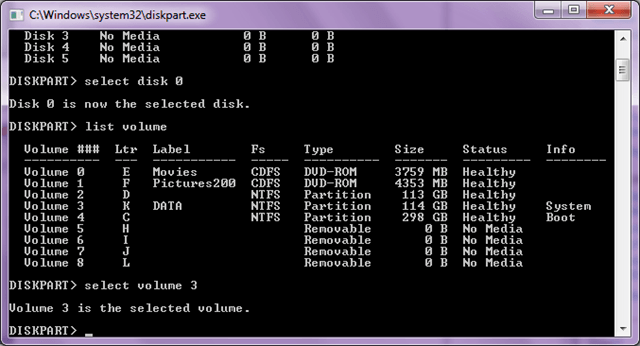
5। अब जब आपने विभाजन को विस्तारित करने के लिए चुना है, तो आगे बढ़ें और इस आदेश को जारी करें: वॉल्यूम बढ़ाने के लिए विस्तृत करें। विस्तार आदेश में कोई विकल्प नहीं होता है और कोई चेतावनी संदेश या पुष्टि प्रदर्शित नहीं करता है। एंटर कुंजी दबाए जाने के बाद प्रक्रिया तुरंत शुरू होती है, और केवल कुछ सेकंड लेना चाहिए। विस्तार कमांड मौजूदा इन-फोकस वॉल्यूम को संगत आवंटित स्थान में विस्तारित कर देगा।
6। जब यह हो जाए, तो डिस्कपार्ट उपयोगिता को छोड़ने के लिए बाहर निकलें टाइप करें।
यूएसबी ड्राइव को साफ और प्रारूपित करें
डिस्कपार्ट के लिए एक और अच्छा उपयोग भ्रष्ट है या नहीं, एक यूएसबी ड्राइव को साफ और प्रारूपित करना है ठीक से काम करना। यदि आपने विंडोज़ में प्रारूप उपयोगिता का उपयोग करने का प्रयास किया है, लेकिन यह काम नहीं कर रहा है, तो आप समस्या को ठीक करने के लिए डिस्कपार्ट का उपयोग करने का प्रयास कर सकते हैं।
यहां हम यूएसबी ड्राइव को साफ करेंगे, एक नया विभाजन बनायेंगे, इसे प्रारूपित करेंगे और इसे एक ड्राइव अक्षर असाइन करें।
list diskselect disk n clean list disk (You'll see an asterisk next to the disk name) create partition primary select partition 1 active format FS=NTFS label=Data quick (You can change Data to whatever name you want) assign letter = x exit
मैंने कई लेख भी लिखे हैं जो diskpart कमांड का उपयोग करते हैं :
जब मीडिया लिखने-संरक्षित होता है तो ठीक करें
एक विभाजन को सक्रिय के रूप में कैसे चिह्नित करें
डिस्कपार्ट प्रशासकों और तकनीकों के लिए एक महान कमांड लाइन उपयोगिता है। आप इस शक्तिशाली टूल का उपयोग करके अपने ड्राइव और वॉल्यूम्स को प्रारूपित, आकार बदल सकते हैं, प्रबंधित और प्रबंधित कर सकते हैं। का आनंद लें!