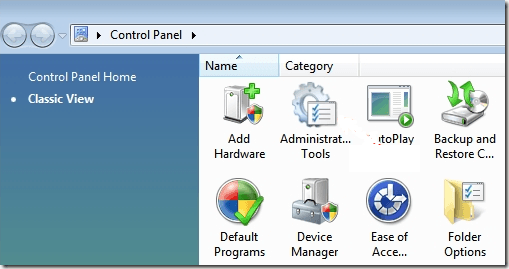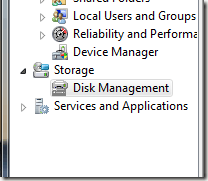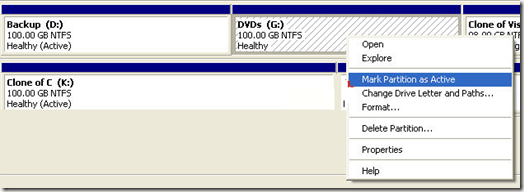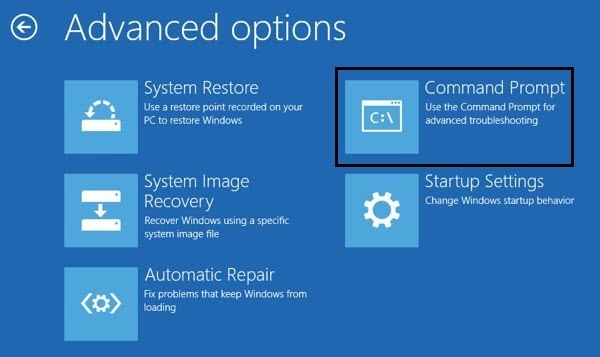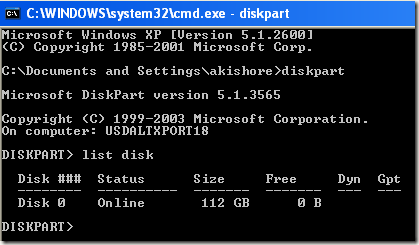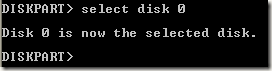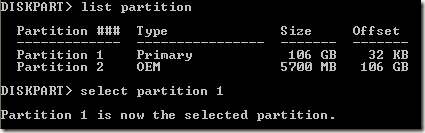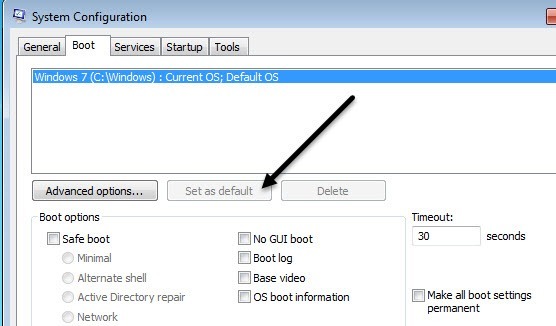क्या आपके कंप्यूटर पर अलग-अलग ऑपरेटिंग सिस्टम स्थापित होने के साथ आपके पास कई विभाजन हैं? यदि ऐसा है, तो आप विंडोज़ में सक्रिय विभाजन को बदल सकते हैं ताकि जब कंप्यूटर शुरू हो जाए, तो यह उचित ऑपरेटिंग सिस्टम लोड करेगा। इसे दोहरी बूट या बहु-बूट प्रणाली कहा जाता है।
सक्रिय विभाजन को बदलना एक काफी उन्नत कार्य है, इसलिए यदि आप ऐसा करने की योजना बना रहे हैं, तो आपको शायद उपरोक्त स्पष्टीकरण की आवश्यकता नहीं है! उस विभाजन पर रहने वाले ऑपरेटिंग सिस्टम होने पर केवल सक्रिय विभाजन को बदलें, अन्यथा आपके पास एक गैर-काम करने वाला कंप्यूटर होगा।
साथ ही, विभाजन को सक्रिय के रूप में चिह्नित करने के बारे में कुछ बातें ध्यान दें:
उपर्युक्त नोट्स के अलावा, सिस्टम को बूट करने के लिए अतिरिक्त चीजें भी होनी चाहिए। बस विभाजन को सक्रिय करने के लिए यह सुनिश्चित नहीं करता है कि सिस्टम ठीक से बूट हो जाएगा।
जब कंप्यूटर बूट हो जाता है, तो यह प्राथमिक विभाजन पर पहले सक्रिय विभाजन की तलाश करेगा। सक्रिय विभाजन की शुरुआत में स्थित बूट सेक्टर बूट लोडर चलाएगा, जो ऑपरेटिंग सिस्टम बूट फाइलों के स्थान को जानता है। इस बिंदु पर, ऑपरेटिंग सिस्टम बूट हो जाएगा और चलाएगा।
डिस्क प्रबंधन के माध्यम से सक्रिय विभाजन सेट करें
पर जाकर कंप्यूटर प्रबंधन खोलें कंट्रोल पैनल, सिस्टम और रखरखावपर क्लिक करके, और उसके बाद व्यवस्थापकीय उपकरणक्लिक करें।
आप क्लासिक व्यूपर भी क्लिक कर सकते हैं और फिर व्यवस्थापकीय उपकरणचुन सकते हैं। अब डिस्क प्रबंधनके अंतर्गत डिस्क प्रबंधनपर क्लिक करें।
एक और विकल्प जाना है आपका डेस्कटॉप, कंप्यूटरया यह पीसीपर राइट-क्लिक करें और प्रबंधित करेंचुनें। आपको ऊपर दिखाए गए बाएं हाथ के मेनू में डिस्क प्रबंधन दिखाई देगा। प्राथमिक विभाजन पर राइट-क्लिक करें जिसे आप सक्रिय के रूप में चिह्नित करना चाहते हैं और विभाजन को सक्रिय के रूप में चिह्नित करेंचुनें।
कमांड लाइन के माध्यम से सक्रिय विभाजन सेट करें
यदि आपने विंडोज़ में कुछ खराब कर दिया है और गलत विभाजन को सक्रिय के रूप में चिह्नित किया है, तो आप अब अपने कंप्यूटर को बूट करने में सक्षम नहीं होंगे। ऐसे मामले में जहां आप Windows का उपयोग कर विभाजन के रूप में सक्रिय रूप से चिह्नित नहीं कर सकते हैं, तो आपको कमांड लाइन होगी।
विंडोज के आपके संस्करण के आधार पर, कमांड लाइन पर पहुंचना थोड़ा मुश्किल हो सकता है। Windows XP, Vista, 7, 8 और 10 के लिए सिस्टम सुधार विकल्प प्राप्त करने के लिए विंडोज़ को सुरक्षित मोड में पुनरारंभ करना पर मेरी पोस्ट पढ़ें। यदि आप विंडोज 8 चला रहे हैं, तो मेरी पोस्ट 5। एक बार वहां, आपको समस्या निवारण, फिर उन्नत विकल्पपर जाना होगा, और फिर कमांड प्रॉम्प्टपर क्लिक करें।
पहले बूट अप डिस्क का उपयोग करके कमांड प्रॉम्प्ट में जाएं और प्रॉम्प्ट पर diskpartटाइप करें।
डिस्कपार्ट प्रॉम्प्ट पर, सूची डिस्क टाइप करें।आप वर्तमान में अपने कंप्यूटर से जुड़े डिस्क की सूची देखेंगे। अब डिस्क n का चयन करेंटाइप करें, जहां n डिस्क संख्या है। मेरे उदाहरण में, मैं डिस्क 0 का चयन करेंटाइप करूंगा।
अब हमने सही डिस्क का चयन किया है, प्रकार उस डिस्क पर सभी विभाजनों की सूची प्राप्त करने के लिए सूची विभाजनमें। विभाजन का चयन करने के लिए हम सक्रिय के रूप में सेट करना चाहते हैं, विभाजन nटाइप करें, जहां n विभाजन संख्या है।
अब जब हमने डिस्क और विभाजन का चयन किया है, तो हम इसे सक्रियशब्द टाइप करके एंटर दबाकर सक्रिय के रूप में चिह्नित कर सकते हैं। बस! अब विभाजन सेट है।
अधिकांश लोग विभाजन को सक्रिय के रूप में चिह्नित करने के लिए FDISK का उपयोग करने से परिचित हैं, लेकिन अब यह पुराना और पुराना आदेश है। आपको आधुनिक विंडोज कंप्यूटर पर डिस्क और विभाजन को प्रबंधित करने के लिए डिस्कस्पार्ट का उपयोग करना चाहिए।
MSCONFIG के माध्यम से सक्रिय विभाजन सेट करें
उपर्युक्त दो तरीकों के अतिरिक्त, आप सक्रिय सेट करने के लिए MSCONFIG का उपयोग कर सकते हैं विभाजन। ध्यान दें कि यह विधि केवल उसी हार्ड ड्राइव पर प्राथमिक विभाजन के लिए काम करती है क्योंकि MSCONFIG अन्य हार्ड ड्राइव पर विभाजन का पता नहीं लगाएगा। साथ ही, अन्य विभाजन को केवल इसे सक्रिय के रूप में सेट करने के लिए Windows स्थापित किया जा सकता है।
यदि आप MSCONFIG उपकरण से परिचित नहीं हैं, तो मेरे पिछले MSCONFIG का उपयोग करने पर गाइड को पढ़ें। MSCONFIG खोलें और बूटटैब पर क्लिक करें।
आप सूचीबद्ध ऑपरेटिंग सिस्टम और सक्रिय एक देखेंगे वर्तमान ओएस होगा; ऑपरेटिंग सिस्टम के नाम के बाद डिफ़ॉल्ट ओएस। अन्य ऑपरेटिंग सिस्टम पर क्लिक करें और फिर डिफ़ॉल्ट के रूप में सेट करेंपर क्लिक करें।
एक सक्रिय विभाजन सेट करने के लिए अन्य विधियां हैं जैसे कि लिनक्स लाइव सीडी का उपयोग करना, लेकिन ये अधिक जटिल हैं और आमतौर पर आवश्यक नहीं है। भले ही अंतर्निहित सिस्टम वसूली विकल्प आपको कमांड प्रॉम्प्ट पर जाने की अनुमति न दें, आप हमेशा एक माध्यमिक कंप्यूटर का उपयोग बूट करने योग्य यूएसबी सिस्टम रिकवरी ड्राइव बनाएं पर कर सकते हैं। यदि आपको कोई परेशानी है, तो टिप्पणी पोस्ट करने के लिए स्वतंत्र महसूस करें। का आनंद लें!