क्या आपको विंडोज 10 में माइक्रोसॉफ्ट स्टोर का उपयोग करें का प्रयास करते समय बार-बार "इस ms-windows-store को खोलने के लिए आपको एक नए ऐप की आवश्यकता होगी" त्रुटि आती है? जबकि यह आमतौर पर एक भ्रष्ट या अनुपलब्ध Microsoft स्टोर स्थापना के कारण होता है, एक अप्रचलित ऐप कैश और परस्पर विरोधी सेटिंग्स भी समस्या का कारण बन सकती हैं।
नीचे दिए गए समाधानों की सूची के माध्यम से अपना काम करें, और ज्यादातर मामलों में, आपको अपेक्षाकृत जल्दी त्रुटि को ठीक करने में सक्षम होना चाहिए।
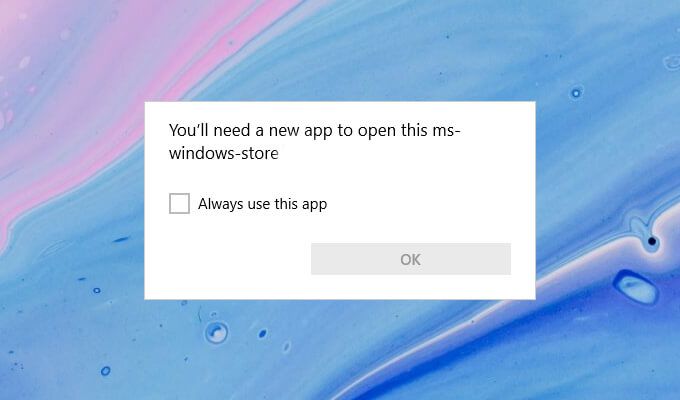
अपना पुनरारंभ करें कंप्यूटर
यदि Microsoft Store ने अभी कुछ क्षण पहले ठीक से काम किया है, तो आप शायद एक छोटी सी तकनीकी गड़बड़ी से निपट रहे हैं। अपने कंप्यूटर को पुनरारंभ करने से इसे खत्म करने में मदद मिलनी चाहिए, इसलिए कोशिश करें कि शेष सुधारों में जाने से पहले। स्थानीय रूप से। हालाँकि, एक पुराना कैश इसे सामान्य रूप से कार्य करने से रोक सकता है। इसे हटाने का प्रयास करें।
1. पावर उपयोगकर्ता मेनू खोलने के लिए Windows+ Xदबाएं।
२. Windows PowerShell (व्यवस्थापक)का चयन करें।
3. Windows PowerShell कंसोल में wsreset.exeटाइप करें और Enterदबाएं:
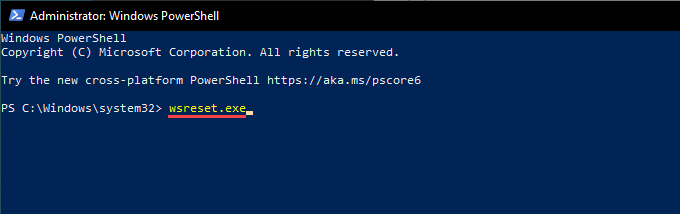
4. एक बार जब Windows PowerShell Microsoft Store कैश को साफ़ कर देता है, तो Microsoft Store अपने आप खुल जाना चाहिए।
5. यदि इसके बजाय "इस ms-windows-store को खोलने के लिए आपको एक नए ऐप की आवश्यकता होगी" त्रुटि दिखाई देती है, तो Windows PowerShell से बाहर निकलें और अगले सुधार पर जाएँ।
Microsoft Store रीसेट करें
Microsoft Store को रीसेट करने से आप प्रोग्राम को उसके डिफ़ॉल्ट पर वापस ला सकते हैं। आप Windows 10 के सेटिंग ऐप का उपयोग करके ऐसा कर सकते हैं।
1. प्रारंभमेनू खोलें और सेटिंगटाइप करें औरसेटिंग ऐप>एप्लिकेशन>ऐप्स और सुविधाएं<का चयन करें /मजबूत>.
२. नीचे स्क्रॉल करें और Microsoft Store>उन्नत विकल्पचुनें।
3. रीसेट करने के लिए नीचे स्क्रॉल करें>रीसेट करेंक्लिक करें।
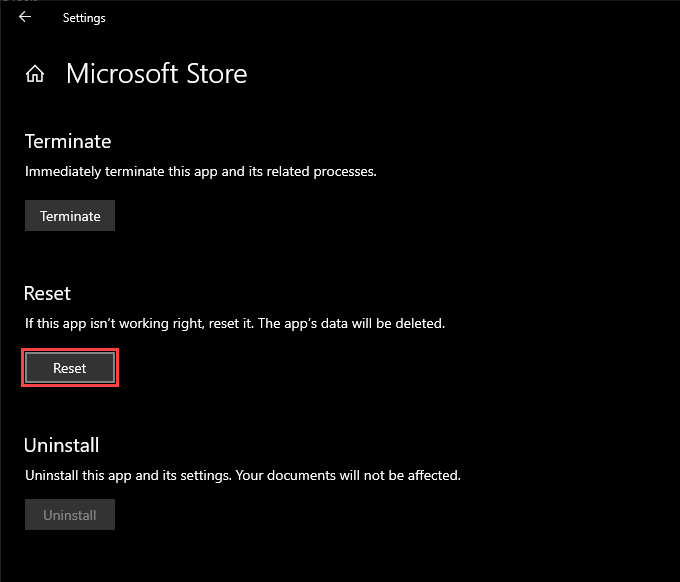
4. जब तक सेटिंग ऐप Microsoft स्टोर को रीसेट करना समाप्त न कर दे तब तक प्रतीक्षा करें।
5. माइक्रोसॉफ्ट स्टोर खोलें। यदि यह बिना किसी समस्या के खुलता है, तो आपको संभवतः अपने Microsoft खाते के साथ इसमें वापस साइन इन करना होगा।
Microsoft Store को फिर से पंजीकृत करें
यदि आपके कंप्यूटर को पुनरारंभ करने से समस्या को ठीक करने में मदद नहीं मिली समस्या, आपको Microsoft Store को फिर से पंजीकृत करना होगा। इसमें एक उन्नत विंडोज पॉवरशेल कंसोल के माध्यम से एक विशिष्ट कमांड चलाना शामिल है।
1. Windows+ Xदबाएं और Windows PowerShell (व्यवस्थापन)चुनें.
2. निम्न आदेश को Windows PowerShell कंसोल में कॉपी और पेस्ट करें:
Get-AppXPackage *WindowsStore* -AllUsers | Foreach {Add-AppxPackage -DisableDevelopmentMode -Register “$($_.InstallLocation)\AppXManifest.xml”}
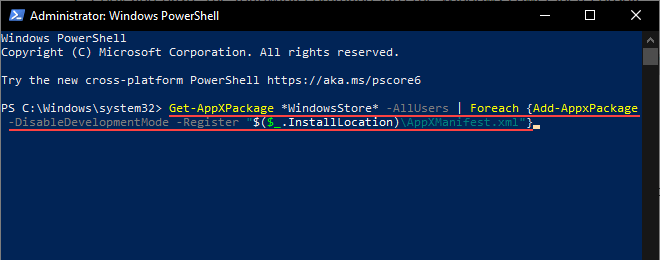
3. Enterदबाएं.
4. Windows PowerShell से बाहर निकलें।
5. Microsoft Store खोलने का प्रयास करें।
सभी Microsoft Store ऐप्स को फिर से इंस्टॉल और पुन: पंजीकृत करें
Microsoft Store और सभी Microsoft Store-संबंधित ऐप्स को फिर से इंस्टॉल और पुन: पंजीकृत करने से "आपको एक नए ऐप की आवश्यकता होगी" को ठीक करने में भी मदद मिल सकती है। इस एमएस-विंडोज़-स्टोर को खोलें" त्रुटि। प्रक्रिया को पूरा होने में कई मिनट लग सकते हैं।
1. उन्नत Windows PowerShell कंसोल खोलें.
2. Windows PowerShell कंसोल में निम्न कमांड को कॉपी और पेस्ट करें:
Get-AppXPackage -AllUsers | Foreach {Add-AppxPackage -DisableDevelopmentMode -Register “$($_.InstallLocation)\AppXManifest.xml”}
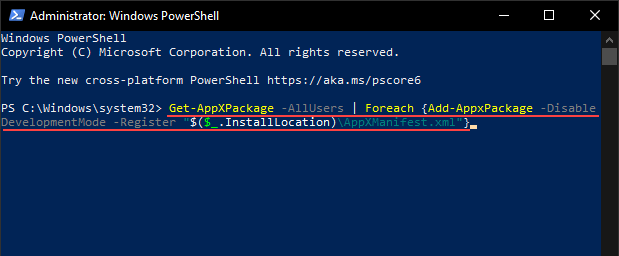
3. Enterदबाएं.
4. तब तक प्रतीक्षा करें जब तक कि Windows PowerShell आपके कंप्यूटर पर Microsoft Store और सभी Microsoft Store-संबंधित ऐप्स को पुन: स्थापित और पुन: पंजीकृत न कर दे।
5. Windows PowerShell से बाहर निकलें और अपने कंप्यूटर को पुनरारंभ करें।
6. Microsoft Store खोलने का प्रयास करें।
अप्रतिबंधित निष्पादन नीति के साथ सभी Microsoft Store ऐप्स को पुनर्स्थापित और पुन: पंजीकृत करें
यदि ऊपर दी गई युक्ति काम नहीं करती है, तो आपको उसी कमांड को एक के साथ चलाना होगा अप्रतिबंधित निष्पादन नीति।
1. उन्नत Windows PowerShell कंसोल खोलें.
2. सेट-निष्पादन नीति अप्रतिबंधितटाइप करें और Enterदबाएं।
3. Yटाइप करें और Enterदबाएं।
4. Microsoft Store को पुन: स्थापित और पुनः पंजीकृत करने के लिए निम्न आदेश चलाएँ।
Get-AppXPackage -AllUsers | Foreach {Add-AppxPackage -DisableDevelopmentMode -Register “$($_.InstallLocation)\AppXManifest.xml”}
5. Windows PowerShell से बाहर निकलें और अपने कंप्यूटर को पुनरारंभ करें।
Microsoft Store समस्या निवारक चलाएँ
Windows 10 एक एकीकृत समस्या निवारक के साथ आता है जो Microsoft Store के साथ सामान्य समस्याओं का समाधान करें की सहायता कर सकता है, जिसमें आपके द्वारा डाउनलोड किए जाने वाले ऐप्स भी शामिल हैं। इसे बंद करें।
1. प्रारंभमेनू खोलें और सेटिंगचुनें।
2. अपडेट और सुरक्षाचुनें।
3. समस्या निवारणसाइड-टैब
4 पर स्विच करें। अतिरिक्त समस्यानिवारकचुनें।
5. नीचे स्क्रॉल करें और Windows Store ऐप्स>समस्या निवारक चलाएँचुनें।
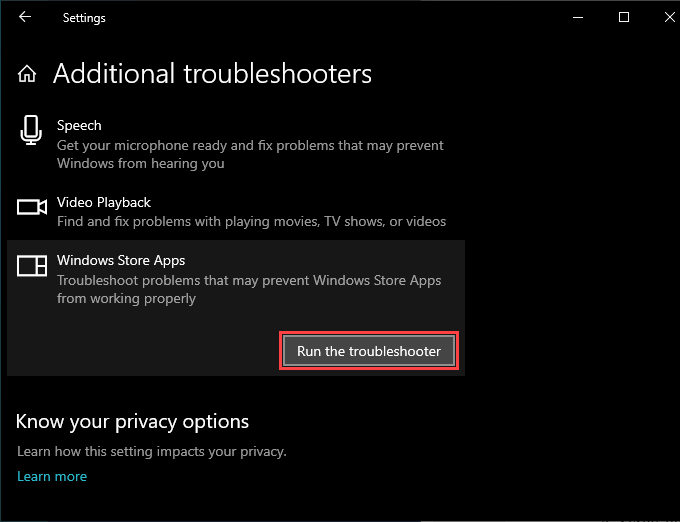
6. यदि समस्यानिवारक को कोई समस्या मिलती है, तो उन्हें हल करने के लिए ऑन-स्क्रीन निर्देशों का पालन करें।
ऑपरेटिंग सिस्टम अपडेट इंस्टॉल करें
यदि "इस एमएस को खोलने के लिए आपको एक नए ऐप की आवश्यकता होगी- windows-store” त्रुटि बनी रहती है, Windows 10 को अपडेट करने का प्रयास करें। यह ऑपरेटिंग सिस्टम के साथ किसी भी ज्ञात बग को हल करना चाहिए और Microsoft Store को चलने के लिए एक स्थिर प्लेटफ़ॉर्म प्रदान करना चाहिए।
1. प्रारंभमेनू खोलें और सेटिंगचुनें।
2. अपडेट और सुरक्षाचुनें।
3. अपडेट की जांच करेंचुनें।
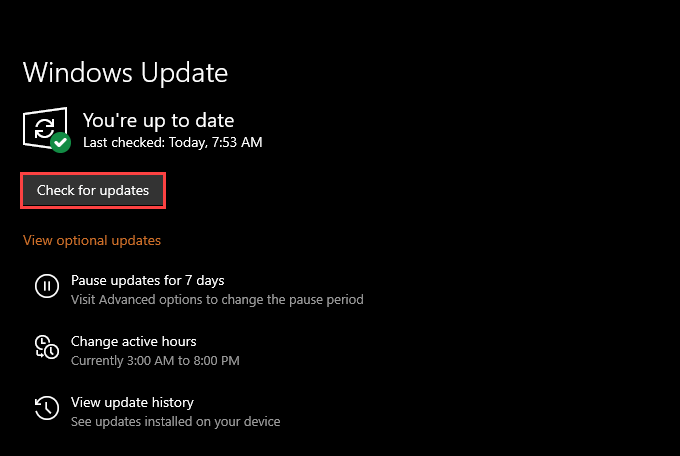
4. लंबित अपडेट लागू करने के लिए डाउनलोड और इंस्टॉल करेंचुनें।
5. Microsoft Store खोलने का प्रयास करें।
सही दिनांक, समय और क्षेत्र सेट करें
गलत दिनांक, समय या क्षेत्र के साथ Windows 10 चलाने से भी Microsoft Store-संबंधी समस्याएँ हो सकती हैं ।
1. प्रारंभमेनू खोलें और सेटिंगचुनें।
2. समय और भाषाचुनें.
3. दिनांक और समयटैब चुनें.
4. स्वचालित रूप से समय सेट करेंऔर समय क्षेत्र सेट करें स्वचालित रूप सेके नीचे स्विच चालू करें।
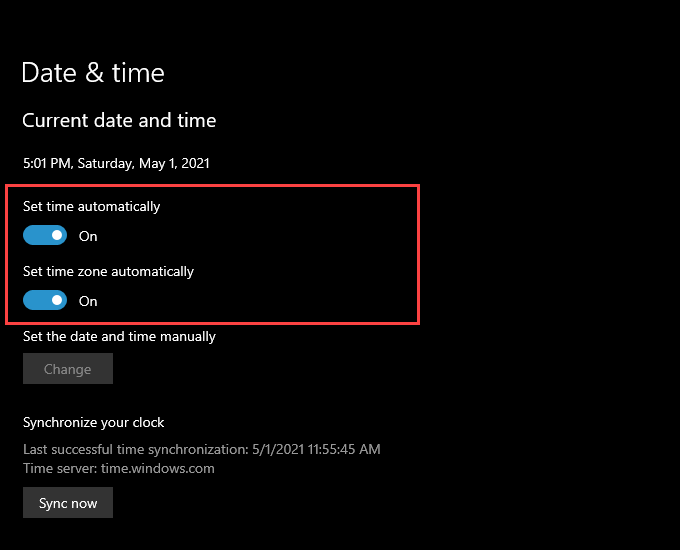
नोट:
मजबूत>यदि सेटिंग ऐप स्वचालित रूप से सटीक दिनांक और समय सेट करने में विफल रहता है, तो अभी समन्वयित करेंचुनें या मैन्युअल रूप से दिनांक और समय सेट करें।5. क्षेत्रटैब पर स्विच करें।
6. अपने समय क्षेत्र से मेल खाने वाले क्षेत्र को चुनने के लिए देश या क्षेत्रके अंतर्गत पुल-डाउन मेनू का उपयोग करें।
5. सेटिंग ऐप से बाहर निकलें।
SFC स्कैन करें
सिस्टम फाइल चेकर (एसएफसी) चलाने से आपको Windows 10 से संबंधित दूषित फ़ाइलों को ठीक करने में मदद मिलती है। यह एक कमांड-लाइन टूल है जिसे आप Windows PowerShell के माध्यम से चला सकते हैं।
1. उन्नत Windows PowerShell कंसोल खोलें.
2. Windows PowerShell में sfc /scannowटाइप करें। Enterदबाएं.
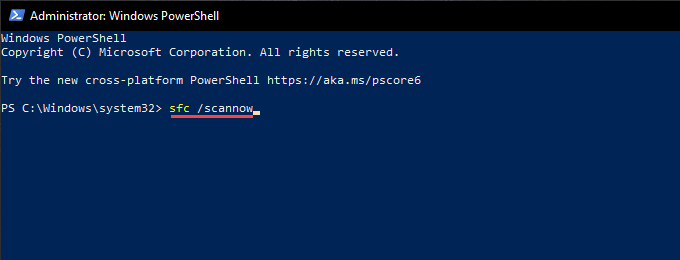
3. यदि SFC स्कैन ऑपरेटिंग सिस्टम के साथ समस्याओं का पता लगाता है और उन्हें ठीक करता है, तो DISM स्कैन के साथ अनुवर्ती कार्रवाई करना सबसे अच्छा है।
DISM टूल चलाएँ
DISM (डिप्लॉयमेंट इमेज सर्विसिंग एंड मैनेजमेंट) टूल एक अन्य कमांड-लाइन उपयोगिता है जो विंडोज 10 में स्थिरता से संबंधित मुद्दों को हल करती है।
1. उन्नत Windows PowerShell कंसोल खोलें.
2. DISM /Online /Cleanup-Image /CheckHealthटाइप करें और Enterदबाएं:
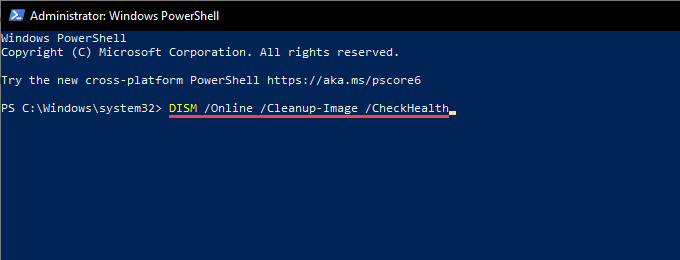
3. यदि DISM टूल ऑपरेटिंग सिस्टम के साथ समस्याओं का पता लगाता है, तो निम्न कमांड चलाएँ:
DISM /Online /Cleanup-Image /ScanHealth
DISM /ऑनलाइन /क्लीनअप-इमेज /रिस्टोरहेल्थ
नोट:दोनों कमांड को पूरा होने में कई मिनट लग सकते हैं।
सिस्टम रिस्टोर प्वाइंट का उपयोग करके विंडोज को रिवर्ट करें
यदि आपके पास विंडोज 10 में सक्षम सिस्टम रिस्टोर है, तो ऑपरेटिंग सिस्टम को ऐसे समय में वापस लाने का प्रयास करें जब आपको "इस एमएस-विंडो को खोलने के लिए एक नए ऐप की आवश्यकता होगी- स्टोर" त्रुटि।
1. रन बॉक्स खोलने के लिए Windows+ Rदबाएं।
2. sysdm.cplटाइप करें और ठीकचुनें।
3. सिस्टम सुरक्षाटैब पर स्विच करें।
4. सिस्टम पुनर्स्थापनाचुनें।
5. सिस्टम पुनर्स्थापना विज़ार्ड पर अगलाचुनें।
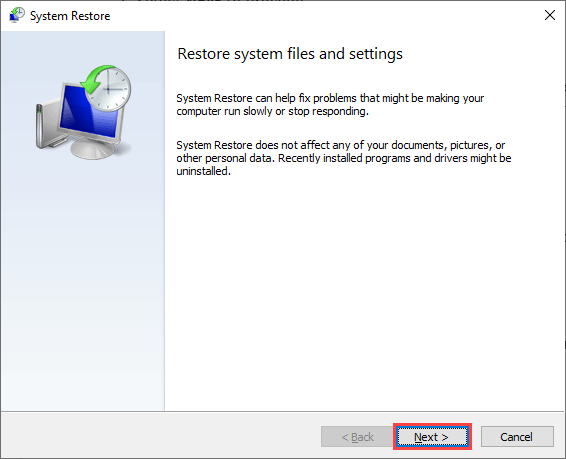
6. एक पुनर्स्थापना बिंदु चुनें और अपने कंप्यूटर को वापस रोल करने के लिए सभी ऑन-स्क्रीन निर्देशों का पालन करें।
Windows 10 को रीसेट करें
Windows 10 को उसकी डिफ़ॉल्ट सेटिंग्स पर पुनर्स्थापित करना गंभीर अंतर्निहित समस्याओं से निपटने का एक तरीका है। "इस एमएस-विंडोज़-स्टोर को खोलने के लिए आपको एक नए ऐप की आवश्यकता होगी" त्रुटि के पीछे। यह समस्या का एक मौलिक समाधान है, लेकिन आप रीसेट प्रक्रिया के दौरान व्यक्तिगत फ़ाइलों को बरकरार रखना चुन सकते हैं। भले ही, आपको आगे बढ़ने से पहले अपने डेटा का बैकअप लें चाहिए।
1. प्रारंभमेनू खोलें और सेटिंगचुनें।
2. अपडेट और सुरक्षाचुनें।
3. पुनर्प्राप्तिचुनें।
4. आरंभ करेंचुनें.
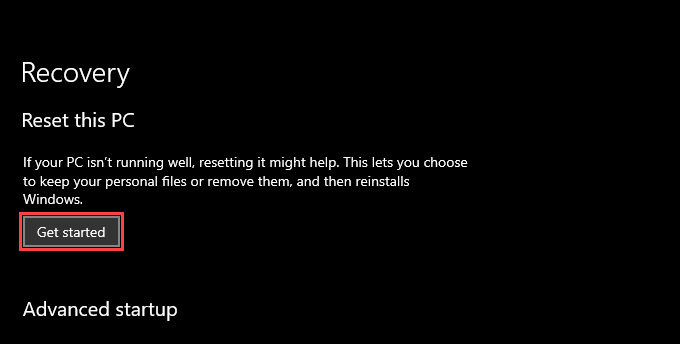
5. मेरी फ़ाइलें रखेंया सब कुछ निकालेंचुनें और Windows 10 को रीसेट करने के लिए शेष निर्देशों का पालन करें।
एक व्यापक चरण-दर-चरण चलने के लिए- के माध्यम से, ये रहा फ़ैक्टरी रीसेट करने के लिए पूर्ण मार्गदर्शिका Windows 10 ।