Windows 10 में सुरक्षित मोड आपको कंप्यूटर पर विभिन्न समस्याओं का निवारण करने की अनुमति देता है। आप अपने विंडोज 10 पीसी को सुरक्षित मोड में बूट करने के कई तरीकों में से एक का उपयोग कर सकते हैं।
आप एक अंतर्निहित ऐप का उपयोग कर सकते हैं, लॉगिन स्क्रीन पर एक विकल्प का चयन कर सकते हैं, और यहां तक कि विंडोज शुरू करने के लिए एक इंस्टॉलेशन ड्राइव का भी उपयोग कर सकते हैं। 10 सेफ मोड में।
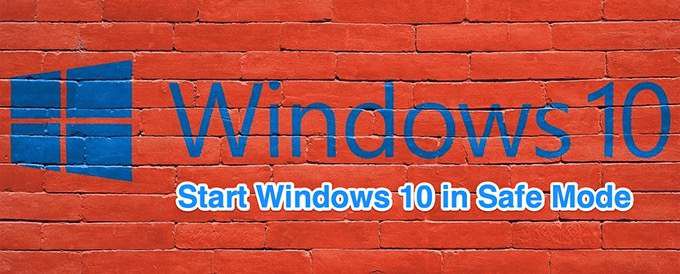
विंडोज 10 को सेफ मोड में बूट करने के लिए सेटिंग्स का उपयोग करें
सेटिंग्स का उपयोग करेंमजबूत>अपने पीसी को सुरक्षित मोड में बूट करने के लिए यदि आप बिना किसी समस्या के अपने पीसी को चालू और लॉग इन करने में सक्षम हैं। इस प्रक्रिया को करने से पहले
सुनिश्चित करें कि आपने अपने सहेजे नहीं गए कार्य और अपने सभी ऐप्स बंद करें को सहेज लिया है।
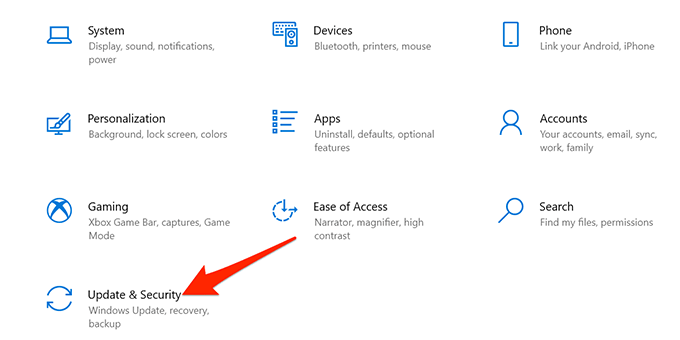
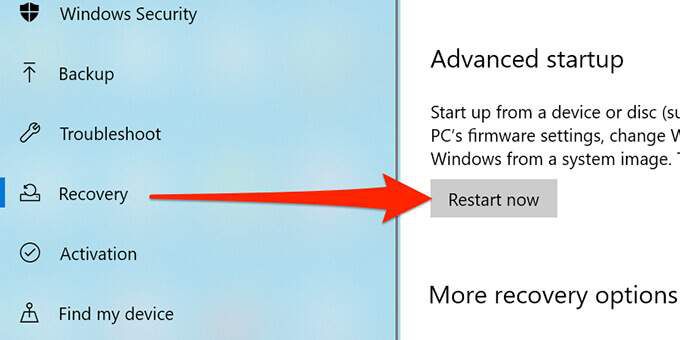
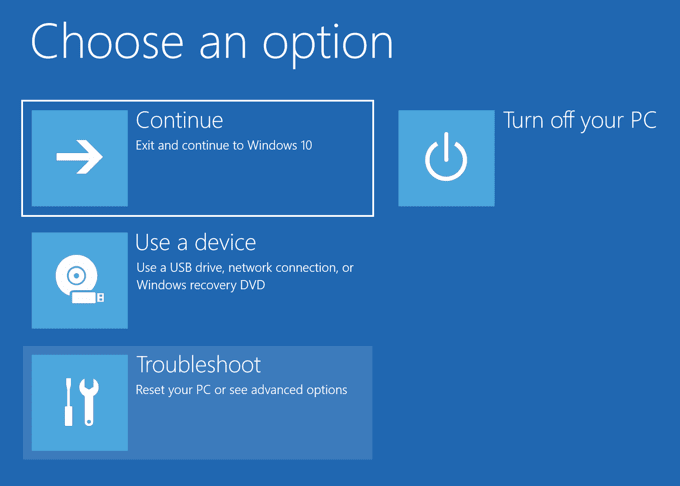
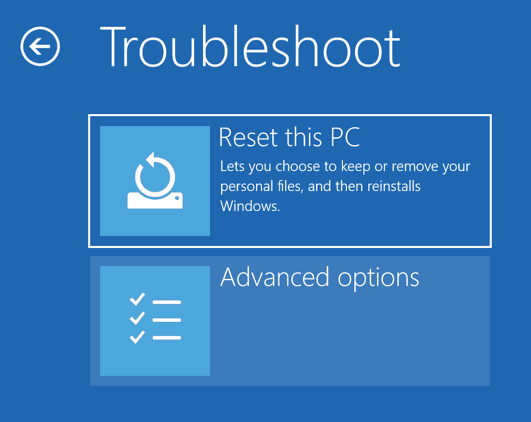
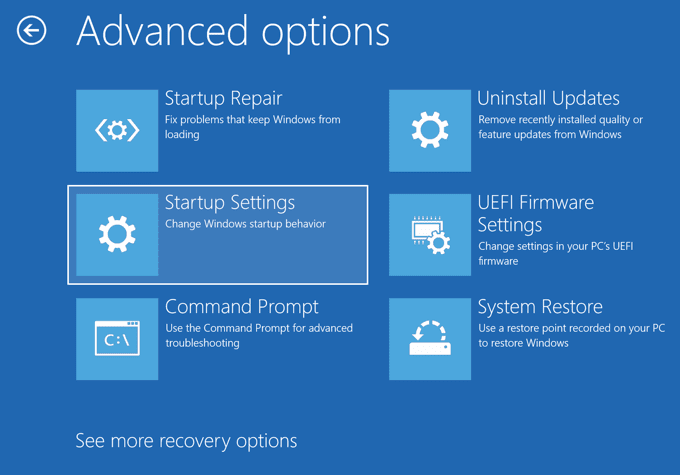
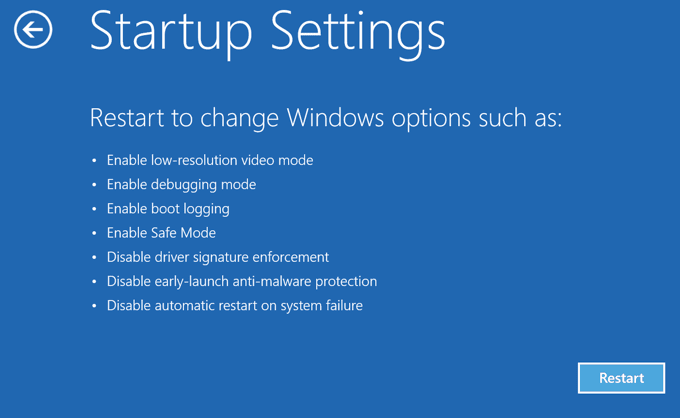
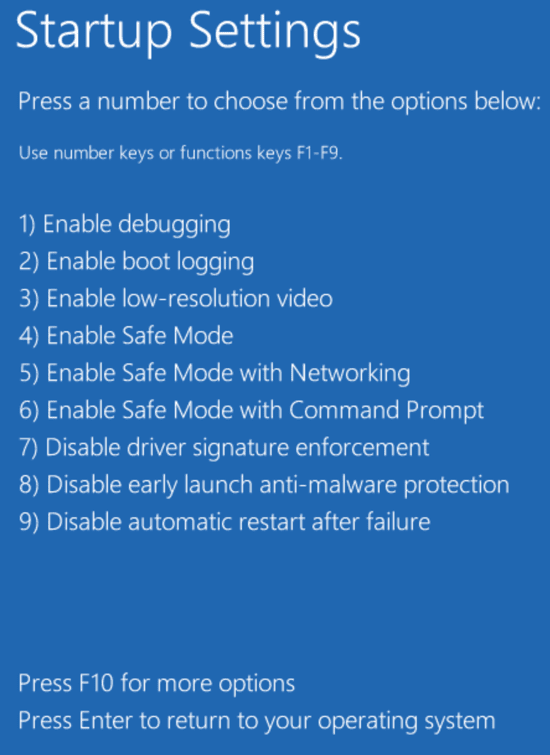
विंडोज 10 को सेफ मोड में प्रारंभ करें। लॉगिन स्क्रीन
यदि आपका पीसी चालू होता है लेकिन लॉगिन स्क्रीन से आगे नहीं जाएंगे, तो आप सुरक्षित मोड में बूट करने के लिए इस स्क्रीन पर ही एक विकल्प का उपयोग कर सकते हैं।
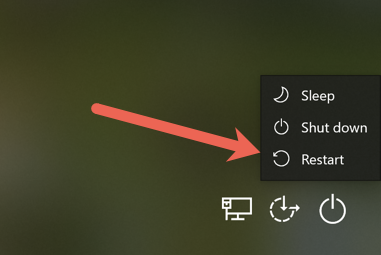
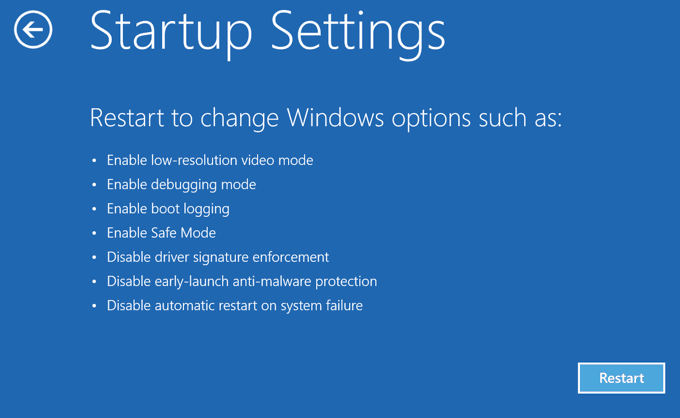
विंडोज 10 को सेफ मोड में बूट करने के लिए सिस्टम कॉन्फिगरेशन का इस्तेमाल करें
विंडोज 10 में सिस्टम कॉन्फिगरेशन नाम की एक यूटिलिटी शामिल है जहां आप अपने पीसी को सेफ मोड में बूट कर सकते हैं। नीचे दिए गए चरणों का पालन करके मोड।
नोट: आपका पीसी हमेशा सुरक्षित मोड में बूट होगा जब तक कि आप सिस्टम कॉन्फ़िगरेशन सुविधा में सुरक्षित मोड विकल्प को अक्षम नहीं कर देते।
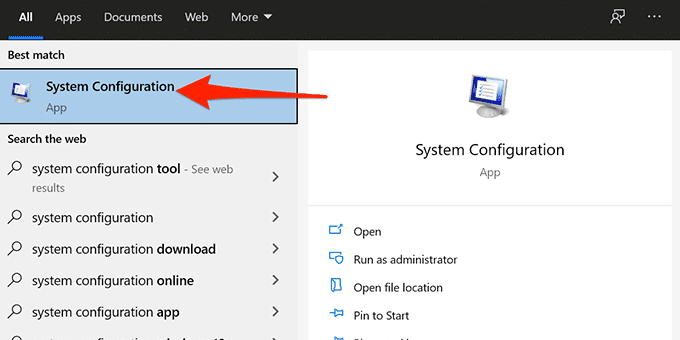
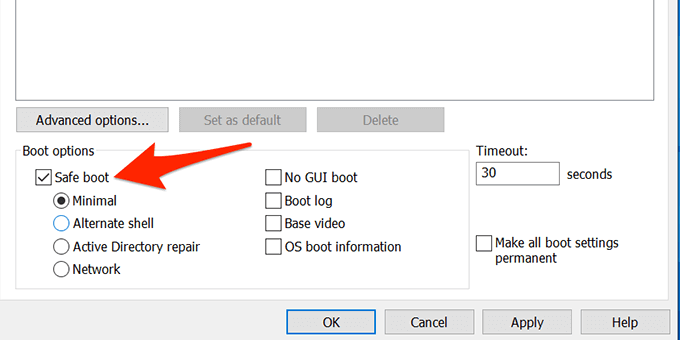
- एक संकेत दिखाई देगा जो आपको अपने पीसी को रीबूट करने के लिए कहेगा। अपने पीसी को सुरक्षित मोड में बूट करने के लिए इस प्रॉम्प्ट में पुनरारंभ करेंचुनें।
अपने कंप्यूटर को सुरक्षित मोड में प्रारंभ होने से रोकने के लिए, सिस्टम कॉन्फ़िगरेशनखोलें >, बूटटैब पर जाएं, और सुरक्षित बूटविकल्प अक्षम करें। फिर, लागू करेंचुनें और अपने परिवर्तनों को सहेजने के लिए ठीकचुनें।
रिक्त स्क्रीन से Windows 10 सुरक्षित मोड दर्ज करें
अगर आपका पीसी केवल एक खाली या काली स्क्रीन प्रदर्शित करता है है, तो भी आप अपने पीसी को सेफ मोड में रीबूट कर सकते हैं।

विंडोज 10 को सेफ मोड में शुरू करें। एक इंस्टॉलेशन ड्राइव
ऐसी स्थिति में जहां आपका पीसी चालू नहीं हो सकता है और आप लॉगिन स्क्रीन तक पहुंचने में असमर्थ हैं, आप सुरक्षित मोड में आने के लिए विंडोज 10 के इंस्टॉलेशन मीडिया का उपयोग कर सकते हैं।
अपने पीसी में विंडोज 10 बूट करने योग्य मीडिया प्लग इन करें और नीचे दिए गए चरणों का पालन करें:
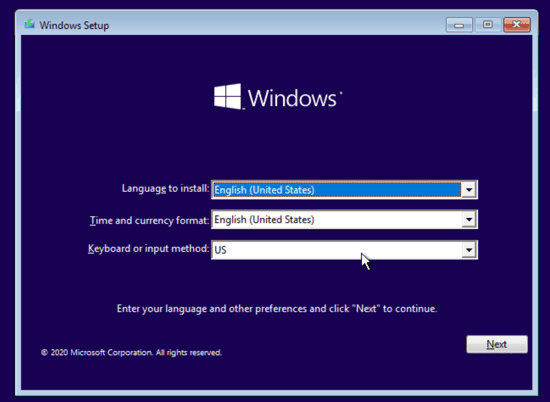
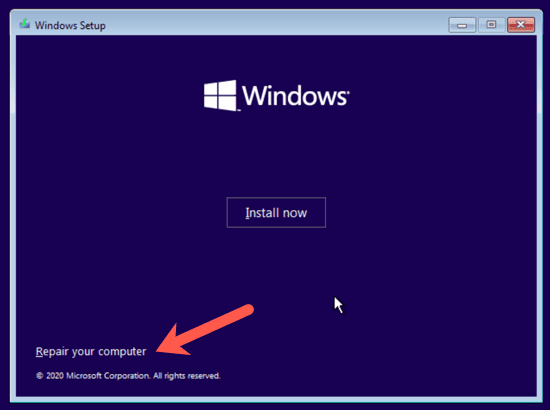
अब यहां चीजें थोड़ी मुश्किल हो जाती हैं। विंडोज 10 के आपके संस्करण और आपके कंप्यूटर के बूट विभाजन को कैसे सेट किया जाता है, इस पर निर्भर करते हुए, आपको चरण 4 को आजमाने से पहले कुछ अतिरिक्त कदम उठाने पड़ सकते हैं। सबसे पहले, आगे बढ़ें और डिफ़ॉल्ट ड्राइव से नीचे दिए गए कमांड में टाइप करने का प्रयास करें, जो सबसे संभावित रूप से एक्स: जैसा कि नीचे दिखाया गया है।
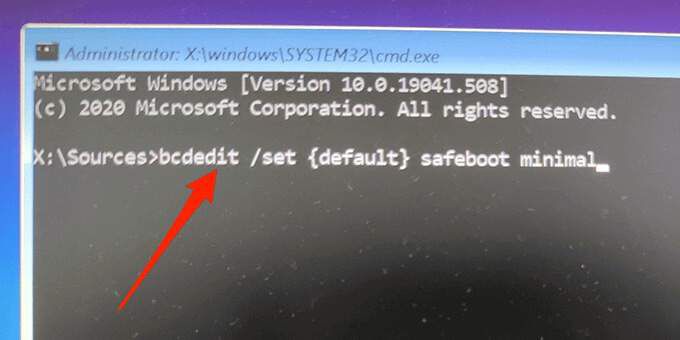
यदि आपको यह संदेश मिलता है कि कमांड "bcdedit" नहीं मिला, तो आपको अन्य ड्राइव अक्षर आज़माने होंगे और Windows/ सिस्टम 32 निर्देशिका। ऐसा करने के लिए, आप ड्राइव C से शुरू कर सकते हैं।
प्रॉम्प्ट पर, C:टाइप करें और Enterदबाएं। फिर dirटाइप करें और Enterदबाएं। यदि आपको Windows निर्देशिका दिखाई नहीं देती है, तो अगला अक्षर,D:और फिरE:और उसके बाद dirकमांड आज़माएं। आखिरकार, आप देखेंगे कि उनमें से एक में विंडोज निर्देशिका है जहां विंडोज 10 स्थापित है।
अब cd Windows/System32टाइप करें। यह आपको उस निर्देशिका में लाएगा जहां bcdedit.exe स्थित है। अब आप चरण 4 में फिर से कमांड टाइप कर सकते हैं और इसे काम करना चाहिए।
शुरुआत में, यह तरीका हमारे परीक्षण में हमारे लिए काम नहीं करता था, हालांकि, एक बार जब हमें विंडोज विभाजन मिल गया और सही फ़ोल्डर में नेविगेट किया गया , हम कमांड चलाने में सक्षम थे।
बोनस युक्ति: सुरक्षित मोड से कैसे बाहर निकलें
अपने पीसी को सामान्य मोड में वापस बूट करने के लिए:
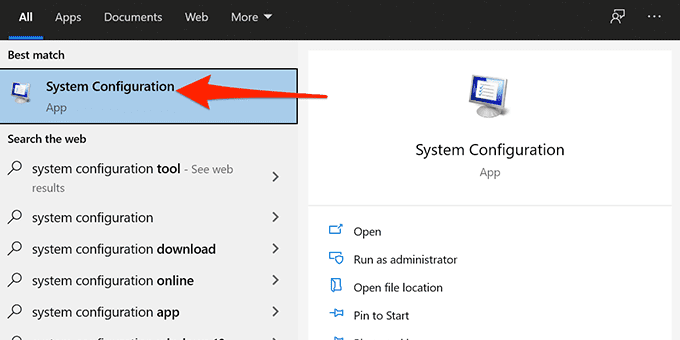
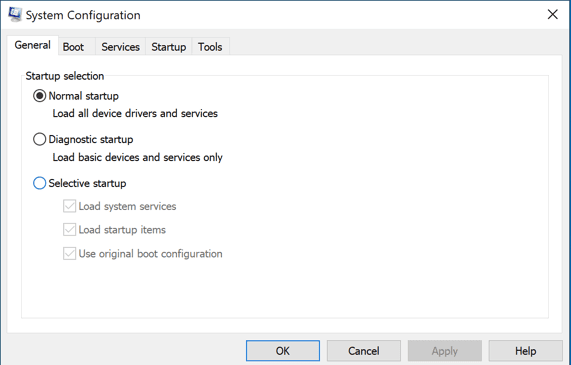
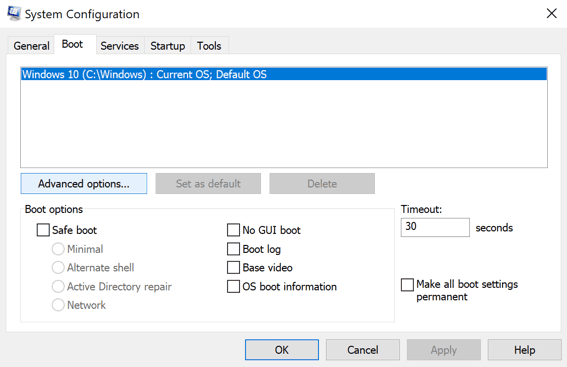
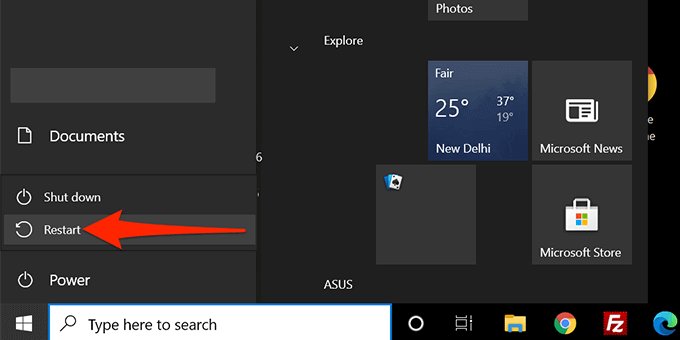
क्या इनमें से किसी भी तरीके से आप अपने विंडोज 10 पीसी को सेफ मोड में बूट कर सकते हैं? आइए जानते हैं कि नीचे दी गई टिप्पणियों में किस विधि ने काम किया!