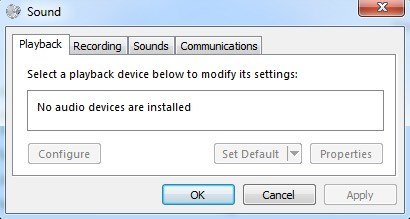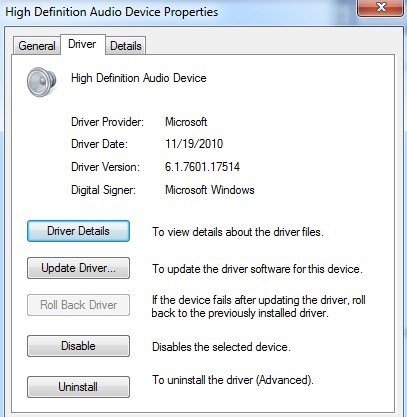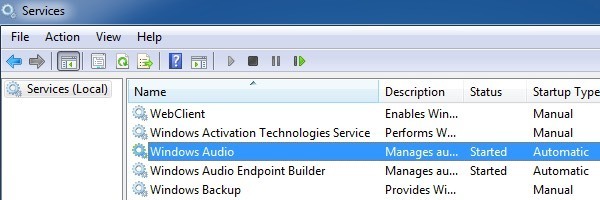मैंने हाल ही में क्लाइंट के कंप्यूटर पर काम किया था जो उसे "कोई सक्रिय मिक्सर डिवाइस उपलब्ध नहीं था"जब भी वह टास्कबार में वॉल्यूम आइकन पर क्लिक करता था। यह समस्या कहीं से बाहर नहीं आई और यह लगभग उतना ही था जितना कंप्यूटर पहले कभी नहीं था!
ध्वनि और ऑडियो डिवाइसया ध्वनिएप्लेट में कंट्रोल पैनल में, सबकुछ भूरे रंग से बाहर हो गया था और वॉल्यूमटैब के नीचे कोई ऑडियो डिवाइस नहींएक संदेश था। विंडोज 7 पर, यह प्लेबैकटैब पर कोई ऑडियो डिवाइस इंस्टॉल नहीं है
गायब ड्राइवर्स
सिस्टम गुणके माध्यम से हार्डवेयरअनुभाग के अंतर्गत जांच करने पर, हमें के बगल में कुछ पीले विस्मयादिबोधक बिंदु मिले मल्टीमीडिया ऑडियो नियंत्रक। अब इस समस्या को ठीक करना आसान होगा अगर कंप्यूटर के पास एक अलग साउंड कार्ड स्थापित हो और ध्वनि कार्ड के लिए नवीनतम ड्राइवर डाउनलोड और पुनः स्थापित करना शामिल हो।
कभी-कभी चालक दूषित हो जाता है और आवाज गायब हो जाती है। इस मामले में, बस डेल, एचपी, या अपने निर्माताओं की वेबसाइट पर जाएं और ऑडियो ड्राइवर डाउनलोड करें। एक बार उचित ड्राइवर स्थापित होने के बाद, आपको डिवाइस मैनेजर पर जाना चाहिए, ध्वनि, वीडियो और गेम नियंत्रकों के तहत ऑडियो डिवाइस पर राइट-क्लिक करें और नीचे की तरह कुछ देखें।
चालक प्रदाता के लिए, आप ध्वनि कार्ड के निर्माता के आधार पर रीयलटेक आदि जैसे अन्य नाम देख सकते हैं। यदि आपका साउंड कार्ड आपके मदरबोर्ड में एकीकृत है, तो आपको मदरबोर्ड चिपसेट ड्राइवर को फिर से इंस्टॉल करना होगा। अपने मदरबोर्ड निर्माता के लिए चिपसेट ड्राइवर स्थापित करने के लिए पिछले लिंक का पालन करें।
विंडोज ऑडियो सेवा
यदि आपको नियंत्रण कक्ष में ग्रेड आउट समस्या मिल रही है, लेकिन ड्राइवर लगता है डिवाइस मैनेजर में ठीक स्थापित है, तो आपका एकमात्र अन्य मुद्दा शायद विंडोज ऑडियो सेवा से संबंधित है। यदि, किसी भी कारण से, सेवा बंद कर दी गई है, तो आपके ऊपर उल्लिखित समस्याएं होंगी। इस समस्या को ठीक करने के लिए, हमें सेवा संवाद खोलने की आवश्यकता है।
ऐसा करने के लिए, प्रारंभ पर क्लिक करें और फिर चलाएं और Windows XP में services.mscटाइप करें या बस क्लिक करें प्रारंभ करें और फिर Windows Vista, Windows 7 या Windows 8 में services.msc टाइप करें।
डिफ़ॉल्ट रूप से, यह कहना चाहिए प्रारंभ करनास्थितिके अंतर्गत। यदि नहीं, तो आपको सेवा पर डबल-क्लिक करने की आवश्यकता है, इसे शुरू करें और फिर स्टार्टअप प्रकारको स्वचालितपर सेट करें।
4
आगे बढ़ें और कंप्यूटर को पुनरारंभ करें और उम्मीद है कि आप नियंत्रण कक्ष में ध्वनि गुणों को बदलने और अपने कंप्यूटर पर ध्वनि चलाने में सक्षम होना चाहिए। यदि आपको अभी भी समस्याएं हैं, तो कृपया एक टिप्पणी पोस्ट करें और हम सहायता करने की कोशिश करेंगे। का आनंद लें!