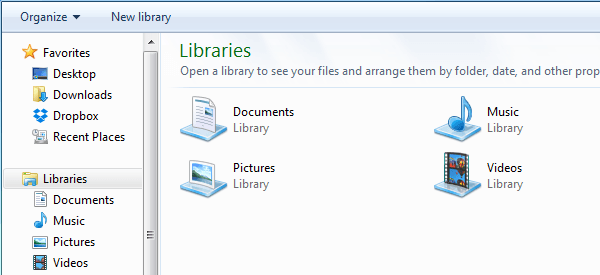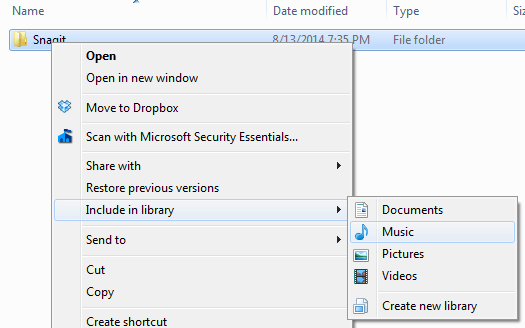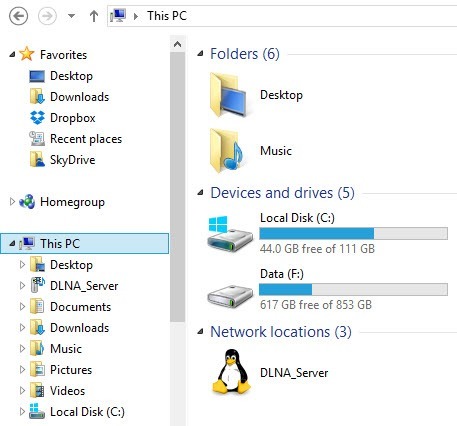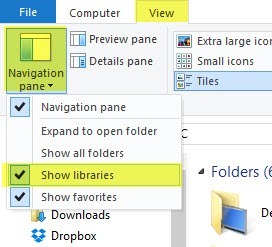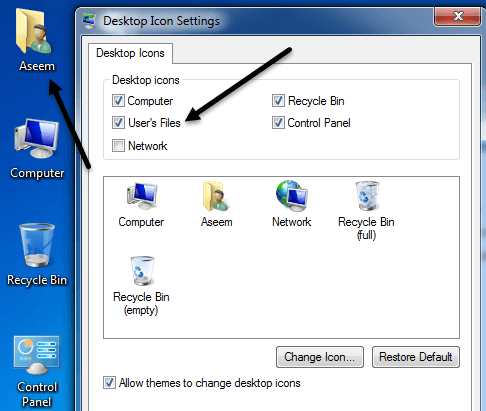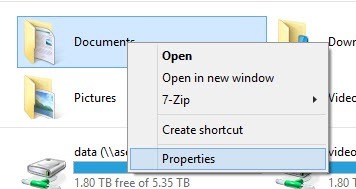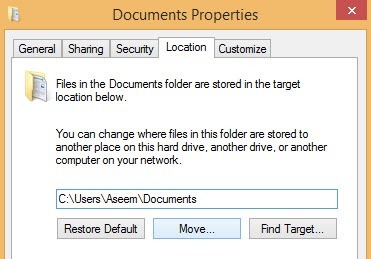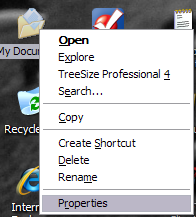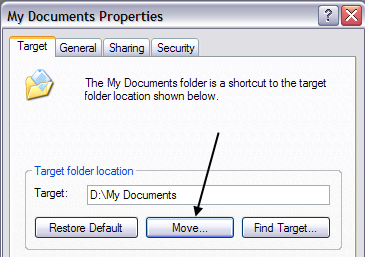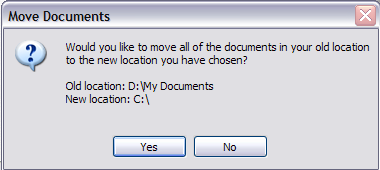डिफ़ॉल्ट रूप से, मेरा दस्तावेज़ फ़ोल्डर Windows XP में स्थित है और Windows Vista ऑपरेटिंग सिस्टम के समान ड्राइव या विभाजन पर स्थित है। यह किसी भी ऐसे व्यक्ति के लिए ठीक है जिसके पास सी ड्राइव जैसे कंप्यूटर पर केवल एक ही ड्राइव या एकल विभाजन है, लेकिन यदि आपके कंप्यूटर पर एक से अधिक भौतिक या तार्किक ड्राइव हैं, तो अपने दस्तावेज़ों को स्थानांतरित करना सबसे अच्छा है फोल्डरसिस्टम ड्राइव से बाहर।
विंडोज 7 और विंडोज 8.1 में, स्थिति थोड़ा अलग है। विंडोज 7 में, आपके पास पुस्तकालय हैं, जो कि वर्चुअल फ़ोल्डर्स हैं जो मूल रूप से अन्य फ़ोल्डरों से लिंक होते हैं जो कहीं भी स्थित हो सकते हैं। इसके अलावा, विंडोज 7 में शुरू करना, मेरे दस्तावेज़ फ़ोल्डर के अतिरिक्त, आपके पास माई पिक्चर्स, माई म्यूजिक, माई वीडियो और डाउनलोड फ़ोल्डर्स भी हैं। विंडोज 8 में, नामों को आसानी से दस्तावेज़, चित्र, संगीत, वीडियो और डाउनलोड में बदल दिया गया।
इसका मतलब विंडोज 7 / 8.1 में है, तो आपको इन सिस्टम फ़ोल्डरों में से प्रत्येक के लिए मैन्युअल रूप से स्थान बदलना होगा यदि आप उन्हें ले जाना चाहते हैं। विंडोज एक्सपी में, अन्य सभी फ़ोल्डर्स मेरे दस्तावेज़ फ़ोल्डर के अंदर थे। मैं विंडोज 7 / 8.1 में सेटअप पसंद करता हूं क्योंकि मुझे सामान्यतः सभी सिस्टम फ़ोल्डरों को स्थानांतरित करने की आवश्यकता नहीं होती है, केवल एक या दो।
तो आप पूछ सकते हैं कि मैं इसकी सिफारिश क्यों करूँगा? मेरे मुख्य दस्तावेज़ फ़ोल्डर को स्थानांतरित करने के मुख्य कारण यहां दिए गए हैं:
1। सिस्टम विभाजन पर बहुमूल्य हार्ड ड्राइव स्थान को खाली करें- Office और Windows के सभी मासिक अपडेट के साथ, मेरा सी ड्राइव पूर्ण होने के करीब हो रहा था! साथ ही, पेजिंग फ़ाइल जैसी अन्य सिस्टम फ़ाइलें, सिस्टम पुनर्स्थापित फाइलें, और हाइबरनेशन फाइलें सभी सिस्टम विभाजन पर संग्रहीत हैं। एक बार जब मैंने डेटा बंद कर दिया, तो मैंने स्पेस-होगिंग विंडोज को रहने और सांस लेने के लिए और अधिक जगह दी।
2। विंडोज क्रैश के मामले में डेटा का आसान बैकअप और पुनर्प्राप्ति- मेरे दस्तावेज़ फ़ोल्डर को स्थानांतरित करने का सबसे अच्छा कारण आपके डेटा की सुरक्षा में बेहतर सहायता करना है। उदाहरण के लिए, यदि विंडोज एक दिन आपके ऊपर दुर्घटनाग्रस्त हो जाता है और आपको एक पुनर्स्थापित करना होगा, तो आपके पास बैकअप नहीं होने पर आपका सभी डेटा खो जाएगा। हालांकि, यदि आपका डेटा डी ड्राइव पर है, तो मान लें, और आपका विंडोज विभाजन बाहर निकलता है, आप सी ड्राइव पर विंडोज की ताजा प्रतिलिपि पुनर्स्थापित कर सकते हैं और आपका शेष डेटा बरकरार रहता है!
बेशक, यह आपकी डेटा को सहेज नहीं पाएगा यदि संपूर्ण हार्ड ड्राइव शारीरिक रूप से विफल हो जाती है और आपका मेरा दस्तावेज़ फ़ोल्डर एक ही ड्राइव पर है, बस एक अलग विभाजन में है, लेकिन मेरे समय में कई बार कई बार वायरस के कारण अनुपयोगी हो गया है , स्पाइवेयर या अन्य प्रकार की आपदाएं।
विंडोज 7 / 8.1 में पुस्तकालयों का उपयोग करना
विंडोज़ में अलग-अलग सिस्टम फ़ोल्डरों को स्थानांतरित करने के लिए वास्तविक कदमों में आने से पहले, चलिए पुस्तकालयों के बारे में बात करते हैं वे ज्यादातर लोगों के लिए एक बहुत अच्छा समाधान हैं। भौतिक रूप से सिस्टम फ़ोल्डरों को दूसरे स्थान पर ले जाने के बजाय, आप अपने डेटा को कहीं भी कहीं भी ले जा सकते हैं और फिर उस फ़ोल्डर को विशेष पुस्तकालयों में से एक में जोड़ सकते हैं: दस्तावेज़, संगीत, चित्र, वीडियो।
किसी लाइब्रेरी में फ़ोल्डर जोड़ने के लिए, बस उस फ़ोल्डर पर जाएं जिसे आप जोड़ना चाहते हैं, उस पर राइट-क्लिक करें, लाइब्रेरी में शामिल करेंऔर फिर चुनें वह लाइब्रेरी चुनें जिसे आप फ़ोल्डर में जोड़ना चाहते हैं।
यह उस फ़ोल्डर की सामग्री को लाइब्रेरी में प्रतिलिपि या स्थानांतरित नहीं करता है, यह बस फ़ोल्डर में शॉर्टकट बनाता है, लेकिन यह एक जैसा दिखाई नहीं देगा शॉर्टकट। ऐसा प्रतीत होता है जैसे फ़ोल्डर वास्तव में उस फ़ोल्डर में स्थित है, जहां वास्तव में यह एक पूरी तरह से अलग डिस्क पर हो सकता है।
आप लाइब्रेरी में नेटवर्क स्थानों में फ़ोल्डर भी शामिल कर सकते हैं, लेकिन आपके पास पहले इसे ऑफ़लाइन उपलब्ध कराने के लिए। ऐसा करने के लिए, बस फ़ोल्डर पर राइट-क्लिक करें और हमेशा ऑफ़लाइन उपलब्धचुनें। एक बार जब यह आपके स्थानीय कंप्यूटर पर फ़ोल्डर को सिंक कर देता है, तो आप फिर से राइट-क्लिक कर सकते हैं और आप लाइब्रेरी में शामिल करेंविकल्प देखेंगे।
विंडोज 8.1 में, माइक्रोसॉफ्ट ने अचानक पुस्तकालयों को छुपाया कोई स्पष्ट कारण के लिए सुविधा, भले ही यह अभी भी मौजूद है। तो एक्सप्लोरर में बाएं हाथ के मेनू में पुस्तकालयों को देखने के बजाय, आप इस पीसी को सिस्टम फ़ोल्डर (दस्तावेज़, चित्र, आदि) के लिंक के साथ देखेंगे।
विंडोज 8.1 में लाइब्रेरी वापस पाने के लिए, व्यू टैब पर क्लिक करें और फिर नेविगेशन फलक पर क्लिक करें। फिर लाइब्रेरी दिखाएंके बगल में स्थित चेकबॉक्स पर क्लिक करें।
जैसा कि मैंने पहले उल्लेख किया था, पुस्तकालयों का उपयोग करना एक अच्छा विकल्प है यदि आप अपने वर्तमान स्थानों से बहुत सारे डेटा को स्थानांतरित नहीं करना चाहते हैं।
विंडोज 7 / 8.1 में मेरे दस्तावेज़ ले जाएं
विंडोज 7 में सिस्टम फ़ोल्डरों को स्थानांतरित करने की प्रक्रिया /8.1 दोनों ऑपरेटिंग सिस्टम के लिए समान है। विंडोज 7 में, आपको डेस्कटॉप फ़ोल्डरों को देखने के लिए डेस्कटॉप पर अपने उपयोगकर्ता फ़ोल्डर पर क्लिक करना होगा या सी: \ उपयोगकर्ता \ उपयोगकर्ता नामपर नेविगेट करना होगा। यदि आपको अपने डेस्कटॉप पर उपयोगकर्ता फ़ोल्डर नहीं दिखाई देता है, तो डेस्कटॉप पर राइट-क्लिक करें, वैयक्तिकृत करेंचुनें और फिर डेस्कटॉप आइकन बदलेंपर क्लिक करें। वहां आप उपयोगकर्ता की फ़ाइलेंबॉक्स देख सकते हैं।
जैसा ऊपर बताया गया है, विंडोज 8.1 में, बस <मजबूत>यह पीसीबाएं हाथ के मेनू पर और आप सिस्टम फ़ोल्डर देखेंगे। फिर उस फ़ोल्डर पर राइट-क्लिक करें जिसे आप स्थानांतरित करना चाहते हैं और गुणचुनें।
स्थानटैब और फिर Moveबटन पर क्लिक करें। फ़ोल्डर के लिए एक गंतव्य चुनें और विंडोज सबकुछ नए स्थान पर ले जाना शुरू कर देगा।
Windows XP में मेरे दस्तावेज़ फ़ोल्डर को ले जाएं
विंडोज एक्सपी में, प्रक्रिया उपर्युक्त के समान ही है, लेकिन आपको केवल कई फ़ोल्डरों के बजाय इसे एक फ़ोल्डर के लिए करना है। अपने डेस्कटॉप पर मेरे दस्तावेज़फ़ोल्डर पर राइट-क्लिक करें और गुणचुनें।
2। ले जाएंक्लिक करें और अपने मेरे दस्तावेज़ फ़ोल्डर के लिए वांछित स्थान चुनें। याद रखें, यदि संभव हो तो इसे एक अलग PHYSICAL ड्राइव पर ले जाना सबसे अच्छा होगा। यदि नहीं, तो इसे कम से कम एक अलग विभाजन पर ले जाएं।
3। ठीकक्लिक करें और फिर लागू करेंक्लिक करें। आपसे पूछा जाएगा कि क्या आप सभी मौजूदा दस्तावेजों को नए स्थान पर ले जाना चाहते हैं या नहीं। हांचुनें।
और यही वह है! आपके दस्तावेज़ नए स्थान पर ले जाया जाएगा और जब आप अपने डेस्कटॉप पर मेरे दस्तावेज़ आइकन पर क्लिक करेंगे, तो यह पहले जैसा ही खुल जाएगा। यदि आपके कोई प्रश्न हैं, तो एक टिप्पणी पोस्ट करें। का आनंद लें!