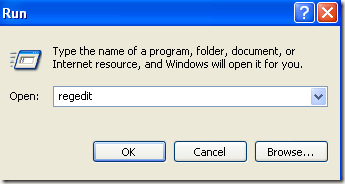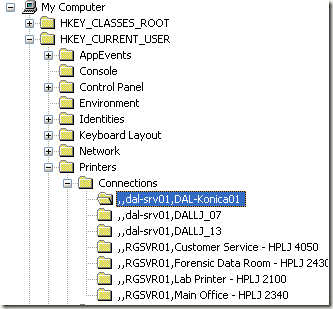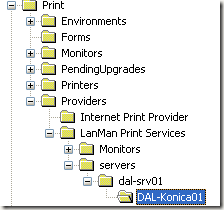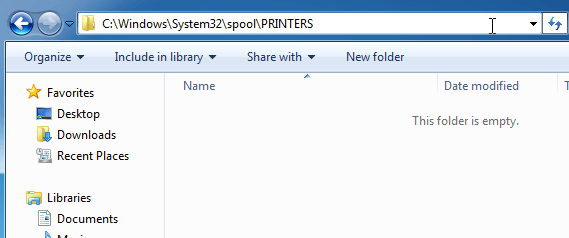यदि आप किसी कार्यालय में काम करते हैं, तो संभवतः आपके कंप्यूटर में कई प्रिंटर जोड़े गए हैं जो नेटवर्क प्रिंटर हैं, यानी सीधे आपके कंप्यूटर से कनेक्ट नहीं हैं। हालांकि, जैसे ही आप कंपनी या प्रिंटर में घूमते हैं, उस सूची को हर समय एक बार साफ किया जाना चाहिए।
कभी-कभी जब आप नेटवर्क प्रिंटर को हटाने का प्रयास करते हैं, तो आपको एक संदेश मिल सकता है विंडोज़ कह रहा है "नेटवर्क प्रिंटर को हटा नहीं सकता" और यही वह है! बढ़िया, तो अब आपके बेकार प्रिंटर आपकी प्रिंटर सूची को बंद कर रहे हैं। सौभाग्य से, रजिस्ट्री के माध्यम से अपने कंप्यूटर से किसी भी नेटवर्क प्रिंटर को हटाने का एक तरीका है। ध्यान दें कि ऐसा करने के लिए आपको एक प्रशासक होना होगा।
कोई भी परिवर्तन करने से पहले, मेरी पोस्ट विंडोज रजिस्ट्री का बैकअप लेना पर पढ़ना सुनिश्चित करें। यदि आप रजिस्ट्री के साथ गड़बड़ नहीं करना पसंद करते हैं, तो एक और संभावित समाधान है जो मैं नीचे सूचीबद्ध करता हूं जो समस्या को भी ठीक कर सकता है, इसलिए स्क्रॉल करना सुनिश्चित करें।
रजिस्ट्री संपादक के माध्यम से विंडोज से नेटवर्क प्रिंटर निकालें
चरण 1:स्टार्ट, रन पर क्लिक करें और फिर regeditटाइप करें और एंटर दबाएं। यह रजिस्ट्री संपादक खोल देगा।
चरण 2:रजिस्ट्री में निम्न कुंजी पर नेविगेट करें:
HKEY_CURRENT_USER - प्रिंटर - कनेक्शन
यहां आपको सर्वर नाम के साथ पहले सभी नेटवर्क प्रिंटर की एक सूची दिखाई देनी चाहिए, फिर एक अल्पविराम, और उसके बाद वास्तविक प्रिंटर का नाम।
आगे बढ़ें और बाएं मेनू में प्रिंटर पर क्लिक करें और बटन हटाएं या राइट-क्लिक करें और हटाएं चुनें। दुर्भाग्य से, यह सब नहीं है! आपको रजिस्ट्री में एक और स्थान से प्रिंटर को भी हटाना होगा:
HKEY_LOCAL_MACHINE - सिस्टम - CurrentControlSet - नियंत्रण - प्रिंट - प्रदाता - LanMan प्रिंट सेवाएं - सर्वर - प्रिंटर
अब सर्वरकुंजी के अंतर्गत, आप इसे विस्तारित करने और प्रिंट सर्वर का नाम देख सकते हैं जो वास्तव में उस प्रिंटर को होस्ट करता है जिसे आप हटाना चाहते हैं। आगे बढ़ें और प्रिंट सर्वर कुंजी का विस्तार करें और सूची से प्रिंटर को हटाएं।
अब रजिस्ट्री संपादक को बंद करें और अपने कंप्यूटर को रीबूट करें। अव्यवस्थित नेटवर्क प्रिंटर अब जाना चाहिए! ध्यान दें कि उपरोक्त विधि केवल नेटवर्क प्रिंटर के लिए है। यदि आपके पास स्थानीय प्रिंटर है और रजिस्ट्री के माध्यम से इसे उसी तरह से निकालना चाहते हैं, तो आपको नीचे निम्न रजिस्ट्री कुंजियों पर जाना होगा:
HKEY_LOCAL_MACHINE \ SYSTEM \ CurrentControlSet \ Control \ प्रिंट \ वातावरण \ विंडोज एनटी x86 \ ड्राइवर्स \ संस्करण -3 \
HKEY_LOCAL_MACHINE \ SYSTEM \ CurrentControlSet \ Control \ Print \ Printers \
प्रिंटर कतार साफ़ करें
यह एक ज्ञात मुद्दा भी है कि प्रिंटर कतार में फंसे प्रिंट प्रिंट होने पर आप प्रिंटर को हटाने में सक्षम नहीं होंगे। आप बता सकते हैं कि C: \ Windows \ System32 \ spool \ PRINTERS \फ़ोल्डर पर जाकर और यह सुनिश्चित कर लें कि यह खाली है।
यदि नहीं, तो आप <पिछले><पर अपने पिछले लेख का पालन कर सकते हैं। एक बार जब आप प्रिंटर कतार साफ़ कर लेंगे, तो आपको अपने सिस्टम से प्रिंटर को हटाने में सक्षम होना चाहिए।
यदि आपको प्रिंटर को अपने कंप्यूटर पर वापस इंस्टॉल करने की आवश्यकता है, तो 6 अपने घर या कार्यालय नेटवर्क पर। का आनंद लें!