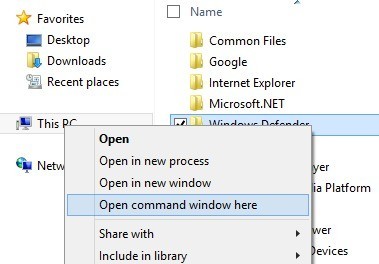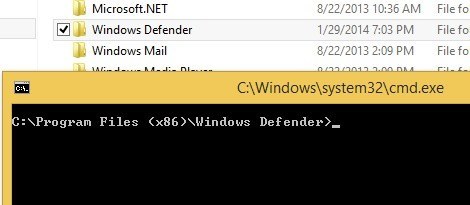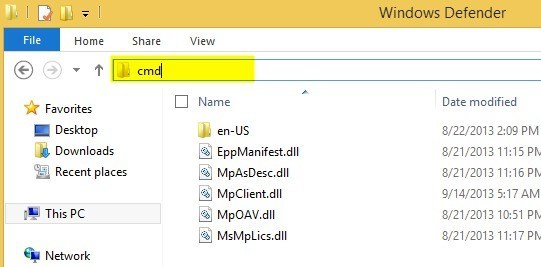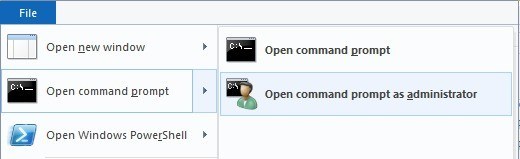यदि आप आईटी में हैं, तो आपको शायद कमांड प्रॉम्प्ट का अक्सर उपयोग करना होगा। आपको शायद विशिष्ट फ़ोल्डरों पर नेविगेट करना होगा और उस स्थान से कुछ आदेश या निष्पादन योग्य चलाएं। मैं आपके बारे में नहीं जानता, लेकिन सीडी फ़ोल्डर नाममें टाइप करना है, दस बार बहुत परेशान है। बेशक, शॉर्टकट हैं और आप वास्तव में किसी भी फ़ोल्डर को पाने के लिए केवल एक कमांड टाइप कर सकते हैं, लेकिन वास्तव में पूर्ण पथ टाइप करना चाहते हैं, खासकर अगर यह लंबा हो।
इसके बजाए, यह अच्छा है अपनी पसंद के फ़ोल्डर में शुरू होने वाले एक्सप्लोरर से सीधे कमांड प्रॉम्प्ट खोलने में सक्षम हो। अब वहां बहुत सारे रजिस्ट्री हैक्स और प्रोग्राम हैं जो आपको इन अतिरिक्त विकल्पों को अपने राइट-क्लिक संदर्भ मेनू में जोड़ने में मदद करते हैं, लेकिन यह वास्तव में विंडोज के सभी संस्करणों पर आवश्यक नहीं है। यदि आप विंडोज 7, विंडोज 8 या विंडोज 10 चला रहे हैं, तो विकल्प पहले से ही अंतर्निहित है, आपको दायाँ क्लिक करने से पहले एक कुंजी दबाएं। मैं आगे की व्याख्या करूंगा।
यदि आप Windows XP या Windows Vista का उपयोग कर रहे हैं, तो आपको सबसे पहले अपना लेख पढ़ना चाहिए कि आप अब विंडोज एक्सपी का उपयोग नहीं करना चाहिए क्यों हैं। यदि आप विस्टा पर हैं, तो खुद से पूछें क्यों? फिर यदि आप विंडोज 8 से नफरत करते हैं तो विंडोज 10 में अपग्रेड करें। अन्यथा, आपको उन रजिस्ट्री हैक्स या परेशान प्रोग्रामों में से एक का उपयोग करना होगा जो आपके संदर्भ मेनू में विकल्प जोड़ते हैं।
नोट:विंडोज 10 के साथ, माइक्रोसॉफ्ट वास्तव में कमांड प्रॉम्प्ट पर पावरशेल को दबा रहा है। अब इसे पावर उपयोगकर्ता मेनू (विंडोज कुंजी + एक्स) और एक्सप्लोरर में फ़ाइल मेनू से PowerShell द्वारा प्रतिस्थापित किया गया है। यह विंडोज 8 में था, लेकिन अब यह चला गया है।
संदर्भ मेनू में कमांड प्रॉम्प्ट जोड़ें
तो विंडोज 7 और 8 में, आपको बस इतना करना है कि SHIFTकुंजी दबाएं और फिर किसी फ़ोल्डर पर राइट-क्लिक करें:
आपको ओपन कमांड विंडो यहांनामक एक विकल्प दिखाई देगा। यह आपको प्रारंभिक बिंदु के रूप में फ़ोल्डर सेट के पथ के साथ एक कमांड प्रॉम्प्ट प्राप्त करेगा।
दुर्भाग्य से, जैसा कि पहले बताया गया है, यह ' विंडोज 10 पर काम नहीं करता है। इसके बजाए, अब यह खुला विंडोज पावरशेल विंडो यहांकहता है। यह उल्लेखनीय है कि आप PowerShell में सभी कमांड प्रॉम्प्ट कमांड चला सकते हैं, लेकिन कुछ को सिंटैक्स के थोड़ा tweaking की आवश्यकता है। इस आलेख को देखें जो बताता है कि आप PowerShell में रन कमांड प्रॉम्प्ट कमांड ।
कैसे कर सकते हैं लेकिन यह एक्सप्लोरर में किसी फ़ोल्डर को कमांड प्रॉम्प्ट खोलने का एकमात्र तरीका नहीं है। आइए मान लें कि आप चारों ओर ब्राउज़ कर रहे हैं और आप वर्तमान में देख रहे फ़ोल्डर के लिए कमांड प्रॉम्प्ट खोलना चाहते हैं। उपर्युक्त विधि का उपयोग करके, आपको मूल फ़ोल्डर पर जाने के लिए वापस क्लिक करना होगा, फिर SHIFT दबाए रखें, राइट-क्लिक करें और फिर कमांड प्रॉम्प्ट खोलें।
यदि आप ऐसा नहीं करना चाहते हैं या फ़ोल्डर से दूर नेविगेट करें, बस पता बार में क्लिक करें, सब कुछ हटाएं और सीएमडीटाइप करें। BAM! आपको उस फ़ोल्डर में एक कमांड प्रॉम्प्ट सेट मिलता है!
सीएमडी टाइप करने के बाद Enterदबाएं। बहुत प्यारी, आह? यदि आप PowerShell उपयोगकर्ता हैं, तो सीएमडी टाइप करने के बजाय, आप बस powerhellटाइप करें और आपको उस फ़ोल्डर में पावरशेल विंडो सेट हो जाएगी। यह विंडोज 10, 8 और 7 में काम करता है।
यहां एकमात्र मुद्दा यह है कि केवल एक सामान्य प्रॉम्प्ट के बजाय एक उन्नत कमांड प्रॉम्प्ट खोलना है। अब दुर्भाग्य से यह उतना आसान नहीं है। विंडोज 8 में, आप फ़ाइल मेनू पर क्लिक करके एक्सप्लोरर से ऐसा कर सकते हैं और ओपन कमांड प्रॉम्प्टया विंडोज पावरशेल खोलेंका चयन कर सकते हैं। वहां आपके पास नियमित या उन्नत कमांड प्रॉम्प्ट का विकल्प होगा।
यह अभी भी उस फ़ोल्डर में कमांड प्रॉम्प्ट खोल देगा जो आप वर्तमान में हैं में, तो यह एक अच्छी बात है। दुर्भाग्यवश, यह केवल विंडोज 8 पर मौजूद है। आप विंडोज 7 या विंडोज 10 पर ऐसा नहीं कर सकते हैं। दरअसल, विंडोज 10 में विंडोज पावरशेल में खोलने का विकल्प है, लेकिन कमांड प्रॉम्प्ट विकल्प को हटा दिया गया है।
<एस>6
सौभाग्य से, एक साधारण चाल है जिसे आप विंडोज 7/10 में कर सकते हैं और इससे पहले कि इस मुद्दे को ठीक किया जाएगा। यह करने की सबसे सुरक्षित बात नहीं है, इसलिए जब तक आप नहीं जानते कि आप क्या कर रहे हैं, तब तक मैं इसकी अनुशंसा नहीं करता हूं। इसलिए यदि आप विंडोज़ को डेफॉल्ट द्वारा व्यवस्थापक के रूप में कमांड प्रॉम्प्ट खोलना चाहते हैं, तो आप इसे यूएसी बंद करके कर सकते हैं।
आप विंडोज 8/10 में यूएसी अक्षम करें भी कर सकते हैं, लेकिन मैं वास्तव में अनुशंसा नहीं करता क्योंकि यह बहुत सारे सिस्टम मुद्दों का कारण बन सकता है। विंडोज 7 और इससे पहले, यह सिर्फ आपके सिस्टम को कम सुरक्षित बनाता है।
तो यदि आप विंडोज 7/10 में यूएसी को अक्षम नहीं करना चाहते हैं, लेकिन फिर भी एक प्रशासनिक कमांड प्रॉम्प्ट खोलना चाहते हैं, तो आप आगे बढ़ना है और रजिस्ट्री हैक करना है और राइट-क्लिक संदर्भ मेनू में एक विकल्प जोड़ें। आप इस आलेख को रजिस्ट्री कुंजी कैसे जोड़ें पर पढ़ सकते हैं। दोबारा, यदि आप विंडोज 10 का उपयोग कर रहे हैं, तो PowerShell पर जाने की कोशिश करें क्योंकि यह भविष्य है और आप अभी भी अपने सभी पुराने आदेशों को चला सकते हैं, बस कुछ वाक्यविन्यास tweaking के साथ। का आनंद लें!