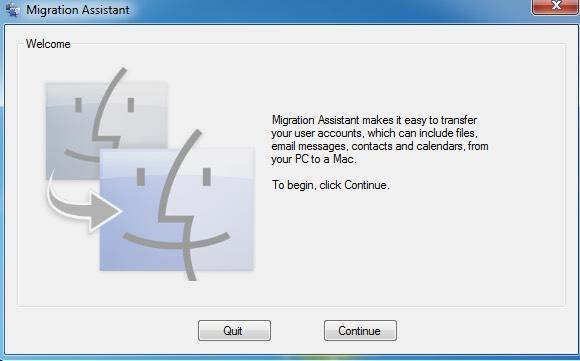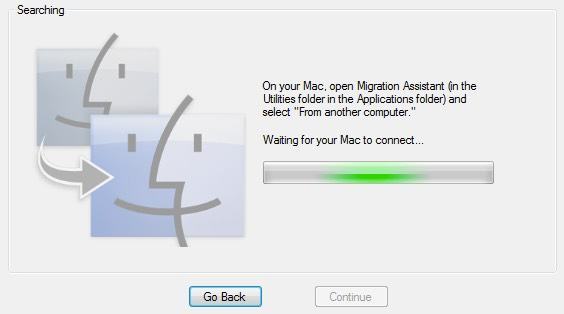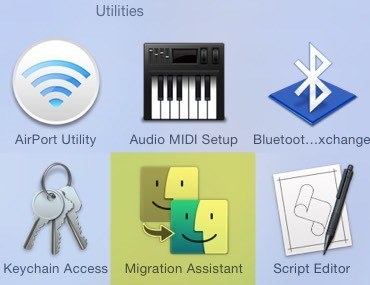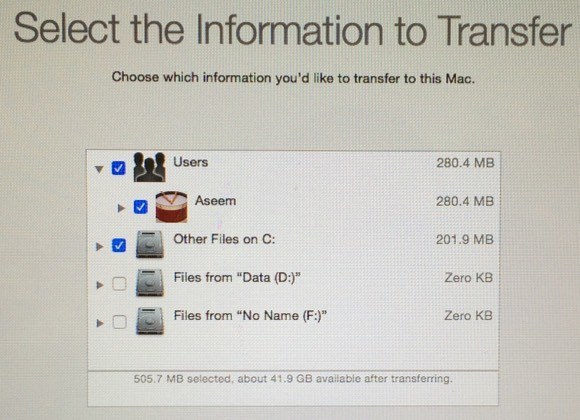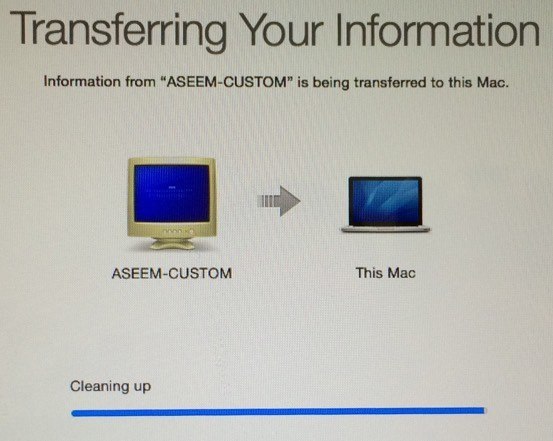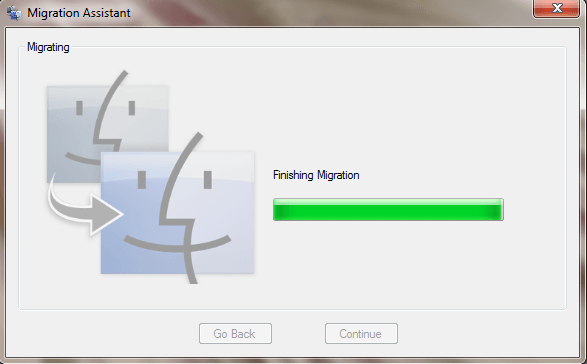यदि आपने हाल ही में एक नया मैक कंप्यूटर खरीदा है और अपने पीसी से मैक में अपने डेटा और सेटिंग्स को स्थानांतरित करना चाहते हैं, तो इस कार्य को पूरा करने के कुछ तरीके हैं। इस आलेख में, मैं सबसे आसान से सबसे तकनीकी तक उपयोग की जाने वाली विभिन्न विधियों का उल्लेख करूंगा।
यह भी ध्यान देने योग्य है कि ऐप्पल अपने खुदरा स्टोर में एक स्थानांतरण सेवा मुफ़्त में प्रदान करता है, जो समाप्त हो सकता है आपको बहुत समय बचा रहा है। इस बात पर कोई स्पष्ट दिशानिर्देश नहीं है कि वे किस डेटा को स्थानांतरित कर सकते हैं, लेकिन जितना संभव हो उतना अधिक स्थानांतरित करने के लिए वे अपनी पूरी कोशिश करेंगे। जीनियस बार के साथ अपॉइंटमेंट सेट करें और अपने दोनों कंप्यूटरों को लाएं।
सौभाग्य से ऐप्पल नए मैक उपयोगकर्ताओं को पीसी से अपना डेटा ले जाने में मदद करना चाहता है और प्रक्रिया को सरल बनाने में मदद के लिए माइग्रेशन असिस्टेंट नामक प्रोग्राम बनाया है । आइए पहले इस विधि से शुरू करें।
ऐप्पल माइग्रेशन सहायक
यह प्रोग्राम ओएस एक्स शेर या बाद में चल रहे सभी मैक पर डिफ़ॉल्ट रूप से स्थापित है। अपने पीसी से डेटा कॉपी करने के लिए, आपको अपने पीसी पर प्रोग्राम के विंडोज संस्करण को स्थापित करने की आवश्यकता होगी।
सबसे पहले, विंडोज माइग्रेशन सहायक प्रोग्राम डाउनलोड करें। आगे बढ़ें और इसे इंस्टॉल करें और हांक्लिक करें जब भी आपको यह संकेत मिले कि क्या आप इस प्रोग्राम को अपने कंप्यूटर में बदलाव करने की अनुमति देना चाहते हैं।
सहायक को स्वचालित रूप से लोड होना चाहिए, लेकिन अगर ऐसा नहीं होता है, आप बस स्टार्ट पर क्लिक कर सकते हैं और प्रोग्राम सभी प्रोग्राम्स या सभी ऐप्स में सूचीबद्ध होना चाहिए।
जारी रखेंऔर आपको यह संदेश मिलेगा कि आपको स्वचालित विंडोज अपडेट अक्षम करना चाहिए। यह सुनिश्चित करना है कि अद्यतन प्रक्रिया के कारण अचानक पुनरारंभ करके स्थानांतरण प्रक्रिया बाधित नहीं होती है। मेरी पिछली पोस्ट देखें कि अद्यतनों को स्थापित करने के बाद विंडोज को पुनरारंभ करने से रोकें कैसे करें। नियंत्रण कक्ष सेटिंग्स अनुभाग पर जाएं और उन निर्देशों का पालन करें।
जारी रखेंक्लिक करें और माइग्रेशन सहायक आपको अपने मैक कंप्यूटर पर एक ही प्रोग्राम खोलने के लिए कहेंगे।
अपने मैक पर, एप्लिकेशनफ़ोल्डर पर क्लिक करें और फिर उपयोगिताओंपर नीचे स्क्रॉल करें। आपको स्माइली चेहरे के साथ माइग्रेशन असिस्टेंट देखना चाहिए।
जब यह खुलता है, तो आगे बढ़ें और जारी रखेंक्लिक करें। आपको फ़ायरवॉल चालू होने वाला एक संदेश मिल सकता है और आपको इसे बंद करना चाहिए। अपने मैक पर फ़ायरवॉल बंद करने के लिए निर्देशों का पालन करें।
एक बार ऐसा करने के बाद और जारी रखें पर क्लिक करें, आपका मैक सभी एप्लिकेशन बंद कर देगा और पुनरारंभ होगा। यह बूट पर एक विशेष कार्यक्रम लोड करता है और आप नीचे दिए गए एक संवाद को देखेंगे। कृपया खराब स्क्रीनशॉट से क्षमा करें क्योंकि उन्हें बाहरी कैमरे से लिया जाना था।
विंडोज पीसी सेऔर उसके बाद जारी रखेंक्लिक करें। सुनिश्चित करें कि आपका पीसी और मैक एक ही नेटवर्क से जुड़े हुए हैं, अन्यथा दो कंप्यूटर एक-दूसरे को नहीं ढूंढ पाएंगे। यदि आप समस्याओं में भाग ले रहे हैं तो विंडोज फ़ायरवॉल को बंद करने के लायक भी हो सकते हैं।
इसमें कुछ मिनट लग गए, लेकिन आखिर में ऐसा हुआ मेरा विंडोज पीसी दिखाओ। एक बार यह दिखाई देने पर, आप जारी रखें पर क्लिक कर सकते हैं और यह आपको एक सुरक्षा कोड दिखाएगा। आपको विंडोज पीसी पर जाना होगा और सुनिश्चित करना होगा कि कोड वही है।
यहां कुछ समस्या निवारण युक्तियाँ हैं। सबसे पहले, जब आप यहां जारी रखेंक्लिक करते हैं, तो यह आपको मैक पर कोड दिखा सकता है, लेकिन पीसी पर कोड कभी दिखाई नहीं दे सकता है। इसके बजाए, यह केवल मैक कनेक्ट करने की प्रतीक्षा कर रहा हैकह सकता है। इस मामले में, पीसी पर सहायक से बाहर निकलें और इसे पुनरारंभ करें।
दूसरा, कुछ अजीब कारणों से, मेरे सेटअप पर यह मैक में से एक की तुलना में पीसी पर एक अलग कोड दिखाता है। मैंने वैसे भी अपने पीसी पर जारी रखा क्लिक किया और यह ठीक काम किया, लेकिन यकीन नहीं कि ऐसा क्यों हुआ। ऐसा इसलिए हो सकता था क्योंकि मैंने पीसी पर सहायक कार्यक्रम को फिर से शुरू किया था। किसी भी तरह से, यह विभिन्न कोडों के साथ काम करता है।
आखिरकार, जब आप यहां जारी रखें क्लिक करते हैं, तो यह एक सेकंड के लिए कोड स्क्रीन फ्लैश कर सकता है और फिर तुरंत ऊपर दिखाए गए स्क्रीन पर वापस आ सकता है। यदि ऐसा है, तो पीसी पर सहायक ऐप को पुनरारंभ करें और उसे समस्या को ठीक करना चाहिए।
एक बार जब आप पीसी पर जारी रखें क्लिक करेंगे, तो यह आपको बताएगा कि कार्यक्रम डेटा स्थानांतरित करने के लिए तैयार है और आपको अपने मैक पर डेटा चुनना चाहिए।
यदि आप अपने मैक पर वापस जाते हैं, तो कोड स्क्रीन चली जानी चाहिए और आपको अब देखना चाहिए एक संवाद जहां आप स्थानांतरित करने के लिए डेटा चुन सकते हैं।
डिफ़ॉल्ट रूप से, यह सामान्य फ़ोल्डर जैसे चित्र, दस्तावेज़, वीडियो इत्यादि का चयन करता है। यह अन्य संभावित उपयोगी सामग्री जैसे संपर्क, मेल, कैलेंडर और बुकमार्क खोजने की भी कोशिश करता है। हैरानी की बात यह है कि यह आपके पीसी पर स्थापित किसी अन्य हार्ड ड्राइव को भी सूचीबद्ध करता है और आप वहां से डेटा आसानी से कॉपी कर सकते हैं। नीचे, यह आपको बताता है कि आपने कितना डेटा चुना है और स्थानांतरण के लिए कितना उपलब्ध है।
जारी रखेंऔर डेटा स्थानांतरण शुरू हो जाएगा। आपको पता होना चाहिए कि मैक एक नया उपयोगकर्ता खाता बनायेगा और वहां सभी डेटा आयात करेगा। यह आपके वर्तमान उपयोगकर्ता खाते के लिए किसी भी सेटिंग को संशोधित नहीं करता है, जो अच्छा है। एक बार पूरा हो जाने पर, आपको सफाई करनासंदेश और फिर बाहर निकलेंबटन दिखाई देगा।
विंडोज पक्ष पर, आपको एक माइग्रेशन को समाप्त करनासंदेश एक संदेश के बाद यह दर्शाता है कि स्थानांतरण सफलतापूर्वक पूरा हो गया था।
एक बार जब आप अपने मैक को पुनरारंभ करते हैं, तो आप ' नया उपयोगकर्ता खाता देखेंगे और आपको उस उपयोगकर्ता प्रोफ़ाइल में स्थित सभी डेटा को स्थानांतरित करना चाहिए। यह सब कुछ है!
यह भी ध्यान देने योग्य है कि माइग्रेशन सहायक आपको स्पष्ट कारणों से पीसी से मैक में किसी भी एप्लिकेशन को स्थानांतरित करने में आपकी सहायता नहीं कर सकता है। अधिकांश अनुप्रयोगों में एक पीसी और मैक संस्करण होता है, जैसे कार्यालय और एडोब। यदि आपको अपने मैक पर केवल एक विंडोज़ ऐप चलाने की ज़रूरत है, तो आप <पिछली बार <>
मैन्युअल रूप से डेटा स्थानांतरित कर रहे हैं
यदि आप चाहते हैं तो मेरी पिछली पोस्ट पढ़ सकते हैं माइग्रेशन सहायक के बिना मैन्युअल रूप से डेटा स्थानांतरित करें, आप ऐसा कर सकते हैं, लेकिन इसके लिए थोड़ा और काम की आवश्यकता है। आपको अपनी विंडोज मशीन पर एक साझा फ़ोल्डर बनाना है और फिर इसे अपने मैक से कनेक्ट करना है।
ध्यान दें कि यदि आपके पास बड़ी मात्रा में डेटा स्थानांतरित करने की आवश्यकता है, तो बस पोर्टेबल का उपयोग करना आसान हो सकता है हार्ड ड्राइव, फ्लैश ड्राइव या नेटवर्क संलग्न स्टोरेज डिवाइस।
साझा करने और कनेक्ट करने के लिए सभी चरणों के माध्यम से जाना इस पोस्ट को बहुत लंबा बना देगा, लेकिन सौभाग्य से मैंने पहले से ही ओएस एक्स से विंडोज साझा फ़ोल्डर से कनेक्ट करना पर एक ट्यूटोरियल लिखा है।
मैन्युअल रूप से डेटा प्राप्त करने के मामले में संपर्क, ईमेल, बुकमार्क, आदि, आपको वस्तुओं को मैन्युअल रूप से निर्यात करना होगा और फिर उन्हें अपने मैक पर उपयुक्त प्रोग्राम में आयात करना होगा। यदि आपके कोई प्रश्न हैं, तो टिप्पणी करने के लिए स्वतंत्र महसूस करें। का आनंद लें!