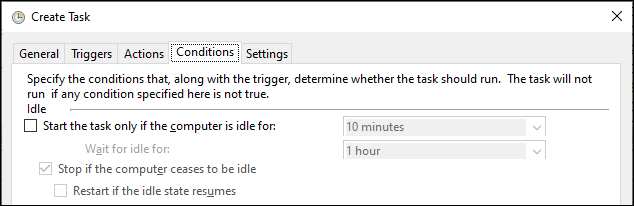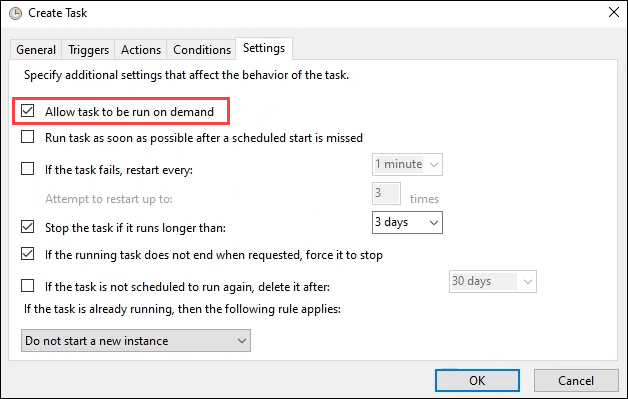यदि आप चीजों को स्वचालित नहीं कर रहे हैं, तो आप कंप्यूटर के बिंदु से गायब हैं। कंप्यूटर का असली उद्देश्य थकाऊ, दोहरावदार चीजें करना है जो मनुष्य अब नहीं करना चाहते हैं।
बैच फ़ाइलें कार्यों को स्वचालित करने के सर्वोत्तम तरीकों में से एक हैं। उन बैच फ़ाइलों को शेड्यूल करने की क्षमता पर जोड़ें और आपको एक शक्तिशाली उत्पादकता टूल मिला है।

अपने कार्यों के लिए एक नया फ़ोल्डर बनाएं ताकि आप इसे यहां पहले से मौजूद अन्य कार्यों में न खोएं। कार्य शेड्यूलर लाइब्रेरीपर राइट-क्लिक करें और नए फ़ोल्डरका चयन करें क्रियाफलक में नया फ़ोल्डरचुनें खिड़की के दाईं ओर।
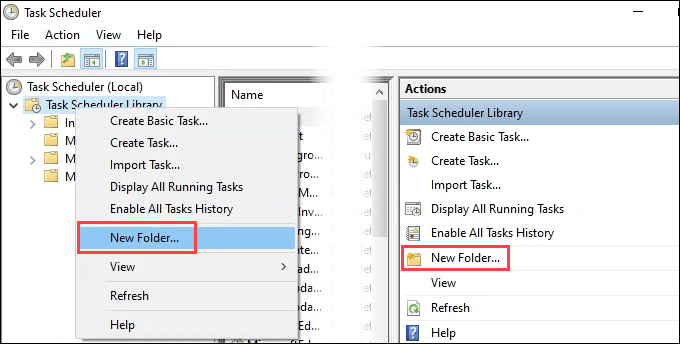
नए फ़ोल्डर के लिए एक नाम दर्ज करें। इसे कुछ सार्थक बनाएं।
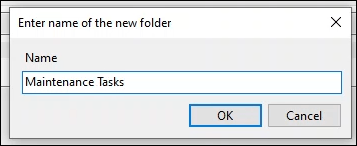
नए फ़ोल्डर पर राइट-क्लिक करें और कार्य बनाएं ...का चयन करें या कार्य>कार्यफलक मेंबनाएँ>
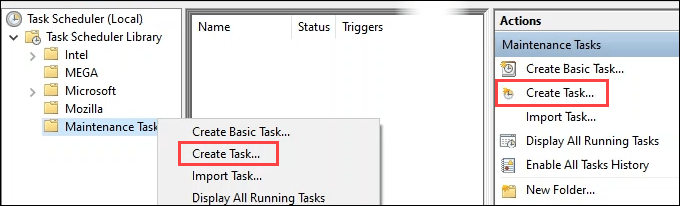
कार्य बनाएंविंडो
सामान्यटैब पर खुलेगी।
नाम:फ़ील्ड में कार्य के लिए एक सार्थक नाम दर्ज करें।
विवरण:फ़ील्ड में, कार्य जो करता है उसे लिखें। स्क्रिप्ट का स्थान जिसे वह कहता है, उसे रखना एक अच्छा विचार है। इससे भविष्य में कार्य और स्क्रिप्ट को बदलना आसान हो जाता है।
नोट करें
उपयोगकर्ता या समूह बदलेंबटन। यह आपको एक अलग उपयोगकर्ता के तहत स्क्रिप्ट चलाने की अनुमति देता है। यदि आपकी बैच फ़ाइल को प्रशासक की अनुमति की आवश्यकता है, तो आपको उपयोगकर्ता को व्यवस्थापक में बदलना चाहिए। यह आपको प्रशासक के पासवर्ड के लिए पूछेगा, इसलिए यह कंप्यूटर पर ले जाने के लिए कोई शॉर्टकट नहीं है।
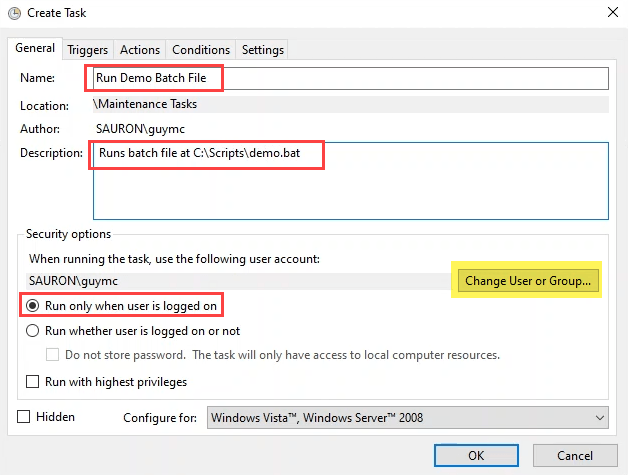
इसके अलावा, ध्यान दें कि स्क्रिप्ट केवल तभी चलेगी जब उपयोगकर्ता लॉग ऑन होगा। आप इसे चला सकते हैं कि क्या उपयोगकर्ता लॉग ऑन है या नहींयदि आप चाहते हैं कि यह किसी भी समय चल सके।
अन्य विकल्पों पर ध्यान दें। अधिकांश कार्यों के लिए, डिफ़ॉल्ट मान पर्याप्त हैं। इस बात से अवगत रहें कि यदि आवश्यक हो तो आप ये परिवर्तन कर सकते हैं।
ट्रिगरटैब चुनें। ट्रिगर वे हैं जो तय करेंगे कि कोई कार्य कब चलता है। ट्रिगर बनाने के लिए
नयाचुनें।
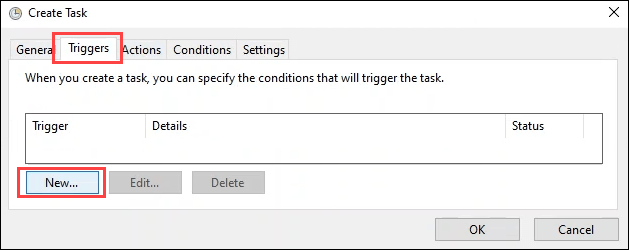
न्यू ट्रिगर विंडो में कई विकल्प हैं। अपने विकल्पों को देखने के लिए चारों ओर देखें।
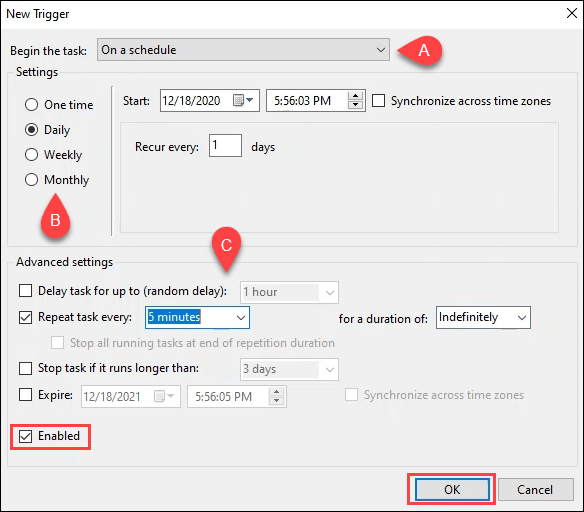
कार्यों की शुरुआतड्रॉप का उपयोग करके मूल ट्रिगर कार्य का चयन करें -डाउन मेनू। विकल्पों में शामिल हैं:
एक शेड्यूल पर
लॉग ऑन
स्टार्टअप पर
निष्क्रिय
एक घटना पर
कार्य निर्माण / संशोधन
उपयोगकर्ता सत्र के संबंध में
उपयोगकर्ता सत्र से डिस्कनेक्ट होने पर
कार्यस्थान लॉक पर
कार्य केंद्र पर अनलॉक
एक समय परसबसे लोकप्रिय एक है और एक हम उपयोग करेंगे इस अभ्यास के लिए।
In_content_1 सभी: [300x250] / dfp: [640x360]->
शेड्यूलिंग के लिए विकल्प हैं Settingसाथ ही। विकल्पों में शामिल हैं:
एक समय
दैनिक
साप्ताहिक
मासिक।
हमने इस उदाहरण के लिए दैनिकका चयन किया। आप यह भी तय कर सकते हैं कि शेड्यूल कब शुरू होता है और फिर से शुरू होता है।
उन्नत सेटिंग्सके तहत, आप कार्य को ट्रिगर करने के तरीके के बारे में अधिक पैरामीटर सेट कर सकते हैं। यह कार्य
हर 5 मिनट में दोहराने,
अनिश्चित कालपर सेट किया जा रहा है। ध्यान दें कि
सक्षमबॉक्स डिफ़ॉल्ट रूप से चेक किया गया है।
2की जाँच करने के लिए यह पहला स्थान है। ट्रिगर सेट करने के बाद एक बार
ठीकचुनें।
क्रियाटैब चुनें और फिर
नयाको चुनें निर्धारित कार्य बताएं कि यह क्या करने जा रहा है।
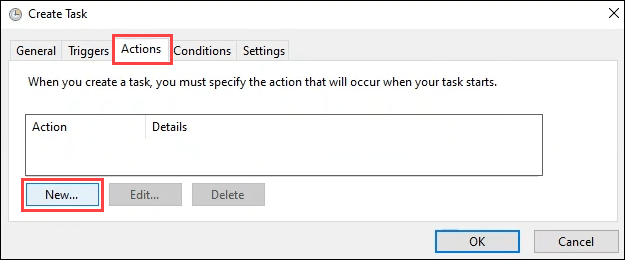
ड्रॉप-डाउन मेनू में क्रिया:आपके पास है के लिए पसंद:
एक कार्यक्रम शुरू करें
एक ईमेल भेजें
एक संदेश प्रदर्शित करें।
अंतिम दो को हटा दिया गया है और अब समर्थित विकल्प नहीं हैं। जब आप बैच फ़ाइलों को शेड्यूल करते हैं तो उनका उपयोग नहीं करना सबसे अच्छा होता है। इसे डिफ़ॉल्ट पर छोड़ दें प्रोग्राम प्रारंभ करें।
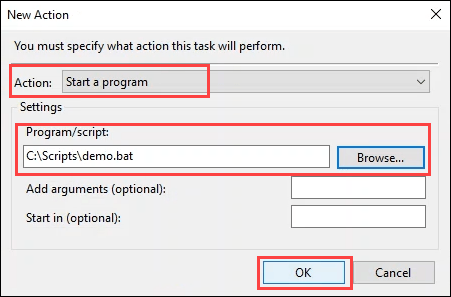
स्क्रिप्ट में पूर्ण पथ दर्ज करें। स्क्रिप्ट पर जाने के लिए ब्राउज़ करेंबटन का उपयोग करें और इसका चयन करें।
तर्क जोड़ेंऔर फ़ील्ड में प्रारंभ करेंरिक्त हैं । जब आप अधिक जटिल स्क्रिप्ट और कार्यों के लिए प्रगति करते हैं तो आप इनका उपयोग कर सकते हैं। आपको निश्चित रूप से इनकी आवश्यकता होगी PowerShell स्क्रिप्ट शेड्यूल करें जारी रखने के लिए ठीकचुनें।
कार्य निर्धारित है। विंडो बंद करने और टास्क शेड्यूलर पर लौटने के लिए ठीकचुनें। आपके द्वारा अभी-अभी बनाए गए कार्य का चयन करें और उसका परीक्षण करें। कार्य पर राइट-क्लिक करें और चलाएंया चलाएंका चयन करें क्रियाएँफलक में।
![]()
आंकड़ा>
हां, दो टैब हैं जो हमने नहीं किए थे उपरोक्त निर्देशों पर चर्चा करें। अधिकांश कार्यों के लिए, आपको इन टैब में जाने की आवश्यकता नहीं है। उनमें डिफ़ॉल्ट मान सेट होते हैं जो आम तौर पर अकेले छोड़ दिए जाते हैं। फिर भी, आइए टैब पर एक नज़र डालते हैं।
ये सेटिंग्स कंप्यूटर की स्थिति से संबंधित हैं। यदि कार्य बहुत अधिक संसाधन लेता है या इसका उपयोग करने वाले व्यक्ति को बाधित कर सकता है, तो निष्क्रियअनुभाग बदलें।
इन दिनों, एक कंप्यूटर लगभग हमेशा एक से जुड़ा होता है a नेटवर्क। फिर भी, यदि आपका कार्य एक ठोस नेटवर्क कनेक्शन पर निर्भर करता है, तो नेटवर्कअनुभाग बदलें।

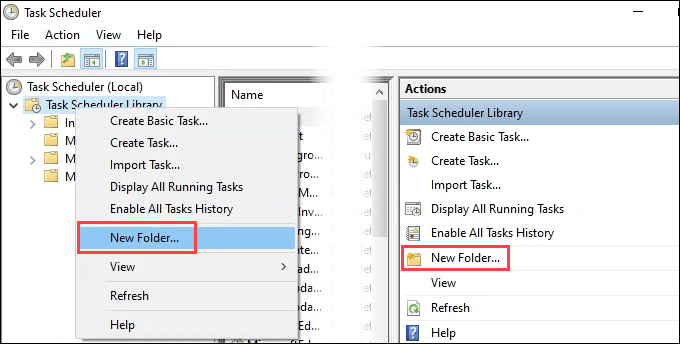
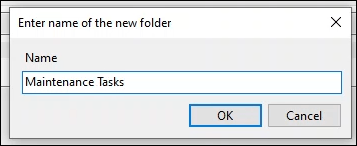
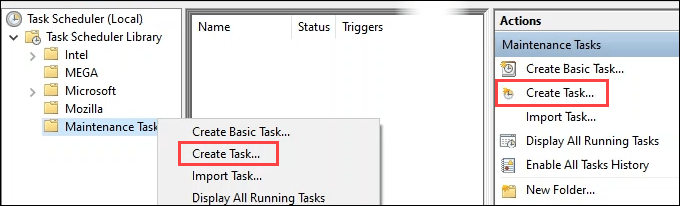
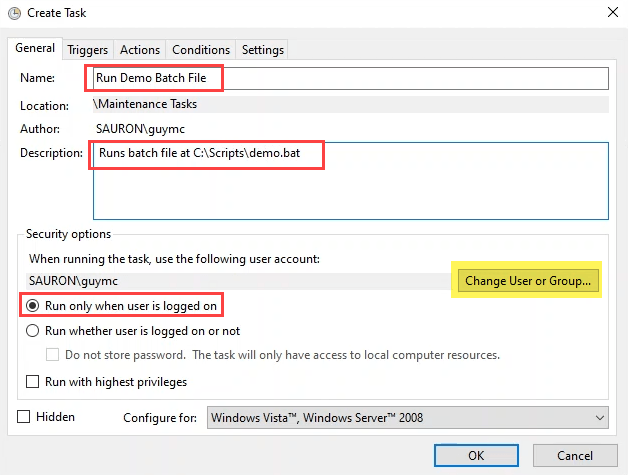
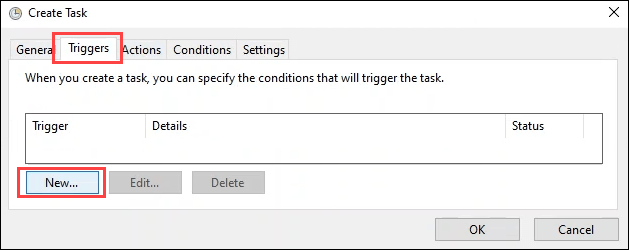
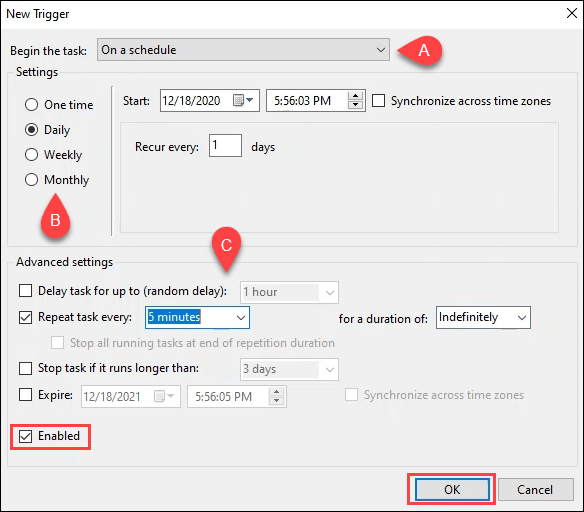
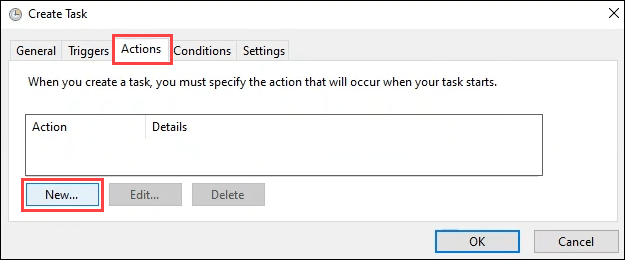
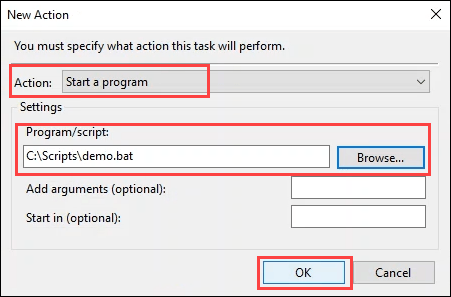
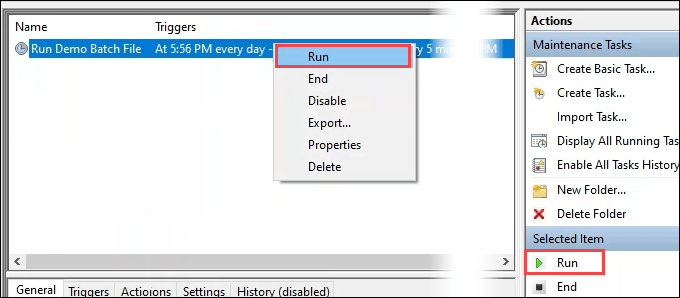 आंकड़ा>
आंकड़ा>