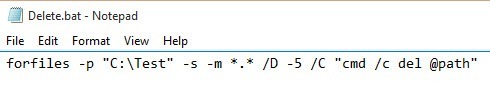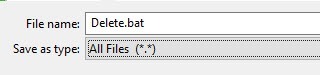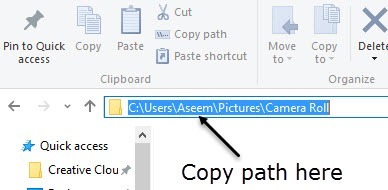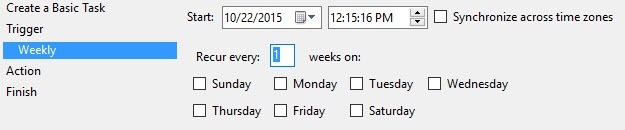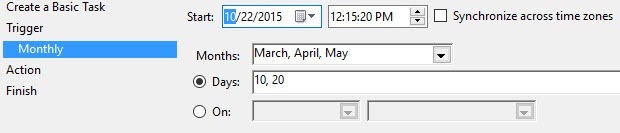इससे पहले मैंने ड्रॉपआईट नामक एक प्रोग्राम के बारे में लिखा था जो आपके लिए स्वचालित रूप से फ़ाइलों को चलाता है या प्रतिलिपि बनाता है फ़ोल्डर के अंदर नई फाइलें दिखाई देता है। यह उपयोगी हो सकता है, उदाहरण के लिए, यदि आपके पास स्थानीय हार्ड ड्राइव पर सीमित स्थान है और आप अपने सभी डाउनलोड को बाहरी स्टोरेज डिवाइस पर ले जाना चाहते हैं।
यदि आप फ़ाइलों को स्वचालित रूप से हटाना चाहते हैं, तो दो हैं विंडोज़ में इसके बारे में आप जा सकते हैं। पहली विधि में ऑटोडेले नामक एक फ्रीवेयर ऐप डाउनलोड करना शामिल है जो आपको किसी विशेष फ़ोल्डर में फ़ाइलों को हटाने के लिए शेड्यूल कॉन्फ़िगर करने देता है। मैंने कार्यक्रम (यहाँ और यहाँ ) का उपयोग करने पर पहले से ही दो विस्तृत मार्गदर्शिकाएं लिखी हैं, इसलिए यदि आप नौकरी पाने के लिए एक फ्रीवेयर कार्यक्रम पसंद करते हैं तो उनको जांचें।
फ़ाइलों को हटाने के लिए दूसरी विधि बैच फ़ाइल बनाना है और उसके बाद उस बैच फ़ाइल को चलाने के लिए शेड्यूल करना है। आप किसी भी तृतीय-पक्ष सॉफ़्टवेयर को इंस्टॉल किए बिना ऐसा कर सकते हैं। इस आलेख में, मैं बैच फ़ाइल बनाने के लिए चरणों का पालन करूँगा और उसके बाद स्क्रिप्ट को पुन: संसाधित करने के लिए स्क्रिप्ट चलाने के लिए कार्य शेड्यूलर का उपयोग करूँगा।
चरण 1 - बैच फ़ाइल बनाएं
<पी>यदि बैच फ़ाइल बनाना थोड़ा डरावना या बहुत तकनीकी लगता है, तो चिंता न करें क्योंकि आपको यह जानने की ज़रूरत नहीं है कि इसका कोई मतलब क्या है। मैं आपको समझाऊंगा कि आपको कॉपी और पेस्ट करने की आवश्यकता है, आप कहां और किस विकल्प को बदल सकते हैं। सबसे पहले, नोटपैड खोलें और टेक्स्ट की निम्न पंक्ति कॉपी और पेस्ट करें:forfiles -p "C:\Test" -s -m *.* /D -5 /C "cmd /c del @path"
ऊपर की रेखा शायद कोई समझ नहीं लेती है, जो बिल्कुल ठीक है क्योंकि मैं इसे नीचे समझाऊंगा। असल में, यह विंडोज़ को सी: \ टेस्ट फ़ोल्डर और उप-फ़ोल्डर में सभी फ़ाइलों को हटाने के लिए कहता है जो 5 दिनों से पुराने हैं। यहां बताया गया है कि आपकी नोटपैड फ़ाइल कैसी दिखनी चाहिए।
कमांड के बारे में अधिक जानकारी प्राप्त करने से पहले, आइए फ़ाइल को सेव करें और इसे दें परीक्षण चालन। सबसे पहले, सी ड्राइव की जड़ पर टेस्टनामक अपने कंप्यूटर पर एक फ़ोल्डर बनाएं। इसके बाद, फ़ाइल- सहेजेंक्लिक करें और फ़ाइल को बैच फ़ाइल के रूप में सहेजें। ऐसा करने के लिए, .bat के बाद एक नाम टाइप करें और फिर प्रकार के रूप में सहेजेंड्रॉपडाउन सभी फ़ाइलेंमें बदलें।
ध्यान दें कि आप फ़ाइल को जो भी हार्ड ड्राइव पर चाहते हैं उसे स्थान पर सहेज सकते हैं, इससे कोई फर्क नहीं पड़ता। अब टेस्टफ़ोल्डर में कुछ डमी फ़ाइलें बनाएं और फिर इसे चलाने के लिए Delete.batफ़ाइल पर डबल क्लिक करें। कुछ भी हटा दिया जाता है? शायद नहीं!
कारण क्यों नहीं हटाया गया था क्योंकि कमांड में / D -5है, जिसका अर्थ है कि 5 दिन या उससे अधिक की फ़ाइलें। किसी भी फ़ाइल को हटाने के बावजूद इसे हटाने के लिए, आप या तो -5को -0में बदल सकते हैं या आप / D -5 पूरी तरह से हिस्सा। अब यदि आप इसे चलाते हैं, तो सभी फाइलें हटा दी जाएंगी।
कमांड को कस्टमाइज़ करने के लिए, पहली चीज जो आप कर सकते हैं वह निर्देशिका को C: \ Test के अलावा किसी अन्य चीज़ में बदल देती है। यह आपके द्वारा इच्छित निर्देशिका के लिए विंडोज एक्सप्लोरर से पथ की प्रतिलिपि बनाने और नोटपैड में कमांड में चिपकाने जैसा आसान है।
अगला -sपैरामीटर है जिसे आप निर्देशिका पथ के बाद देखते हैं। यह इंगित करता है कि कमांड को सभी सब-फ़ोल्डरों में भी देखना चाहिए। यदि आप सबफ़ोल्डर से फ़ाइलों को हटाना नहीं चाहते हैं, तो आगे बढ़ें और -s पैरामीटर को हटा दें।
अगला -mहै *। *, जिसका अर्थ है कि कमांड को हर प्रकार की फाइलों का मूल्यांकन करना चाहिए। यदि आप केवल एक फ़ोल्डर में एक विशिष्ट फ़ाइल प्रकार को हटाना चाहते हैं, जैसे पीडीएफ फाइल या जेपीजी छवियां, तो *। **। Pdfया * में बदलें। jpegऔर यह केवल उन फ़ाइलों को हटा देगा।
/ D -Xभाग हमने पहले से ही इस बारे में बात की है कि फ़ाइलों को कितनी पुरानी होनी चाहिए हटाने के लिए अर्हता प्राप्त करें। आप या तो इसे 1 से अधिक मान के साथ रख सकते हैं, इसे 0 पर सेट कर सकते हैं, या इसे पूरी तरह से हटा सकते हैं। यह सब कुछ है जिसे हमें कमांड के बारे में जानने की आवश्यकता है।
इस कमांड को चलाने के बारे में कुछ बातें ध्यान देने योग्य हैं। सबसे पहले, जब फ़ाइलों को हटा दिया जाता है, तो वे रीसायकल बिन पर नहीं जाते हैं, लेकिन इसके बजाय स्थायी रूप से हटा दिए जाते हैं, इसलिए इसका उपयोग करते समय सावधान रहें। दूसरा, कमांड केवल फाइलों को हटा देता है, फ़ोल्डर नहीं।
चूंकि यह एक बैच फ़ाइल है, इसलिए आप उसी फ़ाइल में इस कमांड के गुणक संस्करण भी जोड़ सकते हैं। उदाहरण के लिए, यहां मैं एक बैच फ़ाइल बना रहा हूं जो 180 दिनों से पुरानी सभी डीओएक्सएक्स फाइलों को हटा देगा, 60 दिनों से अधिक की सभी पीडीएफ फाइलें और सभी टीXT फाइलें चाहे फाइलें कितनी पुरानी हों।
चरण 2 - शेड्यूल बैच फ़ाइल
अब जब आपके पास बैच फ़ाइल बनाई गई है और सहेजी गई है, तो आगे बढ़ें और इसे पुन: संसाधित करने के लिए शेड्यूल करें। ऐसा करने के लिए, हमें कार्य शेड्यूलर खोलना होगा।
सौभाग्य से, मैंने पहले ही बैच फ़ाइल को शेड्यूल कैसे करें पर एक लेख लिखा है, इसलिए शुरू करने के लिए उस पृष्ठ को खोलें। पीसी स्टार्टअप पर अनुसूची बैच फ़ाइलअनुभाग पर नीचे स्क्रॉल करें और साथ ही साथ अनुसरण करें।
केवल एक चीज जो आपको है परिवर्तन ट्रिगर है। आप दैनिक, साप्ताहिक, मासिक, कंप्यूटर प्रारंभ होने परसे चुन सकते हैं, जब मैं लॉग ऑन करता हूंया जब कोई विशिष्ट ईवेंट लॉग होता है।
जब आप साप्ताहिकया मासिकजैसे कुछ चुनते हैं और क्लिक करते हैं अगला, आपको एक नई स्क्रीन मिल जाएगी जहां आप सटीक समय और दिन कॉन्फ़िगर कर सकते हैं जिन्हें आप स्क्रिप्ट चलाने के लिए चाहते हैं।
उम्मीद है कि यह उन लोगों के लिए एक अच्छा समाधान है जिन्हें अपने पीसी पर फ़ाइलों को हटाने के लिए कुछ सरल स्वचालित कार्य करने की आवश्यकता है। यदि आपके कोई प्रश्न हैं, तो टिप्पणी पोस्ट करने के लिए स्वतंत्र महसूस करें। का आनंद लें!