अब और फिर, आप अपने सिस्टम हार्डवेयर में अपग्रेड करना चाहते हैं। उन्नत करने के लिए सबसे आम हिस्सा एक ठोस राज्य ड्राइव के लिए एक हार्ड ड्राइव, या एक चमकदार नया ग्राफिक्स प्रोसेसिंग यूनिट (GPU) है। हालाँकि, आप शायद अपने मदरबोर्ड को बदलना चाहते हैं - कंप्यूटर का वह हिस्सा जो अन्य सभी भागों को संचार करने में मदद करता है।
मदरबोर्ड को अपग्रेड करना बहुत मुश्किल नहीं है। लेकिन विंडोज 10 को सक्रिय करना और इसे अपने नए मदरबोर्ड के साथ अच्छी तरह से खेलना एक अलग कहानी है। यहां बताया गया है कि आप विंडोज 10 को फिर से इंस्टॉल किए बिना मदरबोर्ड को कैसे बदलते हैं। s>6
क्या आप विंडोज 10 पर मदरबोर्ड बदल सकते हैं?
रिप्लेस करने की समस्या? विंडोज 10 का उपयोग करते समय मदरबोर्ड माइक्रोसॉफ्ट के लाइसेंस से उपजा है। या इसके बजाय, गलतफहमी है कि जब आप एक बड़ा अपग्रेड करना चाहते हैं तो विंडोज 10 लाइसेंस कैसे काम करता है।
तीन मुख्य विंडोज 10 लाइसेंस प्रकार हैं:
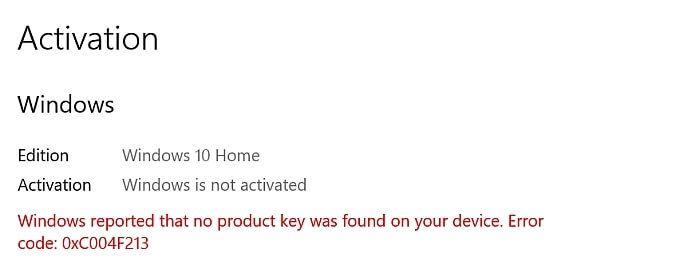
हार्डवेयर के लिए प्रत्येक विंडोज लाइसेंस लिंक यह पहली बार स्थापित किया गया है, विशेष रूप से, मदरबोर्ड। केवल खुदरा लाइसेंस मदरबोर्ड के बीच हस्तांतरणीय है। यदि आप OEM या वॉल्यूम लाइसेंस का उपयोग करके विंडोज 10 मशीन पर मदरबोर्ड को स्वैप करने का प्रयास करते हैं, तो एक मजबूत संभावना है कि नई स्थापना विंडोज 10 को सक्रिय नहीं करेगी।
हालांकि, विंडोज के कई उदाहरण हैं। मदरबोर्ड सहित नए हार्डवेयर पर सक्रिय 10 ओईएम और वॉल्यूम लाइसेंस। अधिक जानकारी के लिए, देखें कि एक नए कंप्यूटर के लिए एक विंडोज 10 लाइसेंस हस्तांतरण ।
In_content_1 सभी: [300x250] / dfp: [640x360]->अपने विंडोज 10 लाइसेंस प्रकार की जांच कैसे करें
अपने मदरबोर्ड को बदलने का प्रयास करने से पहले, अपने सिस्टम पर स्थापित विंडोज 10 लाइसेंस के प्रकार की जांच करें।
टाइप करें सही कमाण्ड अपने प्रारंभ मेनू खोज बार में, और सर्वश्रेष्ठ मिलान खोलें। अब, निम्न कमांड इनपुट करें:
slmgr -dli
Windows स्क्रिप्ट होस्ट विंडो प्रदर्शित होने के लिए एक संक्षिप्त क्षण प्रतीक्षा करें। आप विवरण के साथ विंडोज 10 लाइसेंस प्रकार देखेंगे। यह स्पष्ट रूप से बताएगा कि आपके पास कौन सा लाइसेंस प्रकार है, जो कि रिटेल, ओईएम, या वॉल्यूम है।
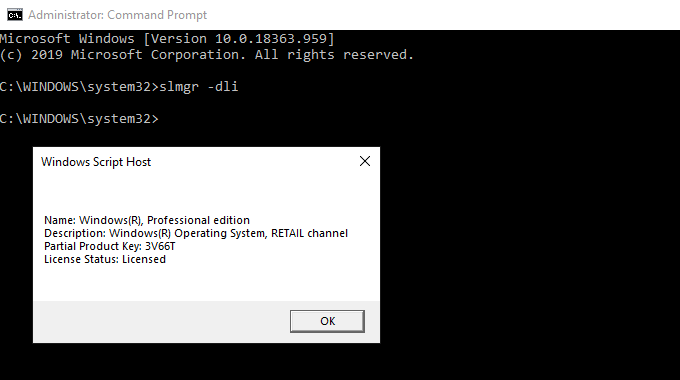
यदि आपके पास एक खुदरा लाइसेंस है, तो आप अपने विंडोज 10 इंस्टॉलेशन को आसानी से एक नए मदरबोर्ड में स्थानांतरित कर सकते हैं।
विंडोज 10 को पुनर्स्थापित किए बिना मदरबोर्ड कैसे बदलें
जब आप अपना मदरबोर्ड स्विच करते हैं, तो आप अपने विंडोज 10 इंस्टॉलेशन के साथ हार्ड ड्राइव या सॉलिड-स्टेट ड्राइव रख सकते हैं। मदरबोर्ड को बदलने के बाद, आप विंडोज 10 ड्राइव को फिर से कनेक्ट करते हैं। सब कुछ ठीक है, विंडोज 10 खुद को फिर से कॉन्फ़िगर करेगा, और आप ऑपरेटिंग सिस्टम का उपयोग करना जारी रख सकते हैं।
जैसा कि आप उम्मीद कर सकते हैं, यह हमेशा उस तरह से काम नहीं करता है! अधिकांश भाग के लिए, आप विंडोज 10 लाइसेंस सक्रियण से संबंधित समस्याओं का सामना करेंगे। यह सुनिश्चित करने का सबसे अच्छा तरीका है कि आपके नए मदरबोर्ड को बदलाव करने से पहले अपने विंडोज लाइसेंस और अपने Microsoft खाते को जोड़ने के लिए एक नई स्थापना की आवश्यकता नहीं है।
Windows कुंजी + Iदबाएं। , फिर अपडेट और सुरक्षा>सक्रियणपर जाएं। Microsoft खाता जोड़ेंके तहत, एक खाता जोड़ेंका चयन करें। इसके बाद, आपको अपने Microsoft खाते में साइन इन करना होगा। एक बार जब आप साइन-इन प्रक्रिया पूरी कर लेते हैं, तो Microsoft आपके विंडोज 10 लाइसेंस को लिंक करेगा और आपका Microsoft खाता।
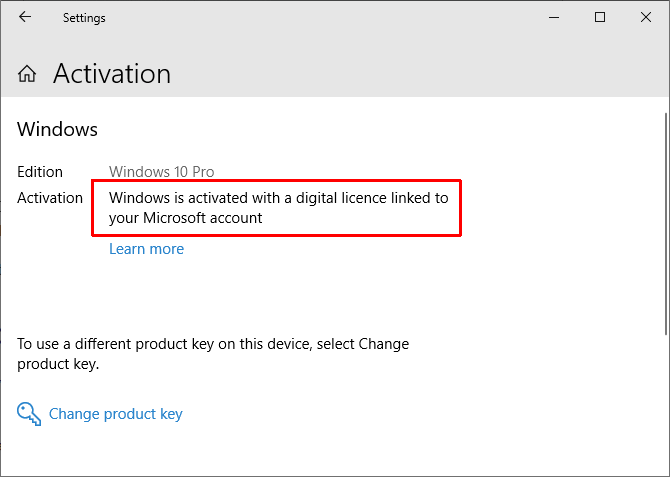
अपना खाता लिंक करना आपको अपनी नई मदरबोर्ड स्थापित करने के बाद वापस विंडोज 10 में साइन इन करने की अनुमति देता है, उत्पाद कोड या अन्यथा के साथ खिलवाड़ के बिना। हालाँकि, आपको ध्यान देना चाहिए कि इस तरीके से केवल रिटेल लाइसेंस ही ट्रांसफर होते हैं। कहा कि, OEM या वॉल्यूम लाइसेंस के कई उदाहरण भी सक्रिय हो रहे हैं, इसलिए यह एक कोशिश के काबिल है।
Windows 10 लाइसेंस समस्या निवारक
Windows 10 में शामिल हैं a लाइसेंस समस्या निवारक आप किसी भी पोस्ट-मदरबोर्ड समस्याओं को ठीक करने का प्रयास कर सकते हैं। समस्या निवारक को यह पता लगाना चाहिए कि आपने हाल ही में नया हार्डवेयर स्थापित किया है।
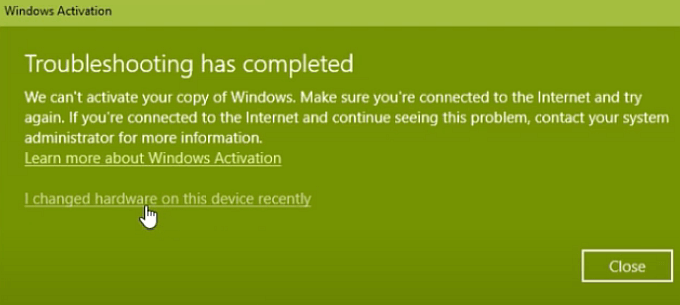
अपनी नई मदरबोर्ड स्थापित करने के बाद, Windows कुंजी + Iदबाएं, फिर अपडेट और सुरक्षा के लिए जाएं >सक्रियण, जहां आप पा सकते हैं विंडोज सक्रिय नहीं हैसंदेश। यदि आप संदेश को पृष्ठ के निचले भाग में देखते हैं, और समस्या निवारणका चयन करें।

अब, चुनें मैंने हाल ही में इस डिवाइस पर हार्डवेयर बदल दिया है। फिर, अपने Microsoft खाते में साइन इन करें और उस डिवाइस की पहचान करें जिसका आप उपयोग कर रहे हैं। Microsoft सक्रियण प्रक्रिया जीवन में बदल जाएगी, और एक या दो मिनट के बाद, इसे आपकी नई मदरबोर्ड के साथ विंडोज 10 को सक्रिय करना चाहिए।
Windows 7 या Windows 8.1 उत्पाद कुंजी के साथ सक्रिय करें
जब विंडोज 10 की घोषणा की गई थी, तो Microsoft ने पुष्टि की थी कि मौजूदा विंडोज 7 और विंडोज 8 / 8.1 लाइसेंस धारकों को विंडोज 10. पर मुफ्त अपग्रेड प्राप्त होगा। नए के लिए पुराने विंडोज संस्करणों के लिए अपग्रेड प्रक्रिया ने लाइसेंस को बदल दिया। ऑपरेटिंग सिस्टम।
लाइसेंस और उत्पाद कुंजी के डिजिटलीकरण ने कई विंडोज उपयोगकर्ताओं को अपने नए ऑपरेटिंग सिस्टम के लिए एक विशिष्ट उत्पाद कुंजी के बिना छोड़ दिया - केवल सेटिंग पैनल में जानकारी जो आपके पास डिजिटल लाइसेंस है।
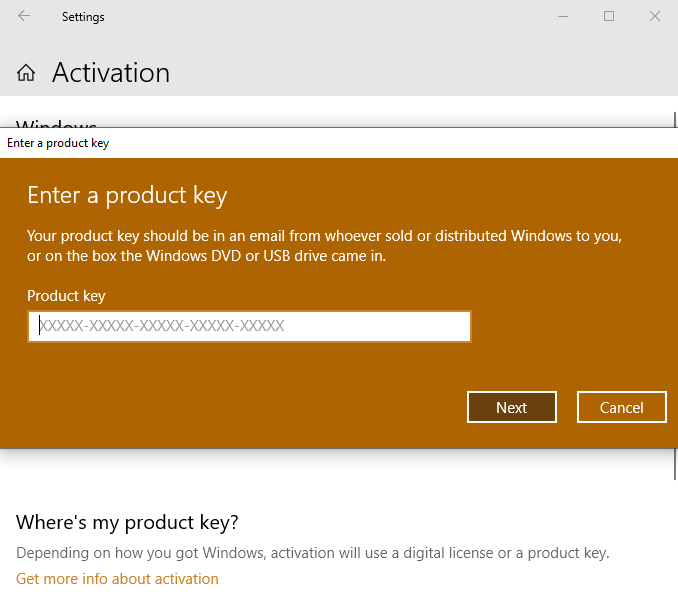
यदि नया मदरबोर्ड स्थापित करने के बाद विंडोज 10 सक्रिय नहीं होगा और आपने विंडोज 7 या 8 / 8.1 के माध्यम से विंडोज 10 में अपग्रेड किया है, तो आप अपने पुराने उत्पाद कुंजी का उपयोग करके नए हार्डवेयर संयोजन पर विंडोज 10 को सक्रिय करने का प्रयास कर सकते हैं।
Windows कुंजी + Iदबाएं, फिर अपडेट और सुरक्षा>सक्रियण पर जाएं।उत्पाद कुंजी अपडेट करेंके तहत, उत्पाद कुंजी बदलेंका चयन करें। अपने विंडोज 7 या विंडोज 8 / 8.1 लाइसेंस से जुड़ी उत्पाद कुंजी को इनपुट करें और अगला चुनें। विंडोज 10 को अब सक्रिय होना चाहिए।
अपनी पुरानी उत्पाद कुंजी खोजने के लिए संघर्ष? यहां कुछ स्थानों पर आप इसे ढूंढ सकते हैं!
आपको विंडोज 10 को पुनर्स्थापित करने की आवश्यकता नहीं है!
आपको विंडोज को पुनर्स्थापित करने की आवश्यकता नहीं है! 10 अपने मदरबोर्ड को अपग्रेड करने के बाद अगर आप स्विच करने से पहले कुछ कदम उठाते हैं। कठिनाई विंडोज 10 और आपके नए मदरबोर्ड को अपग्रेड पूरा करने के बाद अच्छी तरह से खेलने के लिए मिल रही है।
विंडोज 10 रिटेल लाइसेंस धारकों को कोई परेशानी नहीं होनी चाहिए। रिटेल लाइसेंस एक उत्पाद है जिसे कई इंस्टॉलेशन के लिए डिज़ाइन किया गया है, बिना किसी समस्या के।
विंडोज 10 ओईएम और वॉल्यूम लाइसेंस धारक विंडोज को फिर से स्थापित किए बिना अपने मदरबोर्ड को अपग्रेड करने का प्रयास कर सकते हैं। यह निश्चित रूप से अवसर पर काम करता है - लेकिन सभी समय का नहीं। विंडोज 10 लॉन्च पर वापस प्रयास करें और याद रखें। क्या आपने विंडोज 7 या विंडोज 8 / 8.1 से विंडोज 10 में अपग्रेड किया था? यदि ऐसा है, तो आपको पुराने ऑपरेटिंग सिस्टम से अपनी उत्पाद कुंजी का उपयोग करने का प्रयास करने की आवश्यकता है।
यदि आप एक क्लीन विंडोज 10 इंस्टॉलेशन का विकल्प चुनते हैं, तो विंडोज 10 इंस्टॉलेशन यूएसबी स्टिक कैसे बनाएं देखें। p>