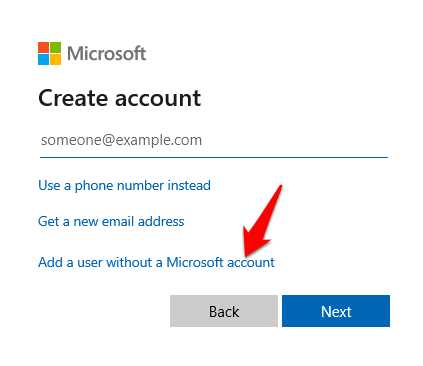जब आप एक नया विंडोज 10 पीसी सेट करें, उन चीजों में से एक जो आपको करने की आवश्यकता होगी, एक उपयोगकर्ता नाम का चयन करें। सेटअप के दौरान, आप एक यादृच्छिक या अस्थायी उपयोगकर्ता नाम चुन सकते हैं, लेकिन समय के साथ आप इसे विभिन्न कारणों से बदलने पर विचार कर सकते हैं।
कुछ उपयोगकर्ताओं के लिए, अपना उपयोगकर्ता नाम बदलना एक गोपनीयता चिंता का विषय है, खासकर यदि वे उनका उपयोग कर रहे हैं सार्वजनिक क्षेत्रों में उपकरण। दूसरों के लिए, एक उपयोगकर्ता नाम एक ही पीसी पर कई उपयोगकर्ताओं के बीच अंतर करने में उनकी मदद कर सकता है।
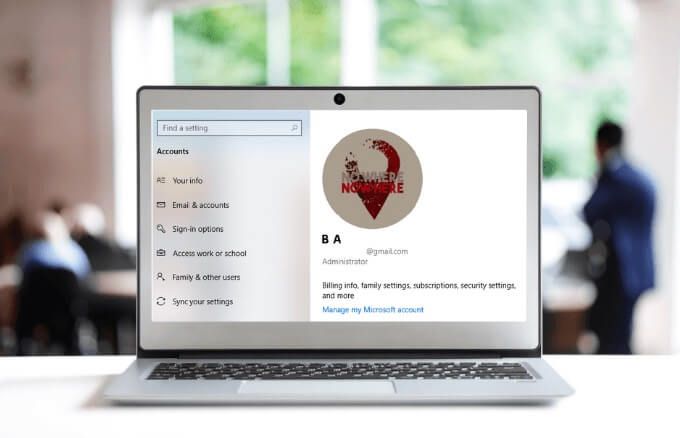
जबकि विंडोज 10 पर अपना उपयोगकर्ता नाम बदलना संभव है, यह उतना सरल प्रक्रिया नहीं है जितना आप सोच सकते हैं।
विंडोज 10 पर उपयोगकर्ता नाम कैसे बदलें
आप विंडोज 10 पर अपना उपयोगकर्ता नाम बदल सकते हैं चाहे आप स्थानीय या Microsoft खाते का उपयोग कर रहे हों। उपयोगकर्ता नाम उस पहचान का हिस्सा है जो आपको अपने पीसी पर अपनी फ़ाइलों, दस्तावेज़ों और एप्लिकेशन में साइन इन और एक्सेस करने की अनुमति देता है।
अपना उपयोगकर्ता नाम बदलने के लिए, आप सेटिंग ऐप या नियंत्रण कक्ष का उपयोग कर सकते हैं।
Windows 10 सेटिंग्स पर उपयोगकर्ता नाम बदलें सेटिंग्स का उपयोग करना
यदि आप Microsoft खाते का उपयोग करके विंडोज 10 में साइन इन करते हैं, तो खाता उपयोगकर्ता नाम दिखाता है क्योंकि यह क्लाउड में सहेजा गया है। । हालाँकि, यदि आप Microsoft खाते के बिना विंडोज 10 सेट करें, आप साइन इन करने के लिए एक स्थानीय खाते का उपयोग कर रहे हैं।
In_content_1 all: [300x250] / dfp: [640x360]->आप सेटिंग ऐप के माध्यम से विंडोज 10 पर अपना उपयोगकर्ता नाम बदल सकते हैं, लेकिन आपको परिवर्तन को प्रतिबिंबित करने के लिए ऑनलाइन खाता सेटिंग्स को अपडेट करना होगा।
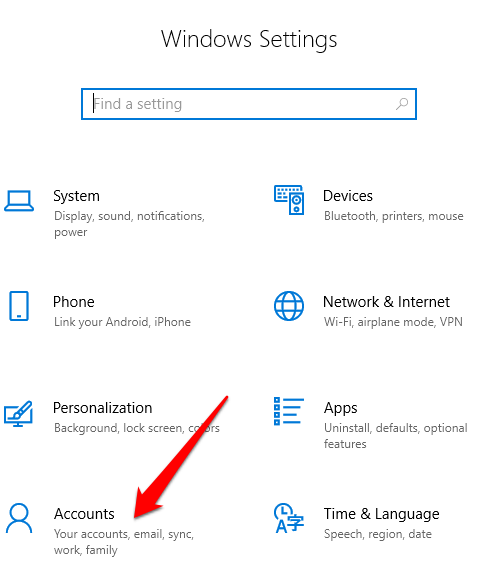
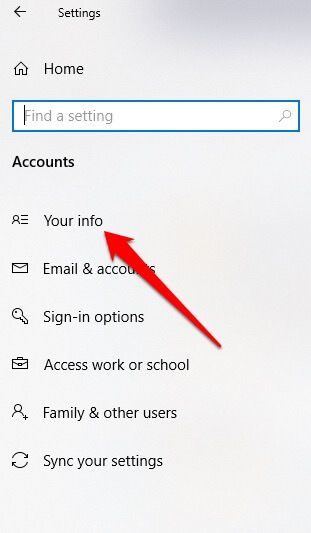
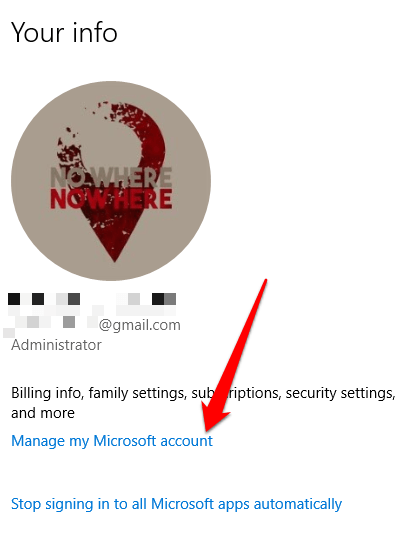
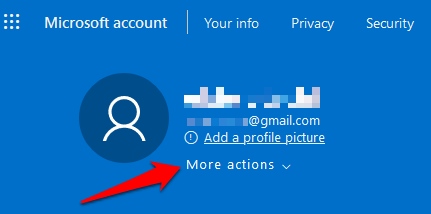
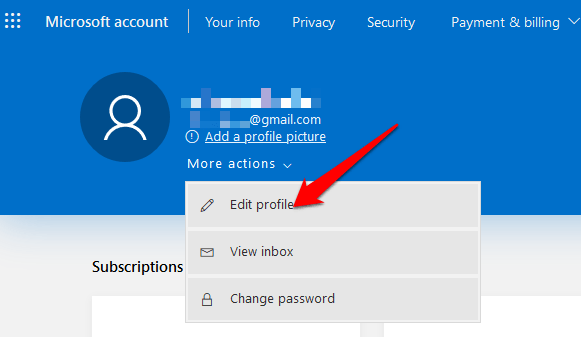
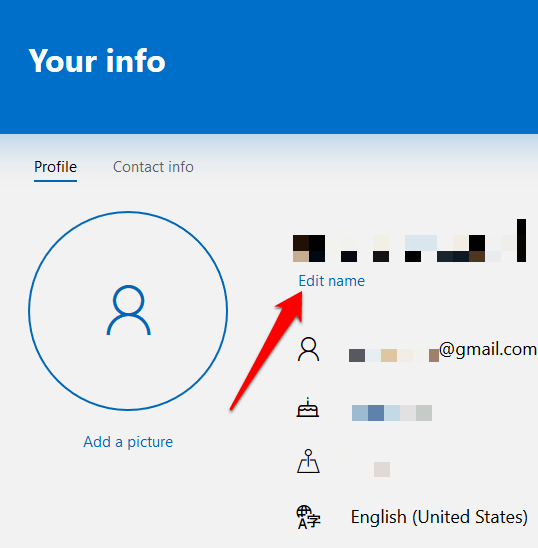
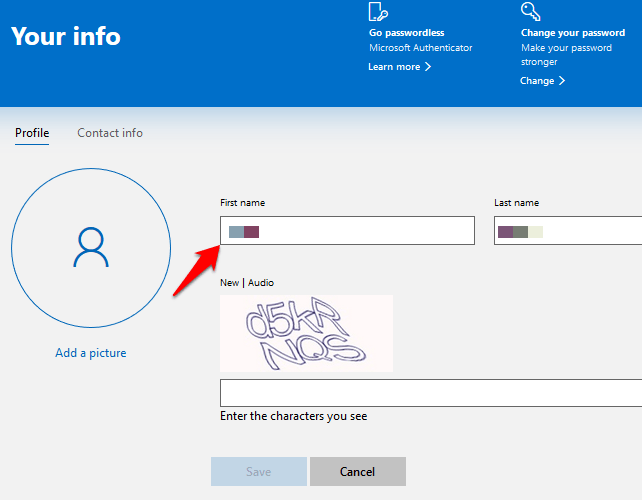
आपका विंडोज 10 उपयोगकर्ता नाम अपडेट किया जाएगा, लेकिन यह तुरंत सिंक नहीं होगा और आपके सभी उपकरणों पर लागू होगा। साथ ही, आपके उपयोगकर्ता नाम और अन्य Microsoft सेवाओं में उपयोगकर्ता नाम और अंतिम नाम नई उपयोगकर्ता नाम सेटिंग लागू होने के बाद बदल जाएगा।
नियंत्रण कक्ष का उपयोग कर उपयोगकर्ता नाम बदलें 10
स्थानीय खाता उपयोगकर्ताओं के लिए, विंडोज 10 पर उपयोगकर्ता नाम बदलने का सबसे अच्छा तरीका नियंत्रण कक्ष का उपयोग करना है। इस पद्धति में तीन अलग-अलग दृष्टिकोण हैं। आप अपना उपयोगकर्ता नाम बदल सकते हैं:
उपयोगकर्ता खातों को बदलने के लिए उपयोगकर्ता खातों का उपयोग कैसे करें
उपयोगकर्ता खातों की सेटिंग के माध्यम से, आप सभी उपयोगकर्ता खातों को अलग-अलग पहुंच भूमिकाओं और अनुमति स्तरों के साथ भी बना और नियंत्रित कर सकते हैं। यह आपको अपने डिवाइस को घर या कार्यालय में दूसरों के साथ साझा करने की अनुमति देता है।
प्रत्येक उपयोगकर्ता को अपने डेस्कटॉप के लिए कस्टम सेटिंग्स के साथ अपनी व्यक्तिगत जगह मिलती है और अपनी फ़ाइलों के लिए निजी भंडारण जो किसी अन्य उपयोगकर्ता के भंडारण क्षेत्र से अलग है। परिवार के सदस्यों के मामले में, विशेष रूप से बच्चों के लिए, आप वेब पर Microsoft परिवार खाता से उन्हें अपने डिवाइस पर सामग्री तक पहुँचने से रखें या अनुचित सामग्री का उपयोग कर सकते हैं।
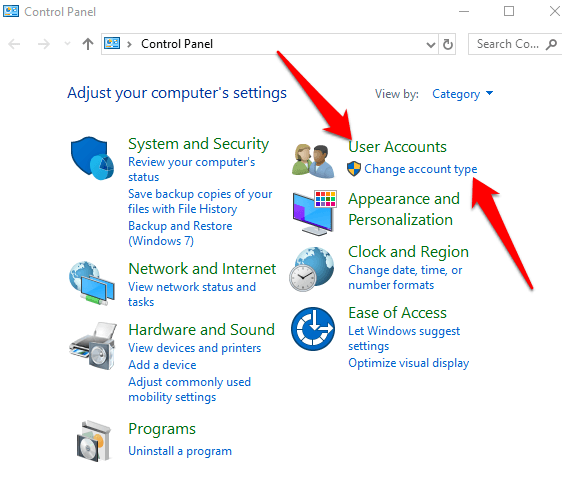
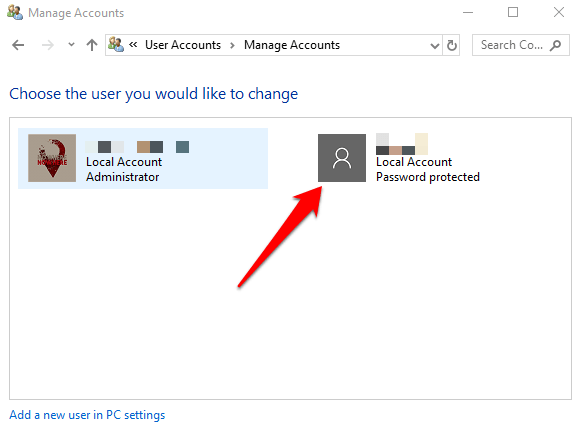 आंकड़ा>
आंकड़ा>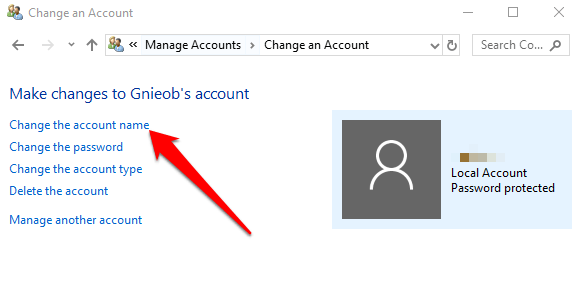
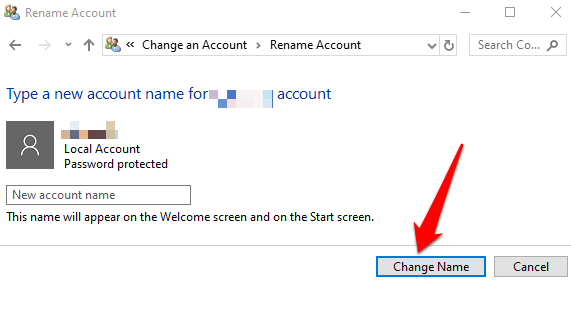
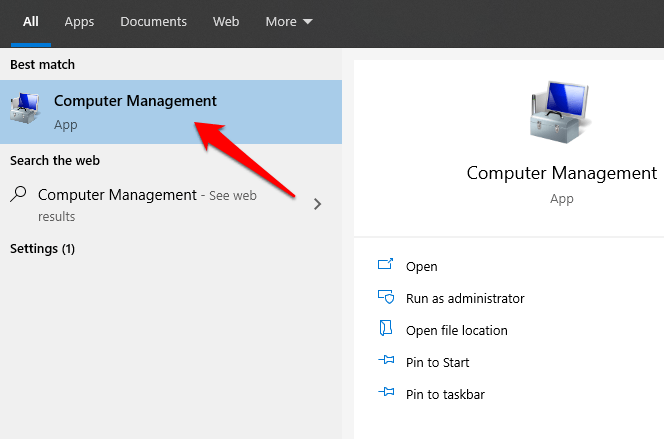
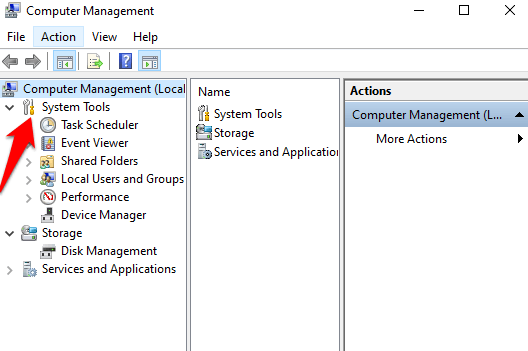
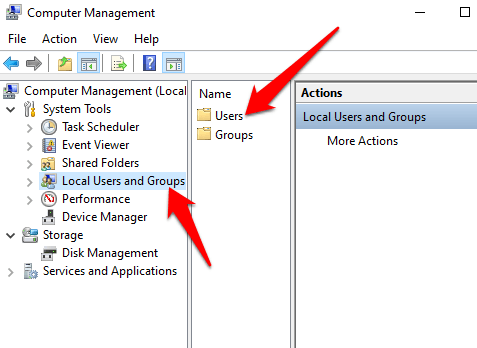
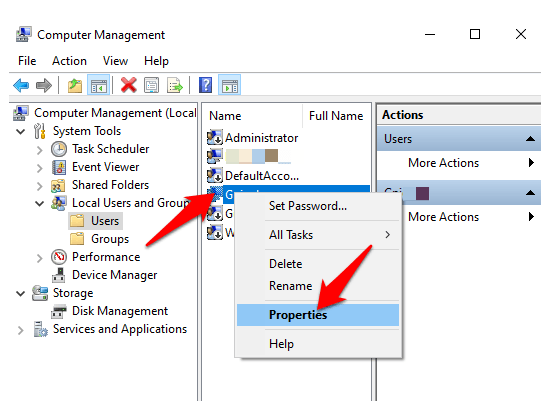
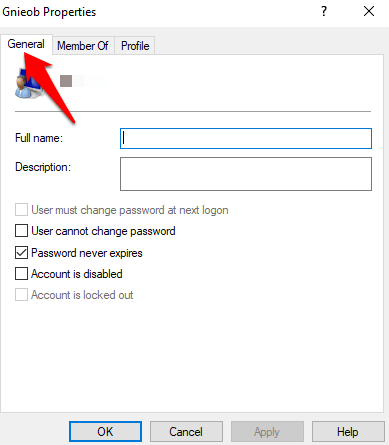
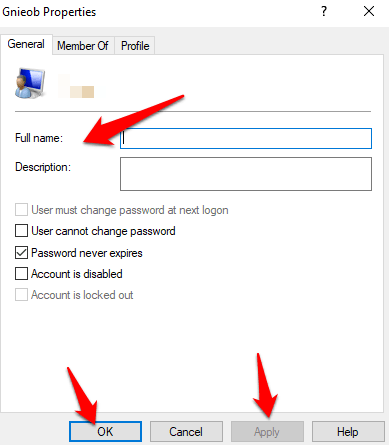
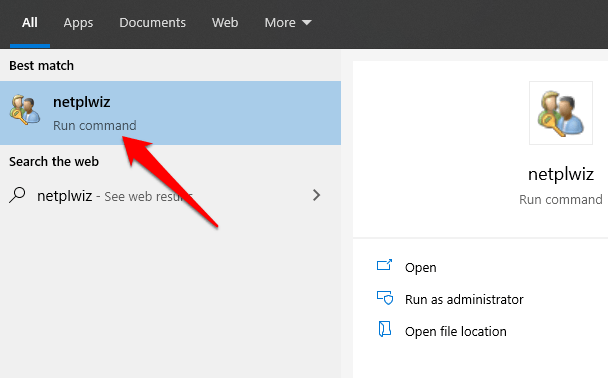
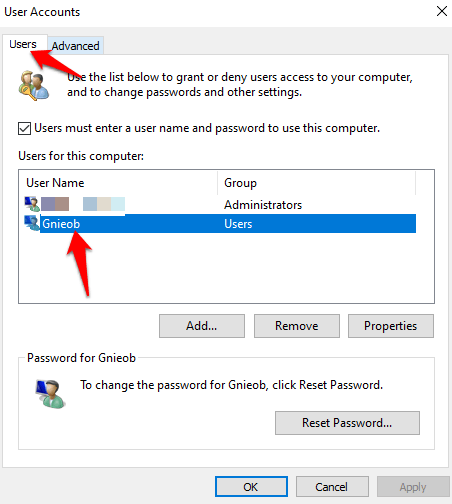
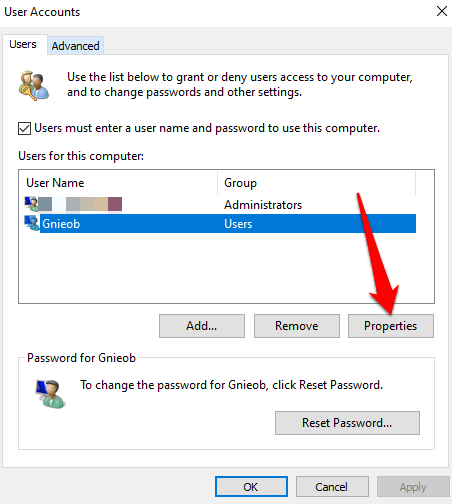
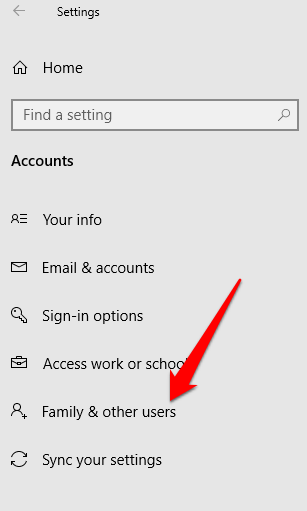
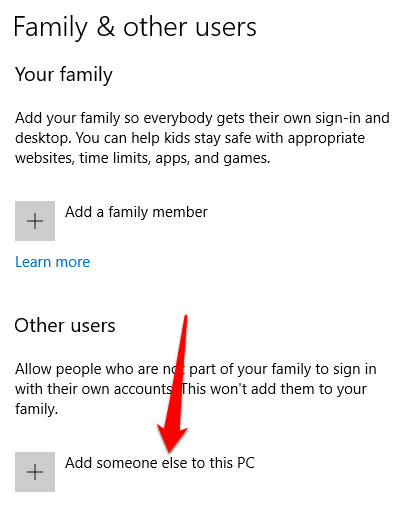
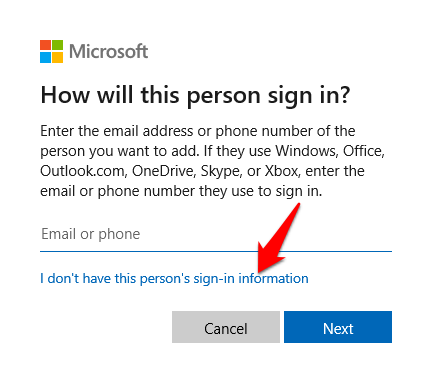 ol start = "4">
Microsoft खाते के बिना एक उपयोगकर्ता जोड़ें।
ol start = "4">
Microsoft खाते के बिना एक उपयोगकर्ता जोड़ें।