यदि आपको "प्रिंट स्पूलर त्रुटि" या "प्रिंटर कनेक्शन विफल" जैसे त्रुटि संदेश दिखाई दे रहे हैं, तो आप प्रिंट स्पूलर सेवा को अक्षम कर सकते हैं और यह देखने के लिए इसे फिर से सक्षम कर सकते हैं कि क्या यह समस्या ठीक करता है। अभी के लिए, हालांकि, विंडोज़ उपयोगकर्ताओं के पास "प्रिंट नाइटमेयर" भेद्यता के कारण प्रिंट स्पूलर सेवा को अक्षम करने का एक और कारण है।
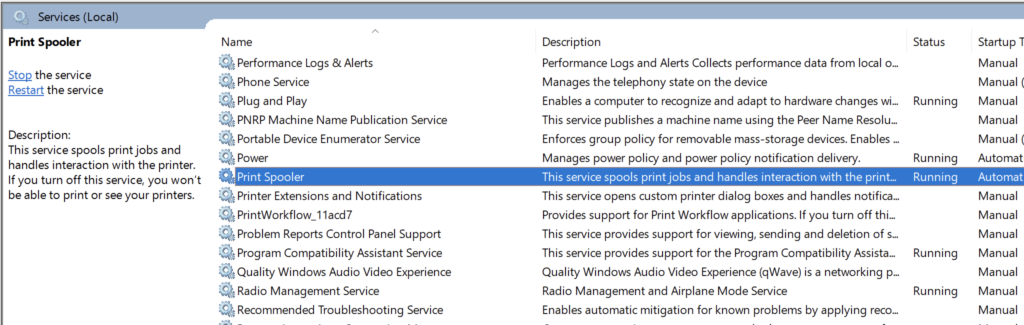
PrintNightmare क्या है?
पिछले महीने, माइक्रोसॉफ्ट ने स्वीकार किया कि विंडोज़ के सभी संस्करण "प्रिंटनाइटमेयर" भेद्यता से प्रभावित हो सकते हैं। हालाँकि, इस भेद्यता से आपके सिस्टम को सुरक्षित रखने का एक आसान तरीका है।
Microsoft ने इसे ठीक करने के लिए 10 अगस्त को एक अपडेट जारी किया। हालांकि, इसके तुरंत बाद, यह पता चला कि हमलावर अभी भी प्रिंट स्पूलर सेवा का उपयोग ऐप्स इंस्टॉल करने, आपके डेटा में हेरफेर करने, या सिस्टम विशेषाधिकारों के साथ खाते बनाने के लिए कोड निष्पादित करने के लिए कर सकते हैं।
माइक्रोसॉफ्ट ने पुष्टि की यह दावा और कहा, "जब विंडोज प्रिंट स्पूलर सेवा अनुचित रूप से विशेषाधिकार प्राप्त फ़ाइल संचालन करती है तो रिमोट कोड निष्पादन भेद्यता मौजूद होती है।"
यह समझ में आता है प्रिंट स्पूलर को अक्षम करने के लिए जब तक Microsoft एक उचित सुधार जारी नहीं करता। इस गाइड में, हम आपको चरणों के बारे में बताएंगे और आपको दिखाएंगे कि प्रिंट स्पूलर को कैसे निष्क्रिय किया जाए ताकि आप अपने सिस्टम को नए PrintNightmare CVE-2021-36598 भेद्यता से सुरक्षित रख सकें।
नवीनतम सुधार 14 सितंबर को जारी किया गया था, इसलिए इस पैच को स्थापित करने के लिए नवीनतम विंडोज अपडेट स्थापित करना सुनिश्चित करें।
नोट:आप अपने विंडोज पीसी से कुछ भी प्रिंट या फैक्स नहीं कर पाएंगे यदि आप इस सेवा को अक्षम कर दें।
समूह नीति संपादक का उपयोग करके प्रिंट स्पूलर को अक्षम करें
यदि आपके पास Windows 10 Pro या विंडोज 10 एंटरप्राइज है, तो आपके पास प्रिंट स्पूलर को बदलने का विकल्प है समूह नीति संपादक से सेवा नीति। यदि आप विंडोज 10 होम पर हैं, तो अगली विधि पर जाएं।
एक बार जब आप प्रिंट स्पूलर सेवा नीति को अक्षम कर देते हैं, तो भेद्यता का फायदा नहीं उठाया जा सकता है।
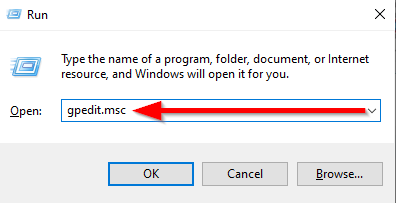
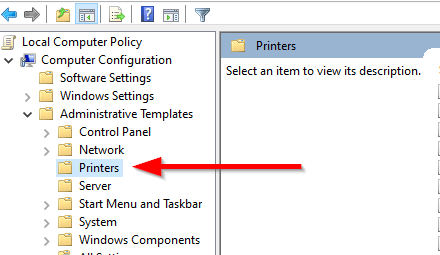
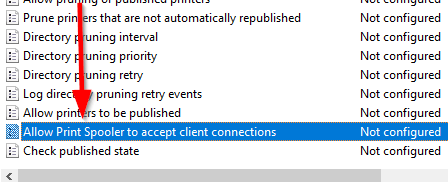
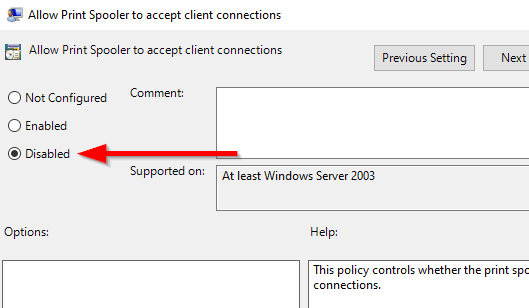
सेवा ऐप से प्रिंट स्पूलर अक्षम करें
प्रिंट स्पूलर सेवा को अक्षम करने से पहले, ध्यान दें कि आप प्रिंट स्पूलर के साथ अपने पीसी का उपयोग करके प्रिंट या फ़ैक्स नहीं कर सकते हैं सेवा अक्षम। अगर आपको कुछ प्रिंट या फ़ैक्स करने की ज़रूरत है, तो आपको सेवा को फिर से सक्षम करना होगा।
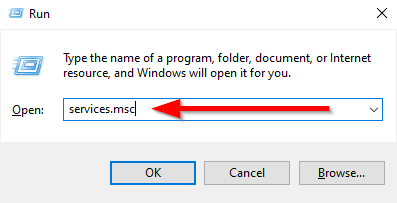
- सेवाओं की सूची में स्क्रॉल करें और "प्रिंट स्पूलर" खोजें।
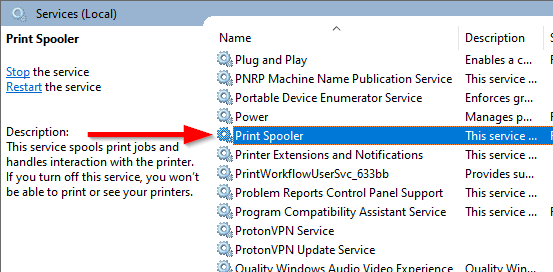
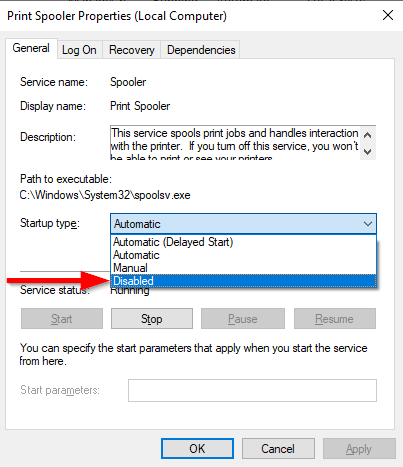
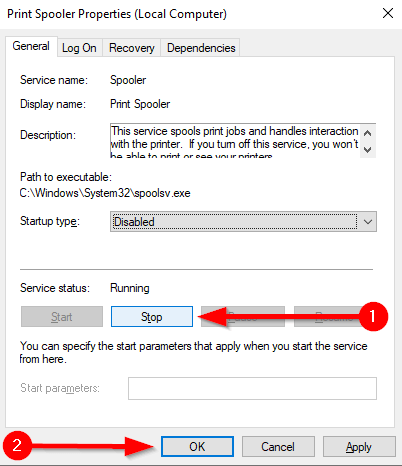
प्रिंट अक्षम करें सिस्टम कॉन्फ़िगरेशन से स्पूलर
आप प्रणाली विन्यास का उपयोग करके प्रिंट स्पूलर सेवा को अक्षम कर सकते हैं। हालाँकि, यह विधि पिछली विधि की तरह ही काम करती है, लेकिन एक अलग तरीके से। इस पद्धति का उपयोग करके सेवा को अक्षम करने के बाद आप अपने विंडोज पीसी पर प्रिंट या फैक्स नहीं कर पाएंगे।
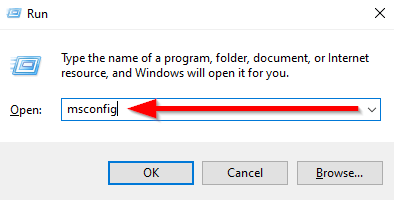
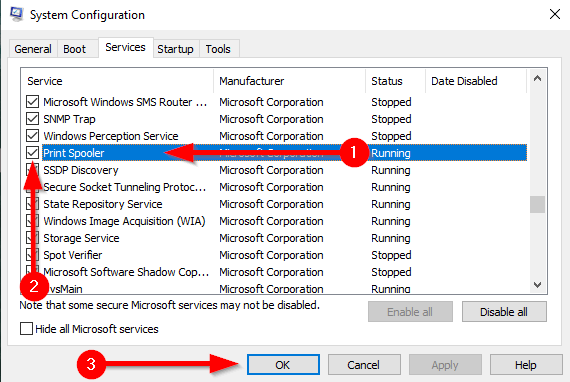
PowerShell का उपयोग करके प्रिंट स्पूलर को अक्षम करें
पावरशेल विधि पिछले दो विधियों की तरह ही सेवा को अक्षम कर देती है। इस विधि से सेवा को अक्षम करने के बाद आप प्रिंट या फ़ैक्स नहीं कर पाएंगे।
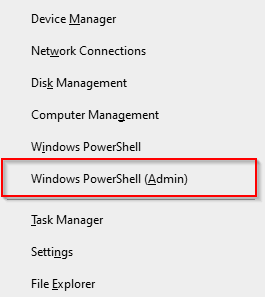
स्टॉप-सर्विस -नाम स्पूलर - फ़ोर्स
सेट-सर्विस -नाम स्पूलर-स्टार्टअप टाइप डिसेबल्ड
पहला कमांड प्रिंट स्पूलर सेवा को रोक देता है यदि यह आपके सिस्टम पर पहले से चल रही है . अगला आदेश सेवा को अक्षम कर देता है ताकि यह भविष्य में स्वचालित रूप से प्रारंभ न हो।
आपका सिस्टम अभी है सुरक्षित
एक बार जब आप प्रिंट स्पूलर को अक्षम कर देते हैं, तो आपको PrintNightmare के बारे में चिंता करने की आवश्यकता नहीं है। हालाँकि, सुनिश्चित करें कि स्वचालित अपडेट चालू हैं ताकि Microsoft द्वारा इसे जारी करने के बाद आप इसे ठीक कर सकें (अंतिम फ़िक्स 3 दिन पहले जारी किया गया था)। उस समय, आप प्रिंट स्पूलर को फिर से सक्षम कर सकते हैं ताकि आप अपनी मशीन से सामान्य रूप से प्रिंट कर सकें।