आप एक टूटी हुई ड्राइव की जगह ले सकते हैं या एक तेजी से ठोस राज्य ड्राइव में अपग्रेड करने के बारे में सोच सकते हैं। आप जो भी योजना बना रहे हैं, वह अक्सर एक असुविधा हो सकती है जब आप एक हार्ड ड्राइव से दूसरे में स्विच कर रहे हों, खासकर अगर यह ड्राइव है जिसमें आपके ऑपरेटिंग सिस्टम या महत्वपूर्ण दस्तावेज और मीडिया फाइलें शामिल हैं।
के बजाय। धीरे-धीरे और मैन्युअल रूप से आपकी फ़ाइलों की नकल करते हुए, अपनी हार्ड ड्राइव को क्लोन करना आसान हो सकता है। विंडोज 10 में हार्ड ड्राइव को क्लोन करने के कुछ तरीके हैं, जिनमें सिस्टम ड्राइव के लिए विंडोज 10 सिस्टम इमेज बनाना शामिल हैं, अन्य प्रकार के ड्राइव के लिए थर्ड-पार्टी ड्राइव क्लोनिंग सॉफ़्टवेयर का उपयोग करना।

विंडोज 10 सिस्टम इमेज बनाना
यदि आप अपने विंडोज 10 इंस्टॉलेशन वाले सिस्टम ड्राइव को क्लोन करना चाह रहे हैं, तो विंडोज बनाने के लिए यह एक सबसे अच्छा तरीका है। 10 सिस्टम छवि। मूल रूप से विंडोज 7 पीसी के लिए बनाया गया यह बिल्ट-इन मेथड आपकी ड्राइव को पूरी तरह से क्लोन कर देगा, जिससे आप बाद में इसे एक नए ड्राइव में कॉपी कर सकेंगे।
अगर आप स्विच कर रहे हैं तो आप ऐसा करने का फैसला कर सकते हैं। उदाहरण के लिए, बड़े स्टोरेज के साथ नई ड्राइव।
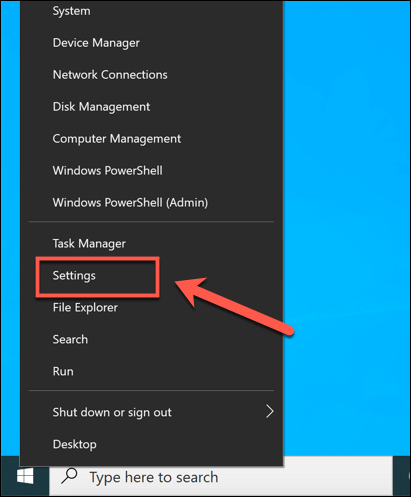
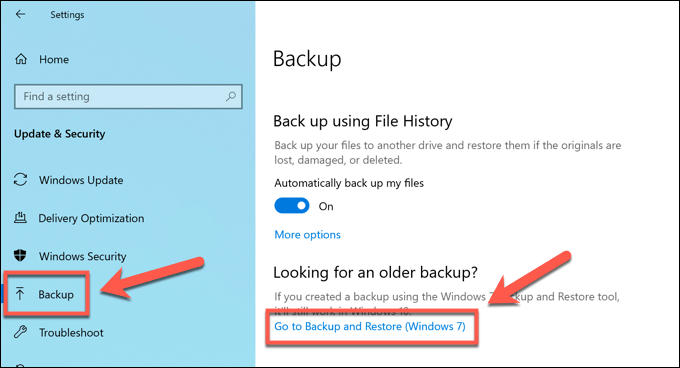
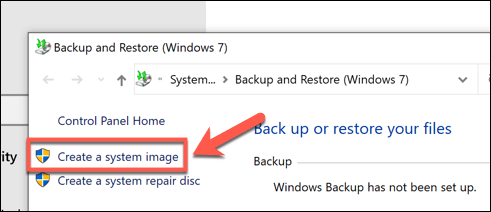
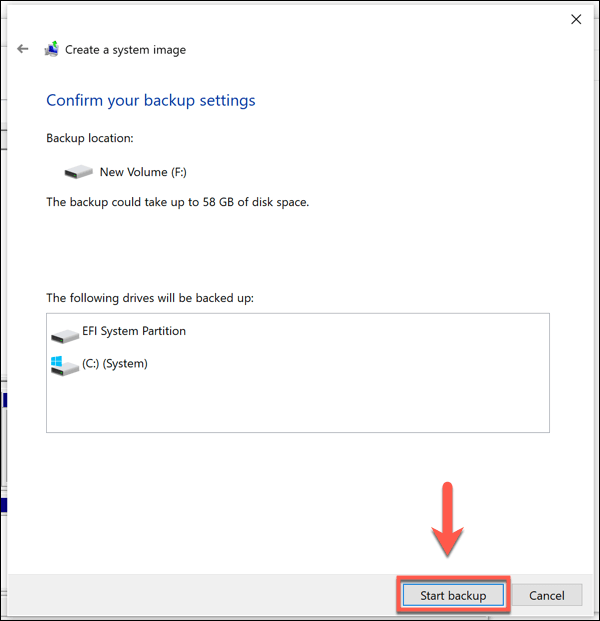
इस प्रक्रिया को पूरा होने में कुछ समय लग सकता है, आकार के आधार पर सिस्टम छवि और ड्राइव या फ़ाइल स्थान का उपयोग आप छवि को बचाने के लिए कर रहे हैं। एक बार जब प्रक्रिया पूरी हो जाती है, तो आप अपने विंडोज इंस्टॉलेशन को एक नए ड्राइव पर पुनर्स्थापित करने के लिए नई सिस्टम छवि का उपयोग कर सकते हैं।
थर्ड पार्टी ड्राइव क्लोनिंग सॉफ्टवेयर का उपयोग करना
यदि आप विंडोज 10 में हार्ड ड्राइव को क्लोन करने के लिए अन्य तरीकों की तलाश कर रहे हैं, तो आप थर्ड पार्टी ड्राइव क्लोनिंग का उपयोग करना पसंद कर सकते हैं। सॉफ्टवेयर। आपके बजट के आधार पर, Acronis डिस्क निदेशक जैसे मुक्त विकल्पों में बहुत सारे विकल्प उपलब्ध हैं, जैसे कि Clonezilla ।
In_content_1 सभी: [300x250] / dfp: [640x360]->उपयोग करने के लिए सबसे अच्छे साधनों में से एक, हालाँकि, मैक्रियम रिफ्लेक्ट फ्री है। जैसा कि नाम से पता चलता है, यह मुफ्त सॉफ्टवेयर है, जो नियमित आधार पर ड्राइव का बैकअप लेने में सक्षम है, साथ ही एक ड्राइव से दूसरे ड्राइव में जाने के लिए एक-बंद क्लोन का निर्माण करता है। आप अतिरिक्त सुविधाओं के साथ एक भुगतान किए गए संस्करण में भी अपग्रेड कर सकते हैं।
आपको अपनी ड्राइव को क्लोन करने में सक्षम होने के लिए तैयार और स्थापित या अपने पीसी से कनेक्ट होने के लिए दूसरी ड्राइव की आवश्यकता होगी। वैकल्पिक रूप से, आप अपनी ड्राइव की पूरी छवि बना सकते हैं, जिससे आप बाद में फ़ाइलों को किसी अन्य ड्राइव पर कॉपी कर सकते हैं।
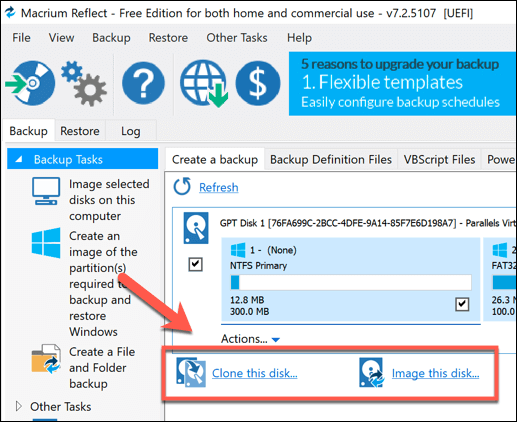
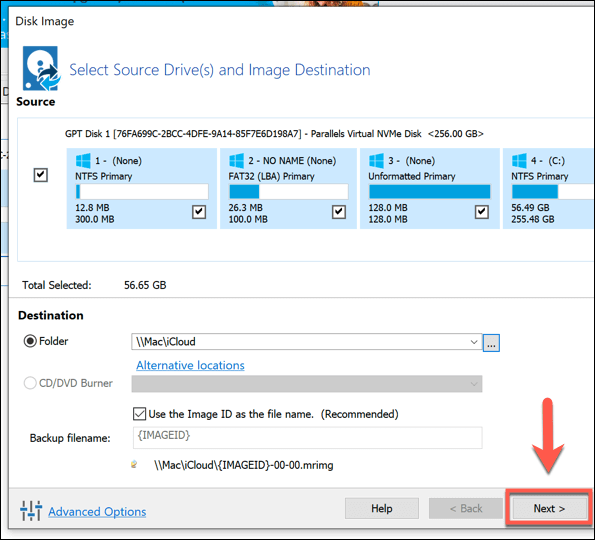
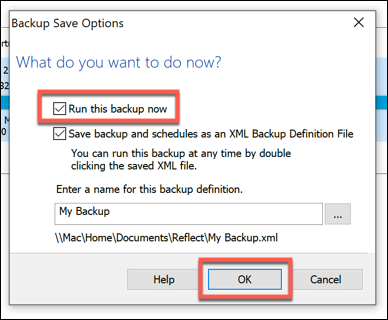
प्रक्रिया पूरी होने में कुछ समय लगेगा। एक बार यह हो जाने के बाद, आप सुरक्षित रूप से अपने क्लोन ड्राइव का उपयोग कर सकते हैं, या अपनी क्लोन ड्राइव की छवि को कहीं और स्थानांतरित या तैनात कर सकते हैं।
हार्ड ड्राइव डुप्लिकेट का उपयोग
>यदि सॉफ़्टवेयर विधियों का उपयोग करके अपनी हार्ड ड्राइव को सुरक्षित रूप से क्लोन करने में आपको परेशानी हो रही है, आप अपने ड्राइव को क्लोन करने के लिए हार्ड ड्राइव डुप्लिकेट का उपयोग करने में सक्षम हो सकते हैं। ये डिवाइस आपको स्वतंत्र रूप से एक ड्राइव क्लोन करने की अनुमति देते हैं, अगर आप अपने पीसी या लैपटॉप में दूसरी ड्राइव कनेक्ट करने में सक्षम नहीं हैं, तो यह एक अच्छा विकल्प है।कई हार्ड ड्राइव डुप्लिकेटर्स यूएसबी और एसएटीए कनेक्टिविटी दोनों का समर्थन करते हैं, जिससे आप एक यूएसबी ड्राइव को एक मानक ड्राइव की प्रतिलिपि बना सकते हैं, उदाहरण के लिए। वे आमतौर पर आपको अपनी ड्राइव को मिटा देने की अनुमति भी देते हैं। यदि आप फ़ाइलों को एक नई ड्राइव में कॉपी कर रहे हैं, तो यह आपको पुराने ड्राइव को बाद में पुन: प्रस्तुत करने की अनुमति देगा।

यदि आप मल्टी-ड्राइव डुप्लिकेट के लिए जाते हैं, तो आप क्लोन करने में सक्षम हो सकते हैं आपकी ड्राइव एक साथ कई अन्य ड्राइव पर जाती है। यह आपको विंडोज के एक ही इंस्टॉलेशन को कई पीसी में स्थापित करने की अनुमति देगा। यदि आप सॉफ़्टवेयर क्लोनिंग टूल से जूझ रहे हैं, तो हार्ड ड्राइव को एक अनुलिपित्र से जोड़ने से आप बिना किसी अतिरिक्त या इनपुट के अपनी ड्राइव को क्लोन कर सकेंगे।
विंडोज में ट्रांसफ़रिंग फ़ाइलें 10।चाहे आप अपने सिस्टम ड्राइव को क्लोन कर रहे हों या नई बाहरी हार्ड ड्राइव पर स्विच कर रहे हों, आपकी फ़ाइलों को सुरक्षित रखना आवश्यक है। सिस्टम इमेज फीचर विंडोज 10 में हार्ड ड्राइव को क्लोन करने का एक शानदार तरीका है, लेकिन यह सिस्टम ड्राइव के लिए केवल उपयोगी है। अन्य प्रकार के संलग्न भंडारण के लिए, Macrium Reflect जैसे सॉफ़्टवेयर आपकी फ़ाइलों को कॉपी करने में आपकी सहायता करेंगे।
सही बैकअप सिस्टम के साथ, आपको विंडोज़ 10. में अपनी हार्ड ड्राइव को क्लोन करने के बारे में चिंता करने की आवश्यकता नहीं हो सकती है। एक विंडोज के लिए स्वचालित बैकअप सिस्टम हार्ड ड्राइव के बीच स्विच करना आसान बना सकता है, लेकिन यदि आप सुनिश्चित करना चाहते हैं कि आपकी फाइलें सुरक्षित हैं, तो विंडोज 10 के लिए बहुत सारे मुफ्त डिस्क क्लोनिंग उपयोगिताओं उपलब्ध हैं।