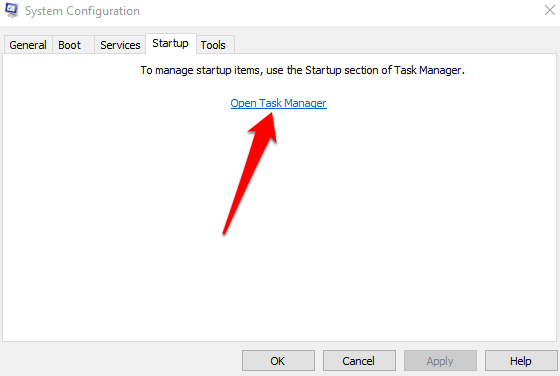क्या आप कभी एक जरूरी काम पर काम करने या आपका पसंदीदा खेल के बीच में गए हैं और घड़ी की घड़ी के साथ एक ब्लू स्क्रीन प्राप्त करते हैं?
यह मार्गदर्शिका घड़ी_वाइटडॉग_टाइमआउट विंडोज़ 10 त्रुटि कोड, इसके कारणों और इसे ठीक करने के तरीके को परिभाषित करती है।
Windows 10 में घड़ी वॉचडॉग टाइमआउट BSOD क्या है? / h2>
घड़ी_वाचडॉग_टाइमआउट एक ब्लू स्क्रीन स्टॉप कोड 0x00000101 के चेक मूल्य के साथ है, और आमतौर पर एक अपने पीसी के प्रोसेसर के साथ समस्या
इंगित करता है कि त्रुटि इंगित करती है। मल्टीप्रोसेसर सिस्टम में आवंटित समय अंतराल में द्वितीयक प्रोसेसर पर एक घड़ी का अवरोध नहीं हुआ। नतीजतन, यह त्रुटि इंगित करती है कि माध्यमिक प्रोसेसर अप्रतिसादी है और व्यवधान को संसाधित नहीं कर सकता है।
विंडोज में घड़ी प्रहरी टाइमआउट BSOD के कारण
आपके द्वारा पहले या बाद में क्लॉक_ वॉचडॉग_ टाइमआउट त्रुटि कोड हो सकता है, लेकिन त्रुटि होने के कई कारण हो सकते हैं। इनमें शामिल हैं:
दूषित या खराब हार्डवेयर ड्राइवर
असंगत रैंडम एक्सेस मेमोरी (RAM)
मैलवेयर या वायरस का संक्रमण
ओवरक्लॉक्ड केंद्रीय प्रसंस्करण इकाई (CPU)
BIOS को अपडेट करने की आवश्यकता हो सकती है
सॉफ़्टवेयर संघर्ष
सिस्टम फ़ाइल समस्याएं
बहु-कोर प्रोसेसर थ्रेड्स के बीच गलतफहमी
आउटडेटेड फर्मवेयर और दोषपूर्ण हार्डवेयर
क्लॉक_वचडॉग_टाइमआउट बीएसओडी एरर को कैसे ठीक करें
क्लॉक_वॉटडॉग_टाइमआउट त्रुटि को ठीक करने के लिए अपने पीसी को समस्याग्रस्त करने से पहले, आपको अपनी फ़ाइलों को क्लाउड स्टोरेज या एक्सटर्नल ड्राइव पर बैकअप करना होगा। इस तरह, आप कुछ गलत होने पर अपनी फ़ाइलों को पुनर्प्राप्त कर सकते हैं और पुनर्स्थापित कर सकते हैं।
In_content_1 all: [300x250] / dfp: [640x360]->
घड़ी_वाइटडॉग_टाइम त्रुटि को हल करने के लिए निम्न सुधारों का प्रयास करें।
त्वरित सुधार
मैलवेयर के लिए अपने पीसी को स्कैन करें देशी विंडोज डिफेंडर का उपयोग करके, या हमारे किसी
सबसे अच्छा मैलवेयर और वायरस स्कैनर प्रयास करें, और पाए गए किसी भी वायरस को हटा दें।
अपने एंटीवायरस या सुरक्षा सॉफ़्टवेयर को अस्थायी रूप से अक्षम करें और जांचें कि क्या त्रुटि बनी रहती है। यदि आप अभी भी त्रुटि देखते हैं, तो अपने एंटीवायरस को अनइंस्टॉल और पुनर्स्थापित करें या इसे एक मजबूत सुरक्षा सूट के साथ बदलें।
किसी भी हाल ही में अपडेट किए गए ड्राइवर को वापस रोल करें ।
अपने ग्राफिक्स कार्ड ड्राइवर को पुनर्स्थापित करें। अपने पीसी को उस स्थिति में वापस लाने के लिए
प्रदर्शन12करें, जो घड़ी_वाचडॉग_ टाइमआउट त्रुटि प्राप्त करने से पहले था।
विंडोज अपडेट करें । सुनिश्चित करें कि आपके पीसी में विंडोज 10 के लिए नवीनतम बग फिक्स हैं।
किसी भी हाल के सिस्टम अपडेट को अनइंस्टॉल करें, जो घड़ी से पहले स्थापित किए गए थे घड़ी_घट_टाइमआउट त्रुटि होने लगी थी।
 अपने पीसी से जुड़े किसी भी बाहरी हार्डवेयर को अनप्लग करें और यह जांचने के लिए इसे पुनः आरंभ करें कि क्या हार्डवेयर अपराधी है। हार्डवेयर के लिए नवीनतम ड्राइवरों को स्थापित करें फिर से अपने पीसी का उपयोग करने से पहले।
अगर किसी विशेष प्रोग्राम को स्थापित करने के बाद घड़ी_वाइटडॉग_टाइमआउट त्रुटि दिखाई दी, तो यह देखने के लिए सॉफ़्टवेयर की स्थापना रद्द करने का प्रयास करें कि क्या यह अपराधी है।/>li>
यदि आपके पास ठोस राज्य ड्राइव (SSD) है, तो जांचें कि इसका फर्मवेयर अद्यतित है। यदि नहीं, तो नवीनतम फर्मवेयर अपडेट डाउनलोड और इंस्टॉल करने के लिए SSD निर्माता की आधिकारिक वेबसाइट पर जाएं।
अपने पीसी को साफ करें
अपने पीसी से जुड़े किसी भी बाहरी हार्डवेयर को अनप्लग करें और यह जांचने के लिए इसे पुनः आरंभ करें कि क्या हार्डवेयर अपराधी है। हार्डवेयर के लिए नवीनतम ड्राइवरों को स्थापित करें फिर से अपने पीसी का उपयोग करने से पहले।
अगर किसी विशेष प्रोग्राम को स्थापित करने के बाद घड़ी_वाइटडॉग_टाइमआउट त्रुटि दिखाई दी, तो यह देखने के लिए सॉफ़्टवेयर की स्थापना रद्द करने का प्रयास करें कि क्या यह अपराधी है।/>li>
यदि आपके पास ठोस राज्य ड्राइव (SSD) है, तो जांचें कि इसका फर्मवेयर अद्यतित है। यदि नहीं, तो नवीनतम फर्मवेयर अपडेट डाउनलोड और इंस्टॉल करने के लिए SSD निर्माता की आधिकारिक वेबसाइट पर जाएं।
अपने पीसी को साफ करें, और किसी भी पुराने हार्डवेयर घटकों जैसे वीडियो कार्ड, सीपीयू, या मदरबोर्ड को बदलें।
रीसेट करें और BIOS को अपडेट करें: आपके सिस्टम का BIOS क्लॉक_वचडॉग_टाइमआउट त्रुटि के लिए जिम्मेदार हार्डवेयर के साथ किसी भी समस्या को ठीक करने में मदद कर सकता है। BIOS को रीसेट करना और अपडेट करना हर घटक को पुनर्स्थापित करेगा। त्रुटि होने से पहले अपने पीसी की अपनी मूल स्थिति में।
Windows मेमोरी डायग्नोस्टिक्स उपयोगिता चलाएं
घड़ी_वाचडॉग_ टाइमआउट त्रुटि स्मृति समस्याओं के कारण हो सकती है। इस स्थिति में, आप Windows मेमोरी नैदानिक उपयोगिता चला सकते हैं जो किसी भी त्रुटि को खोजने के लिए मेमोरी चेक करता है और उन्हें स्वचालित रूप से हल करता है।
ऐसा करने के लिए, राइट-क्लिक करें। strong>प्रारंभ>रन, टाइप करें mdschedऔर दर्ज करें / दर्ज करें / मजबूत करें।

अभी चयन करें और Windows मेमोरी डायग्नॉस्टिक्स पॉपअप में अनुशंसित (अनुशंसित)की जांच करें।

आपका पीसी पुनरारंभ हो जाएगा, और Windows मेमोरी डायग्नोस्टिक्स टूल स्वचालित रूप से किसी भी समस्या को ठीक कर देगा जो
यदि समस्या हल नहीं हो सकती है, तो अपने मेमोरी कार्ड को बदलें। यदि Windows मेमोरी डायग्नोस्टिक्स टूल में कोई समस्या नहीं है, तो घड़ी_वाचडॉग_टाइमआउट का कारण मेमोरी की समस्या हो सकती है।
रोल बैक पीसी ड्राइवर्स
यदि हार्डवेयर ड्राइवरों को अपडेट करने के बाद Clock_Watchdog_Timeout त्रुटि दिखाई दी, तो आप ड्राइवरों को वापस रोल कर सकते हैं और देख सकते हैं कि क्या मदद करता है।
ऐसा करने के लिए, राइट-क्लिक करें प्रारंभ>डिवाइस प्रबंधकक्लिक करें। । डिवाइस प्रबंधकविंडो में, उस डिवाइस पर राइट-क्लिक करें जिसका ड्राइवर आप वापस रोल करना चाहते हैं और गुणका चयन करें।
ड्राइवरटैब चुनें और फिर
रोल बैक ड्राइवरविकल्प चुनें। यदि विकल्प धूसर हो जाता है, तो कोई पिछला ड्राइवर नहीं है जिसे वापस रोल करना है।

ड्राइवर ठीक होने के बाद
का चयन करें हांका चयन करें और परिवर्तनों को प्रभावी करने के लिए अपने पीसी को पुनरारंभ करें।
सुरक्षित मोड में अपने पीसी को बूट करें
सुरक्षित मोड में ड्राइवर और फ़ाइलों का एक सीमित सेट के साथ विंडोज 10 शुरू होता है ताकि आप नीचे संकीर्ण कर सकें घड़ी का स्रोत_ वॉचडॉग_ टाइमआउट त्रुटि। यदि आपको सुरक्षित मोड में त्रुटि नहीं मिलती है, तो इसका मतलब है कि आपके पीसी पर मूलभूत सेटिंग्स और बुनियादी डिवाइस ड्राइवर समस्या का कारण नहीं हैं।
आप सेटिंग्स के माध्यम से अपने पीसी को सुरक्षित मोड में शुरू कर सकते हैं। या Windows साइन-इन स्क्रीन से।
सेटिंग्स के माध्यम से सुरक्षित मोड में प्रवेश करने के लिए, प्रारंभ>सेटिंग>अद्यतन और सुरक्षाका चयन करें और फिर पुनर्प्राप्तिचुनें मजबूत>।

उन्नत स्टार्टअपअनुभाग के तहत
अभी पुनरारंभ करेंका चयन करें।

आपका पीसी फिर से शुरू होगा एक विकल्प चुनेंस्क्रीन। समस्या निवारण।

अगला, उन्नत विकल्प>स्टार्टअप सेटिंग्सचुनें और चुनें पुनः आरंभ करें।

एक बार जब आपका पीसी पुनरारंभ होता है, तो 4की सूची से चुनें विकल्प सुरक्षित मोड में शुरू करने के लिए।
यदि आप अपने पीसी पर सेटिंग्स खोलने में असमर्थ हैं, तो आप साइन-इन स्क्रीन का उपयोग करके इसे पुनः आरंभ कर सकते हैं। ऐसा करने के लिए, Shiftकुंजी दबाएं और Power>पुनरारंभ करेंचुनें। सुरक्षित मोडमें प्रवेश करने के लिए समान चरणों का पालन करें एक विकल्प चुनेंस्क्रीन।
एक साफ बूट प्रदर्शन करें
सुरक्षित मोड की तरह, एक साफ बूट स्टार्टअप प्रोग्राम और ड्राइवरों के एक सीमित सेट के साथ विंडोज शुरू करता है, लेकिन यह आपको स्टार्टअप पर चलने वाले कार्यक्रमों और सेवाओं पर अधिक नियंत्रण प्रदान करता है। इस तरह, आप अलग कर सकते हैं जो पृष्ठभूमि कार्यक्रम घड़ी_वाइटडॉग_टाइमआउट त्रुटि पैदा कर रहा है।
ऐसा करने के लिए, खोज बॉक्स में msconfigटाइप करें और चुनें। सिस्टम कॉन्फ़िगरेशन।

अगला, सेवाएँचुनें और फिर चुनें। सभी Microsoft सेवाएँ

चयन करें सभी
अक्षम करें। >

स्टार्टअपटैब के अंतर्गत,
कार्य प्रबंधक खोलें
अगला, टास्क मैनेजर में प्रत्येक स्टार्टअप आइटम का चयन करें और अक्षम करेंका चयन करें।
बंद करें कार्य प्रबंधक, और उसके बाद सिस्टम कॉन्फ़िगरेशन विंडो के स्टार्टअपटैब में ठीकचुनें। अपने पीसी को पुनरारंभ करें और आप एक साफ बूट वातावरण में प्रवेश करेंगे, जहां से आप तब तक अलग-अलग प्रक्रियाओं को अक्षम कर सकते हैं जब तक कि clock_watchdog_time त्रुटि नहीं हो जाती।
नोट: यदि कोई नहीं है। उपरोक्त सुधार कार्य के लिए, आपको अपने CPU को पूरी तरह से बदलना पड़ सकता है।
हमें उम्मीद है कि आप उपरोक्त समाधानों का उपयोग करके clock_watchdog_timeout त्रुटि से छुटकारा पा सकते हैं। हमारे साथ काम करने वाले फ़िक्स में साझा करें।
संबंधित पोस्ट:




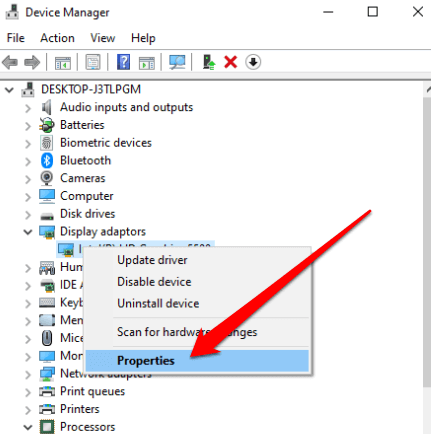
 ड्राइवर ठीक होने के बाद
ड्राइवर ठीक होने के बाद