Windows क्लिपबोर्ड एक आसान सुविधा है जो सालों से चली आ रही है। यह आपको टेक्स्ट, डेटा या ग्राफ़िक्स सहित 25 आइटम तक कॉपी करने और उन्हें एक दस्तावेज़ या पिन आइटम में पेस्ट करने की अनुमति देता है जिसका आप नियमित रूप से उपयोग करते हैं।
यदि आप सही कुंजीपटल संक्षिप्त रीति को ट्रिगर करते हैं, आप अपने क्लिपबोर्ड इतिहास को देख और एक्सेस कर सकते हैं और इसे किसी भी विंडोज 10 डिवाइस पर आसान पहुंच के लिए क्लाउड के माध्यम से सिंक कर सकते हैं। Windows 10 में क्लिपबोर्ड इतिहास को देखने और साफ़ करने का तरीका यहां दिया गया है।

Windows 10 क्लिपबोर्ड तक कैसे पहुंचें
यदि आप किसी दस्तावेज़ से सामग्री की प्रतिलिपि बनाएँ, लेकिन उसे चिपकाना न भूलें, आप Windows 10 क्लिपबोर्ड इतिहास सामग्री पा सकते हैं। क्लिपबोर्ड इतिहास टेक्स्ट, 4 एमबी से कम की छवियों और एचटीएमएल का समर्थन करता है, और नवीनतम से सबसे पुरानी प्रविष्टियों को संग्रहीत करता है। यदि आप किसी आइटम को क्लिपबोर्ड पर पिन नहीं करते हैं, तो वह गायब हो जाएगा क्योंकि हर बार जब आप अपने डिवाइस को नए आइटम के लिए जगह बनाने के लिए पुनः आरंभ करते हैं तो इतिहास सूची रीसेट हो जाती है।
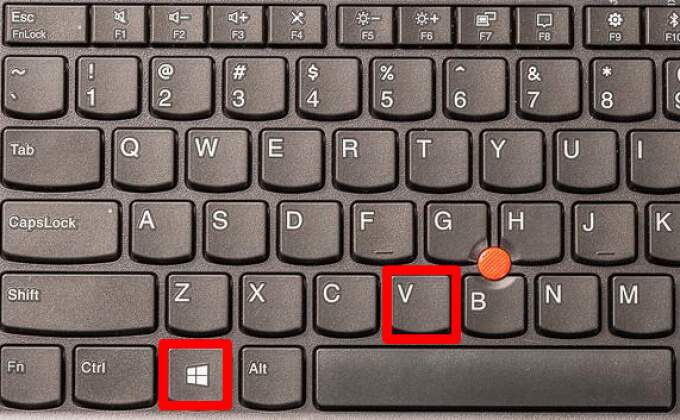
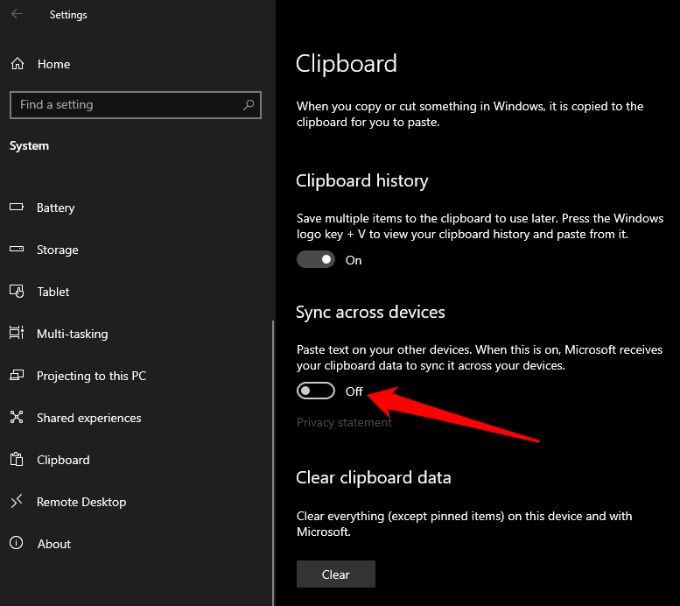
नोट: यदि आपका क्लिपबोर्ड आपके Windows कंप्यूटर से समन्वयित नहीं हो रहा है, तो प्रारंभ करें>चुनें सेटिंग>सिस्टम>क्लिपबोर्ड>मेरे द्वारा कॉपी किए गए टेक्स्ट को अपने आप सिंक करें। सिंक विकल्प आपके कार्य खाते या Microsoft खाते से जुड़ा हुआ है, इसलिए आपको क्लिपबोर्ड इतिहास तक पहुंचने के लिए अपने सभी उपकरणों में समान लॉगिन क्रेडेंशियल के साथ साइन इन करना होगा।
Windows 10 कैसे देखें क्लिपबोर्ड इतिहास
अब जब आपने क्लिपबोर्ड इतिहास को सक्षम कर लिया है, तो आप क्लिपबोर्ड खोल सकते हैं और किसी भी ऐप का उपयोग करते समय आपके द्वारा हाल ही में कॉपी किए गए आइटम की सूची देख सकते हैं।
- Windows लोगो कुंजी+ Vदबाएं.
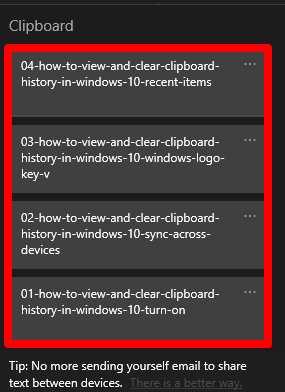
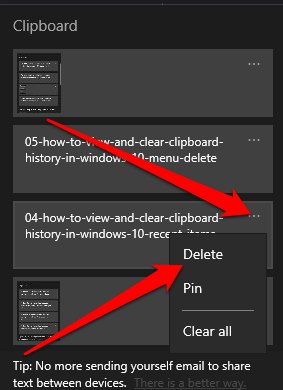
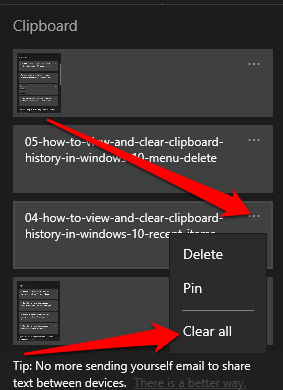
Windows 10 क्लिपबोर्ड केवल 25 आइटम, इसलिए यदि आप चाहें तो तृतीय-पक्ष क्लिपबोर्ड प्रबंधक का उपयोग कर सकते हैं। एक क्लिपबोर्ड प्रबंधक अधिक आइटम रख सकता है और आपको स्वरूपण या टेक्स्ट केस बदलने, स्थायी क्लिप बनाने, क्लिप खोजने, क्लिप को एक साथ जोड़ने और अन्य कार्यों के साथ क्लिपबोर्ड सिंक करने की अनुमति देता है।
Windows 10 में क्लिपबोर्ड को कैसे साफ़ करें
यदि आप अपने डिवाइस को अन्य उपयोगकर्ताओं के साथ साझा करते हैं, तो आप क्लिपबोर्ड पर कॉपी की गई किसी भी निजी जानकारी को साफ़ करके सुरक्षित कर सकते हैं क्लिपबोर्ड इतिहास।
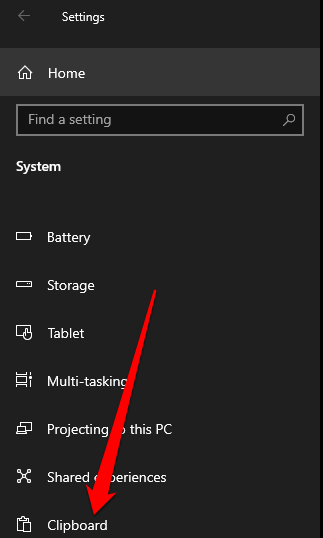
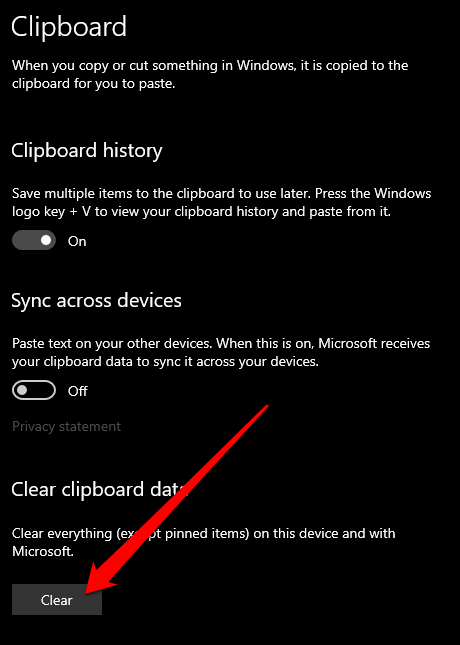
वैकल्पिक रूप से, आप Windows लोगो कुंजी+ Vदबा सकते हैं और फिर <का चयन कर सकते हैं अपने डिवाइस के क्लिपबोर्ड इतिहास को साफ़ करने के लिए मजबूत>सभी साफ़ करें।
नोट: यदि आप क्लिपबोर्ड इतिहास से केवल एक आइटम को हटाना चाहते हैं, तो Windows लोगो कुंजी+ Vदबाएं क्लिपबोर्ड खोलें और उस आइटम के आगे हटाएंचुनें जिसे आप हटाना चाहते हैं।
Windows 10 क्लिपबोर्ड इतिहास को अक्षम कैसे करें
यदि आप नहीं चाहते कि आपके द्वारा कॉपी किए गए आइटम क्लिपबोर्ड में सहेजे जाएं, तो आप विंडोज 10 सेटिंग्स के माध्यम से क्लिपबोर्ड इतिहास को बंद कर सकते हैं।
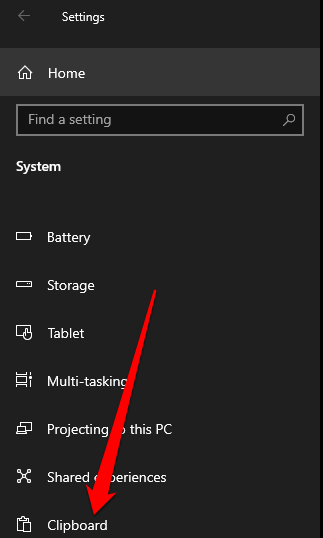
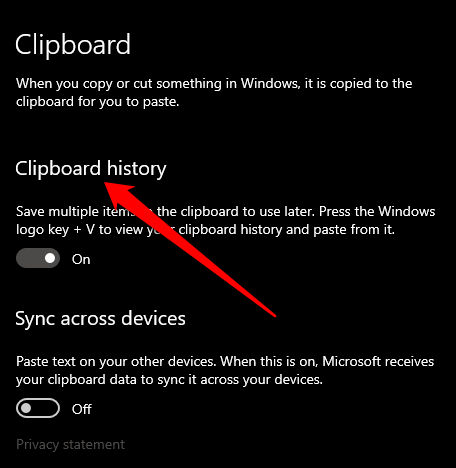
Windows 10 क्लिपबोर्ड इतिहास प्रबंधित करें
देखना और अपना क्लिपबोर्ड इतिहास साफ़ करना काफी आसान है। साथ ही, देखें कि क्या करना है अगर विंडोज 10 पर कॉपी और पेस्ट काम नहीं कर रहा है और कैसे यूनिवर्सल क्लिपबोर्ड का उपयोग करके Apple डिवाइस पर कॉपी और पेस्ट करें ।
नीचे एक टिप्पणी छोड़ें और हमें बताएं कि क्या इस गाइड ने आपको देखने में मदद की है और Windows 10 में अपना क्लिपबोर्ड इतिहास साफ़ करें।