क्या आपकी Windows 10 स्क्रीन बिना किसी विशेष कारण के अपने आप मंद हो जाती है? संभावना है कि आपने अनुकूली आपके पीसी पर चमक को सक्षम किया है, लेकिन आपकी स्क्रीन के अपने आप मंद होने के और भी कारण हैं।
इसका कारण चाहे जो भी हो, कुछ सरल सुधार हैं जिन पर आप आवेदन कर सकते हैं अपने पीसी को स्वचालित रूप से मंद होने से रोकने के लिए। इनमें से किसी एक तरीके से समस्या का समाधान हो जाना चाहिए।
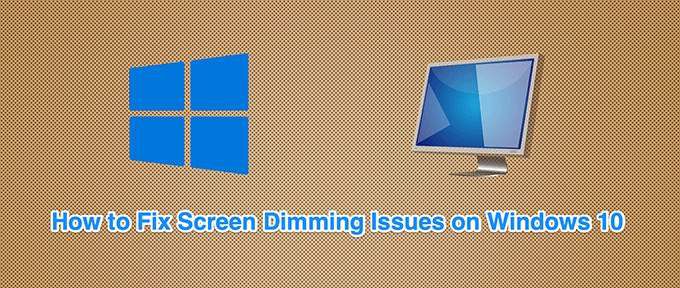
अनुकूली चमक अक्षम करें
Windows 10 अनुकूली चमक नामक सुविधा के साथ आता है जो आपके डिस्प्ले की ब्राइटनेस को अपने आप एडजस्ट करता है। यदि यह विकल्प सक्षम है, और आसपास का वातावरण बदल जाता है, तो Windows स्वचालित रूप से आपकी स्क्रीन को मंद कर देता है।
इस मामले में, अनुकूली चमक सुविधा को बंद कर दें और देखें कि क्या आपकी समस्या का समाधान हो जाता है। आप जब चाहें इस विकल्प को वापस चालू कर सकते हैं।
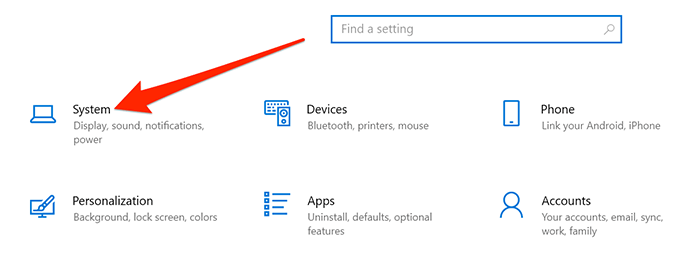

अब से, Windows 10 स्वचालित रूप से आपके प्रदर्शन को नहीं बढ़ाएगा या घटाएगा चमक। यदि आपकी स्क्रीन बहुत अधिक गहरी या बहुत हल्की हो जाती है, तो चमक स्तरों को मैन्युअल रूप से समायोजित करने के लिए प्रदर्शनसेटिंग मेनू पर चमक स्लाइडर का उपयोग करें।
नवीनतम Windows 10 अपडेट निकालें
कुछ उपयोगकर्ता रिपोर्ट करते हैं कि विंडोज़ अपडेट इंस्टॉल करने के ठीक बाद उनकी स्क्रीन धुंधली होने लगी। इस मामले में, आप अपने द्वारा इंस्टॉल किए गए नवीनतम विंडोज 10 अपडेट को हटा सकते हैं। यह समस्या को ठीक कर सकता है।


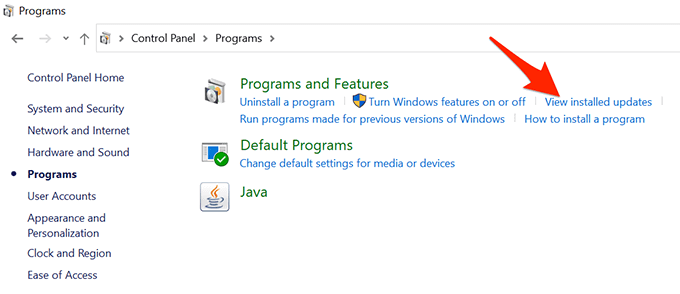
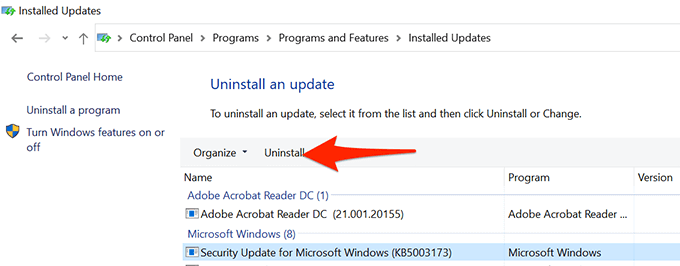
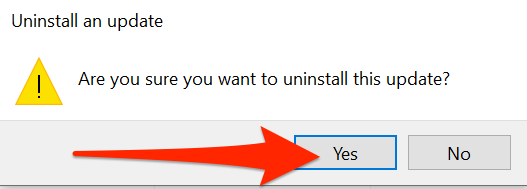
यदि आपका अद्यतन को हटाने के बाद स्क्रीन मंद नहीं होती है, अद्यतन अपराधी था।
आपको ये नवीनतम Windows अपडेट सेटिंग>अपडेट और सुरक्षा> Windows Updateपथ पर अपने पीसी पर मिलेंगे ।
स्टार्टअप प्रोग्राम सूची की जांच करें
यदि कंप्यूटर को बूट करने के कुछ सेकंड बाद आपकी Windows 10 स्क्रीन मंद हो जाती है, तो इसका कारण स्टार्टअप कार्यक्रम हो सकता है। आपका सिस्टम बूट पर कई प्रोग्राम लोड करता है, और किसी भी संदिग्ध आइटम को खोजने के लिए इस प्रोग्राम सूची की जांच करना उचित है।
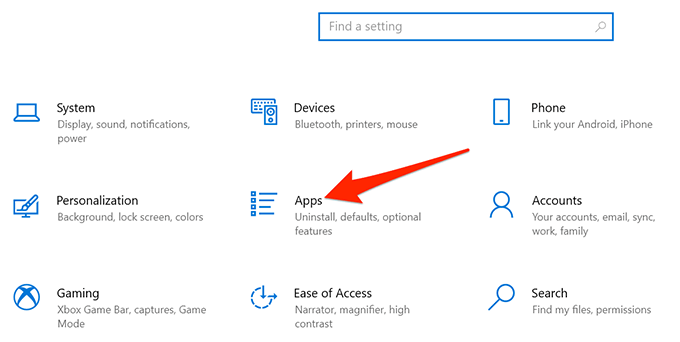
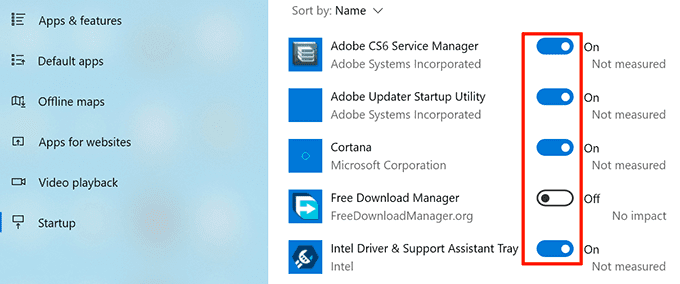
पावर समस्यानिवारक का उपयोग करें
Windows 10 में कई समस्या निवारक शामिल हैं, जिनमें से एक पावर समस्या निवारक है। इसके साथ, आप अपने पीसी पर स्क्रीन डिमिंग मुद्दों सहित अधिकांश बिजली से संबंधित मुद्दों को ढूंढ और हल कर सकते हैं।
समस्या निवारक चलाने के लिए:
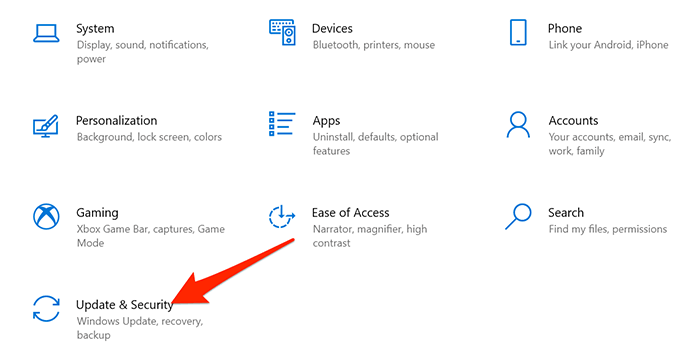
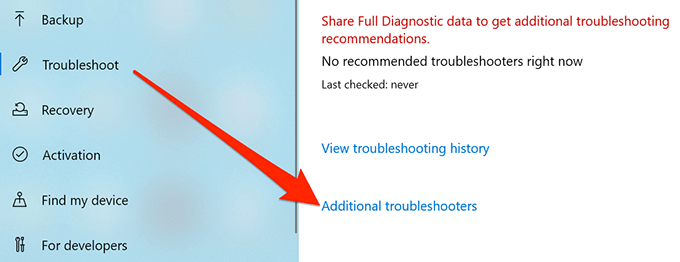

ग्राफिक्स कार्ड ड्राइवर अपडेट करें
आपके Windows 10 PC की स्क्रीन अपने आप मंद होने का एक संभावित कारण यह है कि आप पुराने ग्राफ़िक्स ड्राइवरों का उपयोग कर रहे हैं। ग्राफ़िक्स ड्राइवर आपके ग्राफ़िक्स कार्ड को आपके सिस्टम के साथ इंटरैक्ट करने की अनुमति देते हैं, और इसलिए आपको हमेशा इन ड्राइवरों को अपडेट रखें चाहिए।
यदि आपने इन ड्राइवरों को लंबे समय से अपडेट नहीं किया है, तो ड्राइवर अपडेट चलाएँ निम्नानुसार है।
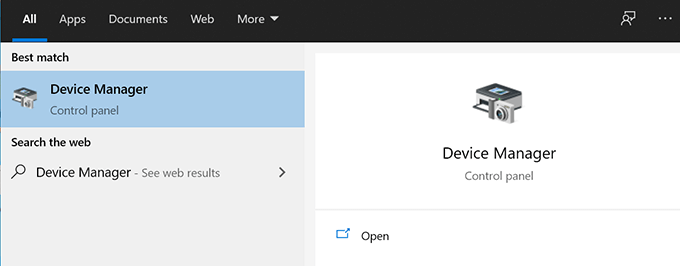


स्क्रीन के पावर सेविंग मोड को बंद करें
यदि आपका वीडियो या ग्राफिक्स कार्ड किसी प्रतिष्ठित निर्माता का है, तो संभव है कि आपके पीसी पर एक निर्माता उपकरण स्थापित हो। यह टूल आपको अपने कार्ड के लिए विभिन्न विकल्प सेट करें में मदद करता है।
यह संभव है कि इस टूल ने आपके ग्राफ़िक्स कार्ड के लिए पावर सेविंग मोड को सक्षम किया हो। इस मामले में, एक निश्चित समय के बाद मोड स्वचालित रूप से आपकी स्क्रीन को मंद कर देता है।
इसे ठीक करने के लिए, बस इस उपयोगिता में बिजली बचत विकल्प को बंद कर दें। निम्नलिखित उदाहरण के लिए, हम पावर सेविंग मोड को अक्षम करने के लिए इंटेल उपयोगिता का उपयोग करेंगे।
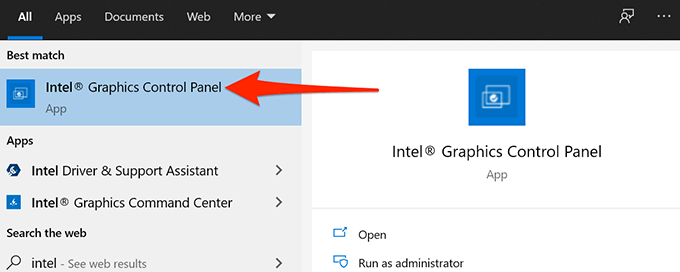
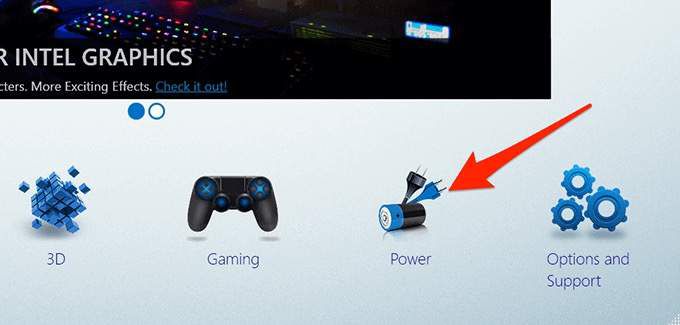

आपके Windows 10 PC की स्क्रीन अब अपने आप मंद नहीं होनी चाहिए . और अगर ऐसा है, तो कृपया हमें बताएं कि नीचे दी गई टिप्पणियों में आपके लिए कौन सा तरीका कारगर रहा।