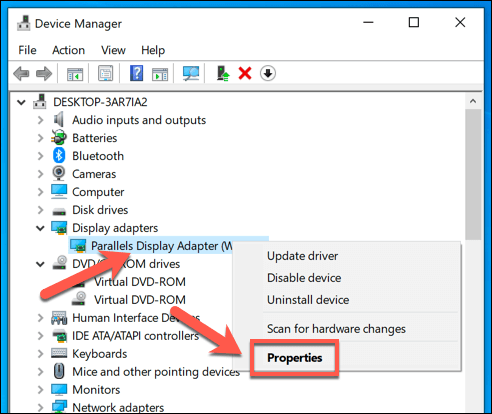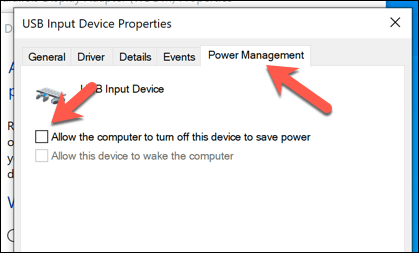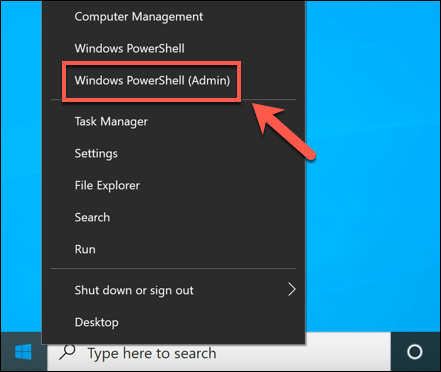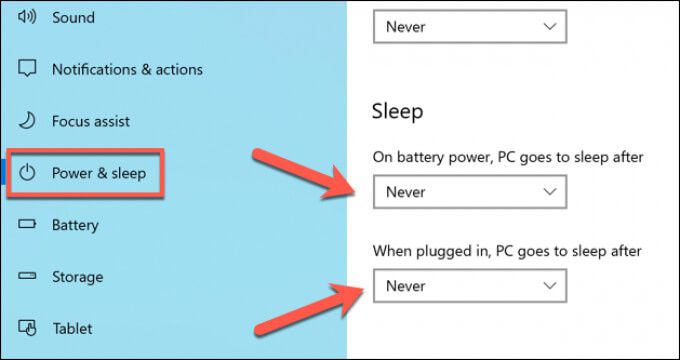जब आपके विंडोज पीसी पर ब्लू स्क्रीन ऑफ डेथ (बीएसओडी) होती है, तो आप सबसे खराब सोचने के लिए इच्छुक हो सकते हैं। कई मामलों में, हालांकि, एक बीएसओडी एक समस्या का संकेत है जिसे आसानी से कुछ सामान्य सिस्टम रखरखाव चरणों के साथ तय किया जा सकता है, जैसे कि सिस्टम अपडेट या मरम्मत।
एक बीएसओडी जो कुछ उपयोगकर्ताओं को कभी-कभी दिखाई देगा, एक है। "ड्राइवर पावर स्थिति विफलता" त्रुटि। अक्सर एक दोषपूर्ण डिवाइस ड्राइवर के कारण, इस समस्या का निवारण करना काफी सरल है और इसे ठीक करने के लिए शायद ही कभी असंभव है। यदि आप Windows 10 में ड्राइवर पावर स्टेट विफलता BSOD त्रुटि देख रहे हैं, तो यहां आपको इसे ठीक करने के लिए क्या करना होगा।
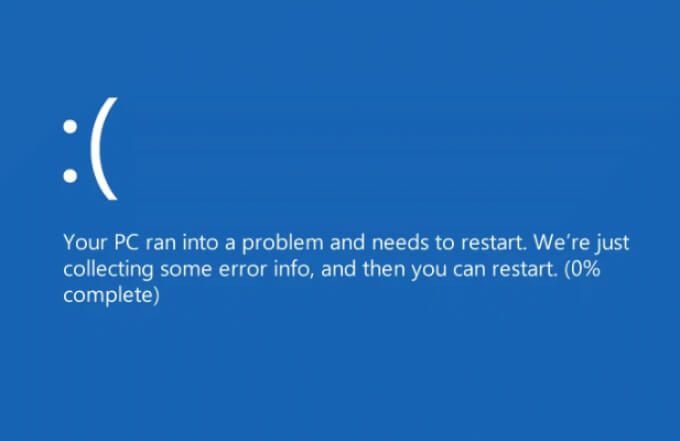
ड्राइवर पावर स्टेट विफलता BSOD त्रुटि का क्या कारण है?
एक रोक? कोड "ड्राइवर पावर राज्य विफलता" मौत की त्रुटि की नीली स्क्रीन आमतौर पर आपके पीसी से जुड़े डिवाइस के साथ बिजली नियंत्रण मुद्दे के कारण होती है। यदि आप इसका उपयोग करते समय डिवाइस स्लीप मोड में चले जाते हैं, या जब आप इसका उपयोग करने का प्रयास करते हैं, तो स्लीप मोड से बाहर आने में विफल रहता है, Windows यह मानता है कि यह एक महत्वपूर्ण त्रुटि है और बीएसओडी संदेश प्रदर्शित करता है।
ऐसा होने के कई कारण हैं। यदि डिवाइस ड्राइवर पुराना है या दोषपूर्ण है, तो Windows की कनेक्टेड डिवाइसों के लिए पावर सेटिंग्स को नियंत्रित करने की क्षमता प्रभावित हो सकती है। अपने ड्राइवरों को अपडेट करना (या अंतिम काम करने वाले ड्राइवर को अपग्रेड करना) समस्या को हल कर सकता है। हालांकि, यह केवल संभव कारण नहीं है। यदि सिस्टम फ़ाइलें दूषित हैं, तो आप सिस्टम फ़ाइल चेकर उपकरण का उपयोग करके समस्या को सुधारने का प्रयास कर सकते हैं। अपनी डिवाइस की पावर सेटिंग्स (नींद या हाइबरनेशन मोड को अक्षम करने सहित) को बदलना भी कुछ डिवाइसों को कम-पावर या स्लीप मोड में प्रवेश करने से रोक सकता है।
यदि अन्य सभी विफल रहता है, हालांकि, आपको किसी को हटाने पर ध्यान देने की आवश्यकता हो सकती है। डिवाइस जो इस समस्या का कारण बन रहे हैं। आमतौर पर, बाह्य परिधीय (जैसे कि USB या ब्लूटूथ डिवाइस) या कुछ उच्च-शक्ति वाले आंतरिक घटक (जैसे आपके ग्राफिक्स कार्ड) इस समस्या के पीछे होते हैं।
In_content_1 all: [300x250] / dpp : [640x360]-> googletag.cmd.push (function () {googletag.display ('snhb-In_content_1-0');});अपने सिस्टम ड्राइवर्स को अपडेट करना
एक ड्राइवर पावर स्टेट विफलता BSOD अक्सर स्थापित डिवाइस ड्राइवरों के साथ एक समस्या के कारण होती है। जब तक आपका डिवाइस स्वचालित रूप से नए ड्राइवर अद्यतन स्थापित करें से कॉन्फ़िगर नहीं किया जाता है, आपको मैन्युअल रूप से नए ड्राइवर स्थापित करने की आवश्यकता हो सकती है।
आप इसे आमतौर पर विंडोज अपडेट के माध्यम से कर सकते हैं, जो किसी भी उपयुक्त के लिए खोज (और इंस्टॉल) करेगा। आपके पीसी के ड्राइवर ऑल्ट li>सेटिंगमेनू में, ड्राइवर उपलब्ध होने पर अपडेट और सुरक्षा>डाउनलोडया डाउनलोड और स्थापित करेंका चयन करें। यदि Windows स्वचालित रूप से ड्राइवरों की खोज नहीं करता है, तो अद्यतनों की जांच करेंपहले चुनें।/ />
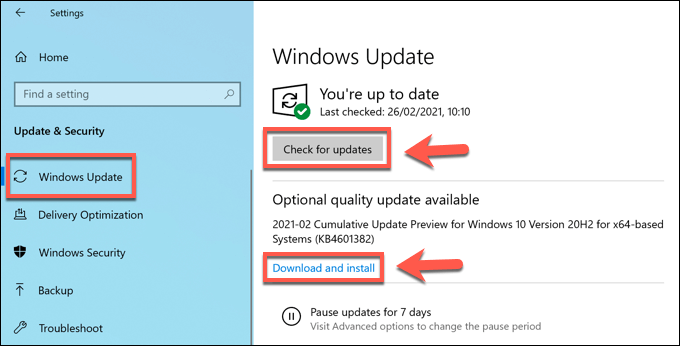
जबकि विंडोज अपडेट में अधिकांश डिवाइस ड्राइवर उपलब्ध हैं, आपको निर्माता वेबसाइट से ड्राइवरों को डाउनलोड करने और उन्हें मैन्युअल रूप से स्थापित करने पर भी विचार करना पड़ सकता है। उदाहरण के लिए, विंडोज अपडेट के माध्यम से उपलब्ध ड्राइवरों की तुलना में बहुत नए NVIDIA ग्राफिक्स ड्राइवरों NVIDIA वेबसाइट से उपलब्ध हैं।
इसी तरह, आंतरिक मदरबोर्ड घटकों के लिए कुछ चिपसेट ड्राइवर (जैसे अंतर्निहित) WiFi) से आपको निर्माता से ड्राइवरों को डाउनलोड करने की आवश्यकता हो सकती है, खासकर यदि आपने अपना खुद का पीसी बनाया । h2>
कुछ मामलों में, एक पावर इश्यू (जैसे ड्राइवर पावर स्टेट विफलता BSOD) दूषित या अनुपलब्ध फ़ाइलों के कारण होता है। इस समस्या को हल करने के लिए, आप सिस्टम फ़ाइल परीक्षक (SFC)उपकरण का उपयोग कर सकते हैं। यह आपकी विंडोज सिस्टम फाइलों की अखंडता की जांच करता है और, यदि कोई फाइल गायब या दूषित है, तो टूल उन्हें स्वचालित रूप से ठीक कर देगा।
SFC टूल को अपने पीसी का एक स्कैन पूरा करने के लिए कुछ समय दें। यदि यह किसी भी लापता फ़ाइलों का पता लगाता है, तो यह स्वचालित रूप से उनकी मरम्मत करना चाहिए।
हाल ही में स्थापित ड्राइवर को हटाना
डिवाइस ड्राइवर को अपडेट करते समय आमतौर पर इंस्टॉल करने का सबसे अच्छा तरीका होता है नए बग फिक्स, नए ड्राइवर में बग हो सकते हैं जो इस समस्या का कारण बन सकते हैं। यदि यह मामला है, तो आपको नवीनतम कार्य संस्करण के लिए ड्राइवर को वापस रोल करें की आवश्यकता होगी।
आपको अपने ड्राइवरों को वापस रोल करने के लिए पहले Windows को सेफ़ मोड में पुनरारंभ करें की आवश्यकता हो सकती है। सफलतापूर्वक।
 आकृति>
आकृति>