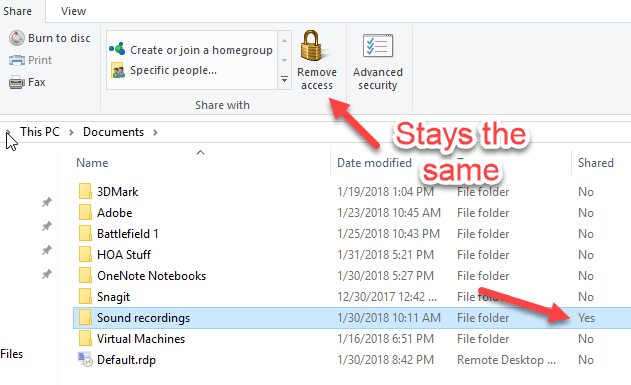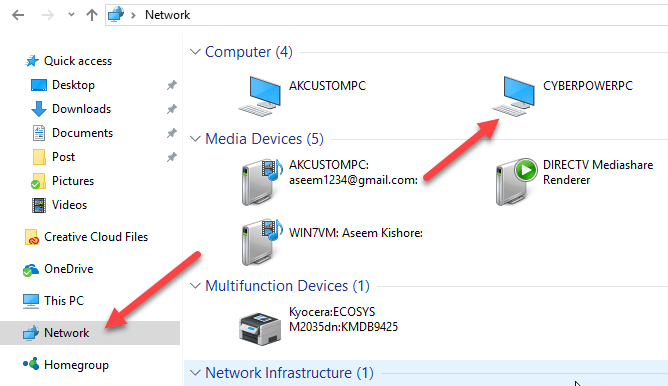विंडोज 7 में शुरू करना और विंडोज 8/10 में जारी रखना, माइक्रोसॉफ्ट ने उस सुविधा को हटा दिया है जब आपने फ़ोल्डर साझा किया था, तो यह फ़ोल्डर आइकन बदल देगा ताकि आप तुरंत इसे साझा कर सकें।
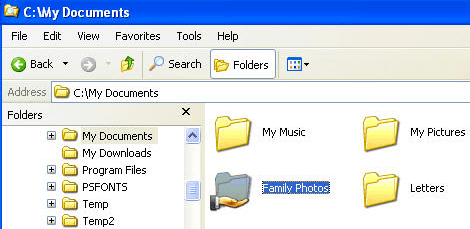
इसके बजाय, उन्होंने इस जानकारी को विवरणफलक पर ले जाया, जो विंडोज 7 में विंडोज एक्सप्लोरर के नीचे दिखाया गया है। यह इसे बनाता है अपने पीसी पर साझा फ़ोल्डरों को ढूंढना मुश्किल है।
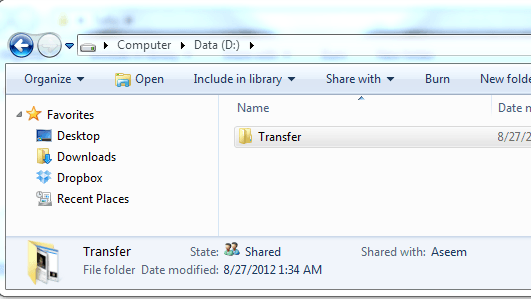
विंडोज 8 में, यह भी बहुत बुरा है! यहां तक कि जब आप फ़ोल्डर का चयन करते हैं, तो विवरण फलक आपको यह भी नहीं बताता कि इसे साझा किया जा रहा है! इसके बजाय, आपको रिबन इंटरफ़ेस पर साझाकरण टैब पर क्लिक करना होगा और यदि यह कहता है कि "साझा करना बंद करें" जिसका अर्थ है कि फ़ोल्डर वर्तमान में साझा किया जा रहा है। क्या शाही दर्द है!
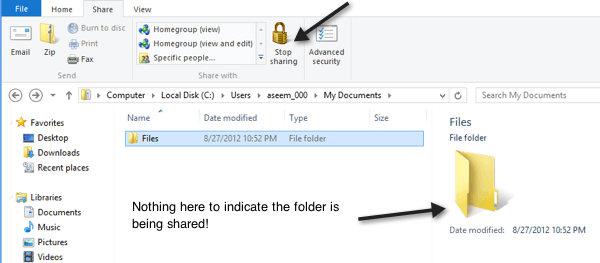
विंडोज 10 पर चलना, चीजें और भी बदतर हैं! साझाकरण टैब में केवल एक्सेस निकालेंबटन है, लेकिन यह तय है और फ़ोल्डर साझा या नहीं होने पर भी नहीं बदला जाता है।
एक्सप्लोरर के साथ थोड़ी देर के लिए खेलने के बाद, मैं दो तरीकों से पता चला कि आंशिक रूप से मेरी समस्या हल हो जाती है। एक तरीका आसान है और इसमें कुछ भी शामिल नहीं है। दूसरी विधि एक दो भाग प्रक्रिया है: सबसे पहले, आप एक्सप्लोरर में एक कॉलम जोड़ सकते हैं जो आपको बताएगा कि फ़ोल्डर साझा किया गया है या नहीं और दूसरी बात, आप उसी फ़ोल्डर टेम्पलेट का उपयोग करने वाले सभी फ़ोल्डरों पर उस फ़ोल्डर दृश्य को लागू करते हैं। यहां बताया गया है कि यह कैसे करें।
साझा फ़ोल्डर देखने के लिए नेटवर्क ब्राउज़र का उपयोग करें
यदि आप तुरंत देखना चाहते हैं कि आपके कंप्यूटर द्वारा कौन से फ़ोल्डर्स साझा किए जा रहे हैं, तो आप विंडोज 10 में एक्सप्लोरर पर जा सकते हैं और बाएं हाथ के फलक में नेटवर्क पर क्लिक करें।
जैसा कि आप देख सकते हैं, यह आपको कंप्यूटर, डिवाइस इत्यादि की एक सूची देगा। आपके नेटवर्क पर। कंप्यूटर अनुभाग में, आपको उस कंप्यूटर का नाम भी देखना चाहिए जिस पर आप वर्तमान में काम कर रहे हैं। मेरे मामले में, यह मेरी कस्टम साइबरपावरपीसी मशीन है।
कंप्यूटर पर डबल-क्लिक करें और आपको सभी साझा फ़ोल्डर्स की एक सूची दिखाई देगी।
विंडोज 10 में एक्सप्लोरर में कॉलम जोड़ें
दूसरी विधि थोड़ा अधिक शामिल है और समग्र रूप से सबसे अच्छा समाधान नहीं है, लेकिन यह काम करता है। उस फ़ोल्डर पर जाएं जहां आप यह देखने में सक्षम होना चाहते हैं कि उस फ़ोल्डर के अंदर फ़ोल्डरों को साझा किया गया है या नहीं।
उदाहरण के लिए, यदि आपने मेरे दस्तावेज़ों के तहत फ़ोल्डर साझा किए हैं, तो मेरे दस्तावेज़ फ़ोल्डर पर जाएं और फिर अंतिम कॉलम हेडर के दाईं ओर तुरंत राइट-क्लिक करें:
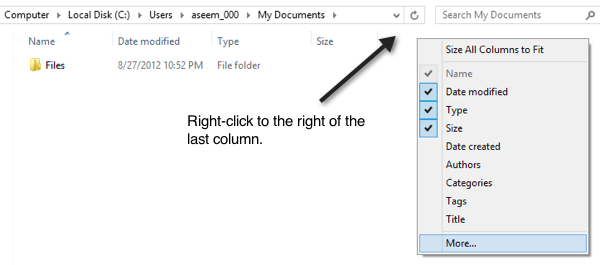
फिर आगे बढ़ें और अधिकपर क्लिक करें। । अब आपको अतिरिक्त कॉलम की एक विशाल सूची मिलेगी जिसे आप एक्सप्लोरर में जोड़ सकते हैं। सभी को नीचे स्क्रॉल करें जहां आप चार साझाकरण फ़ील्ड देखेंगे।
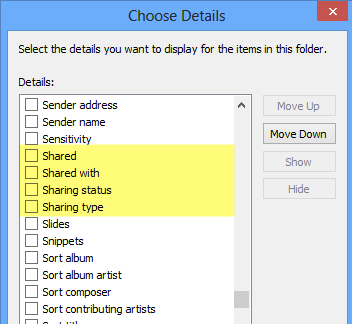
इनमें साझा, <मजबूत>, साझाकरण स्थितिऔर साझाकरण प्रकारके साथ साझा किया गया। यदि आप चाहें तो आप सभी को जोड़ सकते हैं, लेकिन यदि आप प्रत्येक फ़ोल्डर के लिए हाँ या कोई उत्तर प्राप्त करना चाहते हैं, तो साझाबॉक्स को चेक करें। अब आप अतिरिक्त कॉलम देखेंगे और साझा किए जाने के लिए हाँ के लिए वाईहोगा और साझा नहीं होने पर Nहोगा।
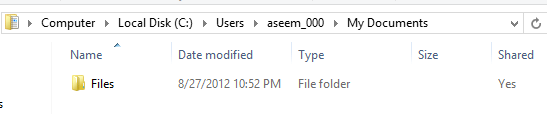
तो यह बहुत अच्छा है, लेकिन दूसरा आप एक्सप्लोरर बंद करते हैं और फ़ोल्डर में वापस आते हैं, तो आप देखेंगे कि साझा कॉलम चला गया है। ऐसा इसलिए है क्योंकि आपने इसे सभी फ़ोल्डरों पर लागू नहीं किया है। ऐसा करने के लिए, आपको विकल्पों पर क्लिक करना होगा और फिर फ़ोल्डर और खोज विकल्प बदलें।
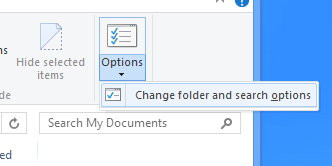
अब क्लिक करें देखेंटैब पर क्लिक करें और फ़ोल्डर पर लागू करेंपर क्लिक करें।
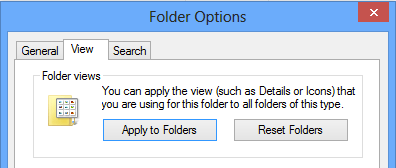
यह लागू होगा एक ही प्रकार के सभी फ़ोल्डरों को देखें। उसी प्रकार से, इसका मतलब है कि सभी फ़ोल्डर एक ही फ़ोल्डर टेम्पलेट का उपयोग कर रहे हैं। विंडोज 7 और विंडोज 8/10 में, आपके सिस्टम पर आपके पास मौजूद प्रत्येक फ़ोल्डर को फ़ोल्डर टेम्पलेट से अलग किया गया है। आप फ़ोल्डर पर राइट-क्लिक करके और गुणचुनकर फ़ोल्डर के लिए टेम्पलेट क्या देख सकते हैं।
कस्टमाइज़ करेंटैब पर जाएं और आप ' देखें कि उस फ़ोल्डर को एक निश्चित प्रकार के फ़ाइल टेम्पलेट के लिए अनुकूलित किया गया है। इनमें दस्तावेज़, चित्र, वीडियो, संगीत और सामान्य वस्तुएं शामिल हैं। इसलिए यदि आप चित्र फ़ोल्डर में एक नया कॉलम जोड़ते हैं और फिर ऊपर दिखाए गए फ़ोल्डरों पर लागू होते हैं, तो नया कॉलम केवल उन फ़ोल्डर्स पर दिखाएगा जो चित्रों के लिए अनुकूलित हैं। समझ में आता है?
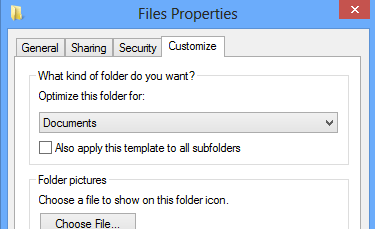
तो यह सिर्फ एक छोटी सी चेतावनी है जो आप कॉलम जोड़ते हैं और फिर अचानक नहीं देखते हैं एक्सप्लोरर में ब्राउज़ करते समय कुछ फ़ोल्डर्स में कॉलम। यदि आप सी ड्राइव के रूट से शुरू होने वाले प्रत्येक फ़ोल्डर पर साझा कॉलम देखना चाहते हैं, तो सबसे अच्छी बात यह है कि C: \ पर जाएं और वहां साझा कॉलम जोड़ें। फिर फ़ोल्डर और खोज विकल्पों पर जाएं और फ़ोल्डर पर लागू करें। चूंकि सी ड्राइव की जड़ सामान्य आइटम टेम्पलेट का उपयोग करती है, इसलिए साझा कॉलम वीडियो, संगीत और चित्रों को छोड़कर सभी फ़ोल्डरों पर दिखाई देगा।
एकमात्र अन्य स्थान जिसे आप अतिरिक्त कॉलम नहीं देख पाएंगे पुस्तकालयों। पुस्तकालयों के लिए, आप कॉलम जोड़ सकते हैं, लेकिन विंडोज़ आपको फ़ोल्डर्स विकल्प पर क्लिक करके उन्हें सहेजने नहीं देगा। यह बहुत परेशान है, लेकिन जिस तरह से विंडोज 7 और विंडोज 8/10 काम करते हैं! उम्मीद है कि इससे आपको अपने विंडोज 10 पीसी पर साझा फ़ोल्डरों को पहले की तुलना में थोड़ा तेज़ करने में मदद मिलेगी। का आनंद लें!