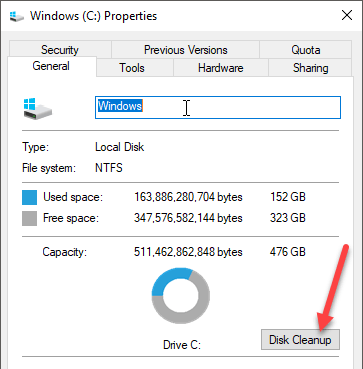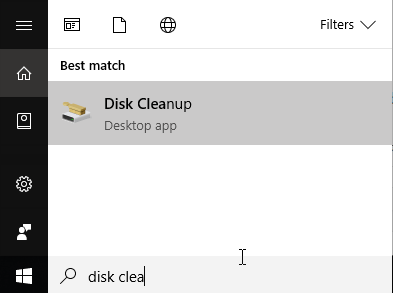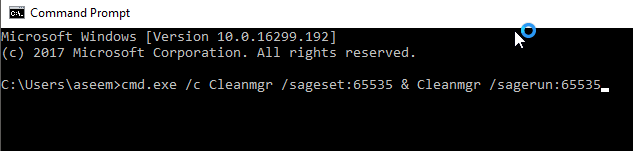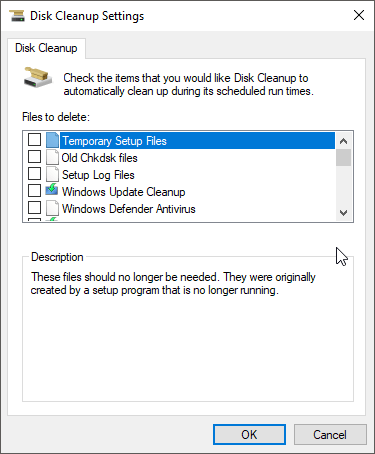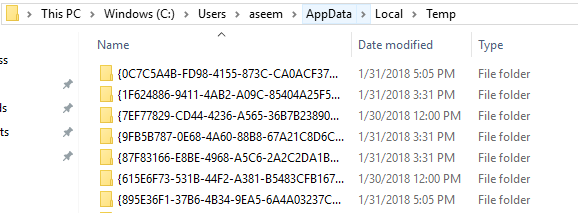भले ही डिस्क क्लीनअप विंडोज में अक्सर उपयोग नहीं किया जाता है, फिर भी यह काम में आता है और मुझे पता चला है कि यह कुछ सामानों से छुटकारा पाने का अच्छा काम करता है जो अन्य क्लीनर नहीं कर सकते हैं। विंडोज 10 में, आप डिस्क क्लीनअप को कई तरीकों से खोल सकते हैं। इस पोस्ट में, मैं आपको डिस्क क्लीनअप प्राप्त करने के विभिन्न तरीकों से चलूंगा।
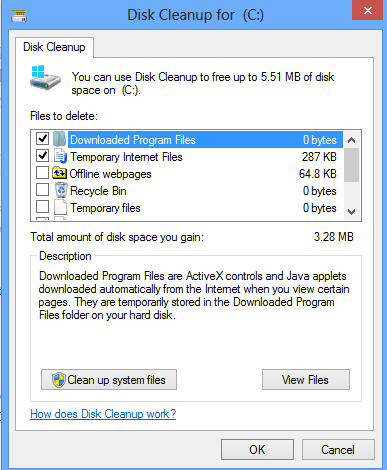
व्यवस्थापकीय उपकरण के माध्यम से डिस्क क्लीनअप
डिस्क क्लीनअप प्राप्त करने का पहला तरीका नियंत्रण कक्षपर जाना है और फिर व्यवस्थापकीय उपकरणखोलें और डिस्क क्लीनअपपर क्लिक करें। बहुत सीधी-आगे, लेकिन एक कठिन प्रक्रिया की तरह।
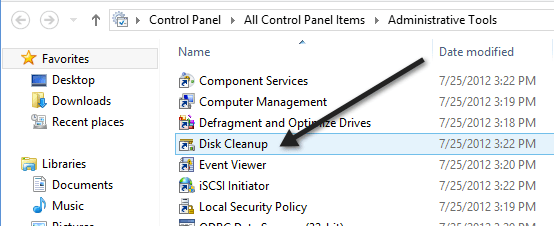
यदि आप अभी भी विंडोज 8 का उपयोग कर रहे हैं, तो आप मेरी पिछली पोस्ट पढ़ सकते हैं विंडोज 8 में कंट्रोल पैनल कैसे खोलें पर आपको ऐसा करने में समस्या हो रही है।
यदि आप वास्तव में इसका बहुत उपयोग करते हैं, तो आप व्यवस्थापकीय उपकरण में डिस्क क्लीनअप पर राइट-क्लिक कर सकते हैं और पिन चुनें शुरू करने के लिएया टास्कबार पर पिन करें।
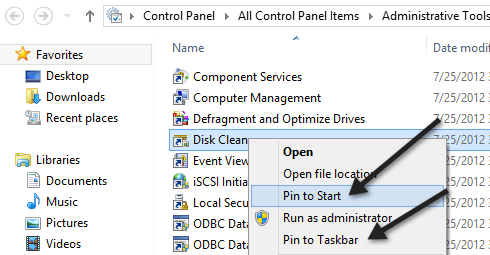
डिस्क क्लीनअप के माध्यम से संवाद चलाएं
ऐसा करने का एक और तरीका एक रन संवाद खोलना है और डिस्क क्लीनअप के लिए सीधे निष्पादन योग्य में टाइप करना है। स्टार्ट पर क्लिक करें, runटाइप करें और Enterदबाएं। Cleanmgr.exeमें टाइप करें।
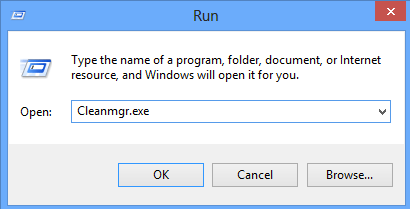
डिस्क गुणों के माध्यम से डिस्क क्लीनअप
आप भी कर सकते हैं ओपन एक्सप्लोरर, उस डिस्क पर राइट-क्लिक करें जिसे आप डिस्क क्लीनअप को चलाने के लिए चाहते हैं और Propertiesचुनें।
आप दाएं हाथ की ओर स्थित डिस्क क्लीनअप बटन देखेंगे जहां यह ड्राइव की क्षमता दिखाता है।
स्टार्ट सर्च के माध्यम से डिस्क क्लीनअप
डिस्क क्लीनअप खोलने का सबसे आसान तरीका बस प्रारंभ पर क्लिक करें और डिस्क क्लीनअपटाइप करें। यह पहला परिणाम होना चाहिए।
यदि आप विंडोज 8 का उपयोग कर रहे हैं, तो डिस्क क्लीनअप खोलने का सबसे आसान तरीका आकर्षण बार खोलना है और फिर खोजपर क्लिक करें। डिस्क क्लीनअप में टाइप करें और फिर सेटिंग्सपर क्लिक करें।
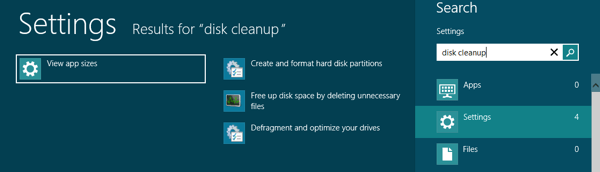
हटाकर डिस्क स्थान खाली करें पर क्लिक करें अनावश्यक फाइलें। यह डिस्क क्लीनअप लाएगा।
विस्तारित डिस्क क्लीनअप चलाना
विंडोज 10 में एक विस्तारित डिस्क क्लीनअप भी है जिसे चलाया जा सकता है, जिसमें मानक में आपको जो मिलता है उससे अधिक विकल्प शामिल हैं संस्करण। कुछ साइटों ने कहा है कि विस्तारित संस्करण वही है जब आप सामान्य डिस्क क्लीनअप संवाद में सिस्टम फ़ाइलों को साफ़ करेंपर क्लिक करते हैं, लेकिन यह सत्य नहीं है।
मेरे पास कम से कम था मेरे पीसी पर 11 और विकल्प जब मैंने विस्तारित डिस्क क्लीनअप चलाया और वास्तव में कुछ अतिरिक्त जीबी को साफ़ कर दिया जो सिस्टम फ़ाइलों के विकल्प को चुनने के बाद भी हटा दिए गए थे। आप एक उन्नत कमांड प्रॉम्प्ट खोलकर विस्तारित डिस्क क्लीनअप पर जा सकते हैं और फिर निम्न को कॉपी और पेस्ट कर सकते हैं:
cmd.exe /c Cleanmgr /sageset:65535 & Cleanmgr /sagerun:65535<पी>आगे बढ़ें और यदि आप चाहें तो सब कुछ जांचें और फिर ठीक क्लिक करें। यह निश्चित रूप से सामान्य रूप से अधिक फ़ाइलों को स्पष्ट करना चाहिए। जाहिर है, आपका माइलेज अलग-अलग होगा।
समस्या निवारण डिस्क क्लीनअप
यदि आपने दुर्लभ उदाहरण में भाग लिया है जहां डिस्क क्लीनअप नहीं चल रहा है, तो कुछ सरल चीजें हैं जिन्हें आप आजमा सकते हैं। सबसे पहले, सभी सिस्टम फाइलें ठीक हैं सुनिश्चित करने के लिए सिस्टम फ़ाइल चेकर स्कैन चलाने का प्रयास करें। आप कमांड प्रॉम्प्ट (स्टार्ट - टाइप cmd) खोलकर और निम्न आदेश चलाकर ऐसा कर सकते हैं:
sfc /scannow
दूसरी चीज जो आप कर सकते हैं एक्सप्लोरर खोलना है और <मजबूत>% temp%पता बार में और मैन्युअल रूप से वहां स्थित सभी फ़ाइलों और फ़ोल्डरों को हटा रहा है।
यह सब वहाँ है डिस्क क्लीनअप है। यह एक उपयोगिता है जो विंडोज़ में उम्र के लिए आसपास है और ठीक है। यह तीसरे पक्ष के उपकरणों को स्थापित किए बिना अपने हार्ड ड्राइव को साफ करने का एक उत्कृष्ट उत्कृष्ट काम करता है। का आनंद लें!