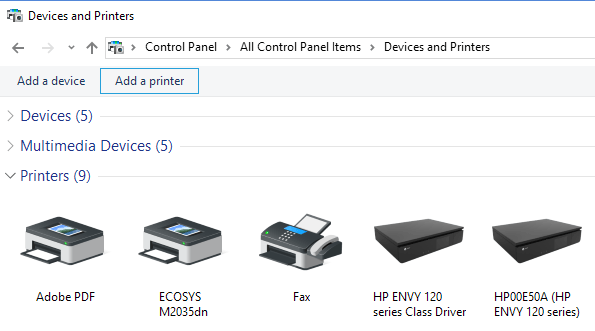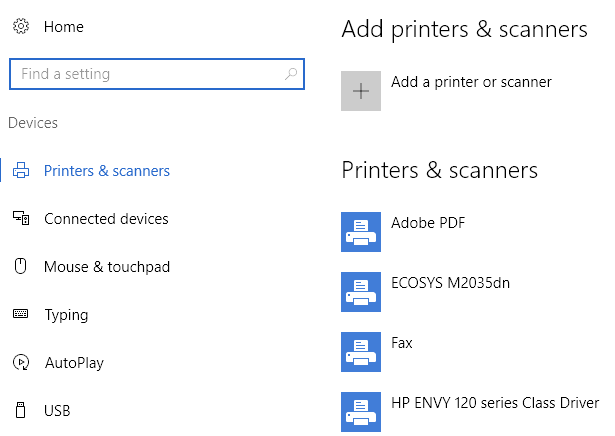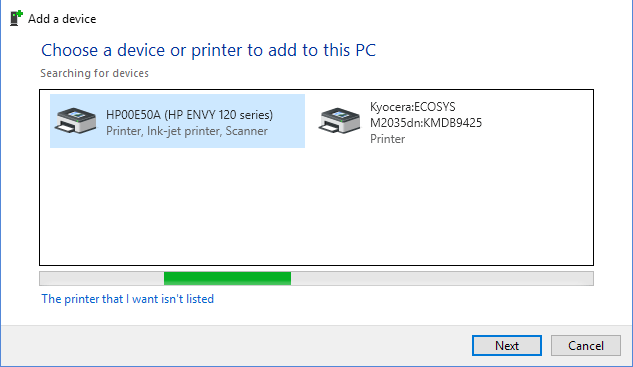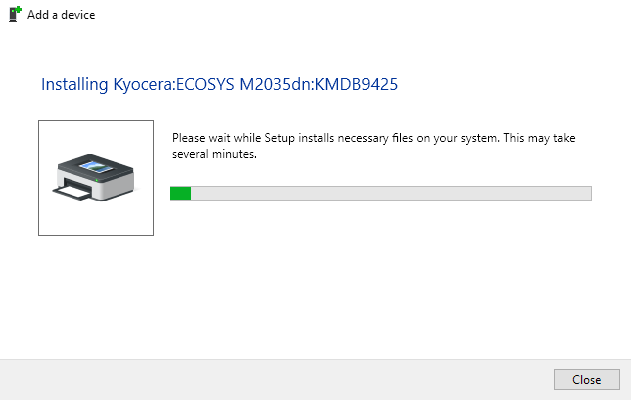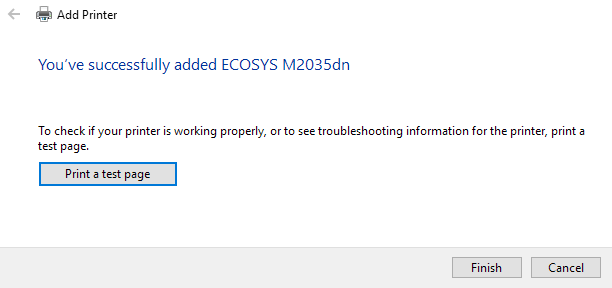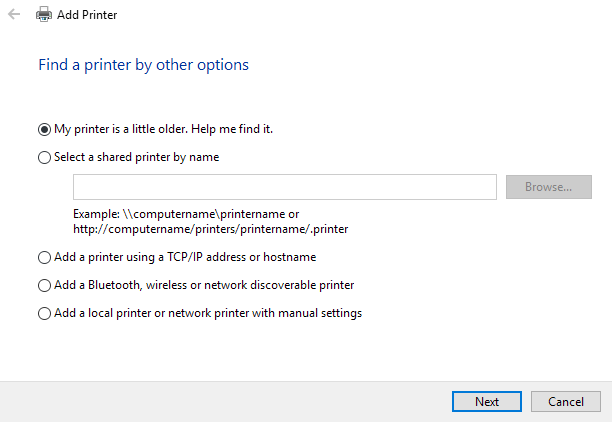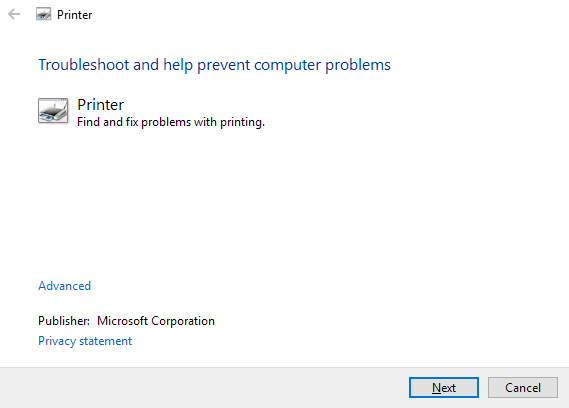बस आपके घर या कार्यालय के लिए एक नया वायरलेस या नेटवर्क प्रिंटर मिला है और इसे विंडोज 10 पर स्थापित करने की आवश्यकता है? पुराने दिनों की तुलना में, आजकल विंडोज़ में प्रिंटर जोड़ना आम तौर पर एक बहुत ही आसान प्रक्रिया है, जब तक कि प्रिंटर प्राचीन नहीं है।
मैंने पहले ही प्रिंटर इंस्टॉल करने के बारे में पहले ही बात की है, लेकिन मेरा पिछला लेख आईपी पते का उपयोग कर मैन्युअल रूप से नेटवर्क प्रिंटर जोड़ना पर केंद्रित था। यह वास्तव में एक अंतिम उपाय विकल्प है यदि आप प्रिंटर को पहले विंडोज 10 द्वारा स्वचालित रूप से इंस्टॉल नहीं कर पा रहे हैं।
शुरू करने से पहले, आइए विंडोज 10 में प्रिंटर को प्रबंधित करने के तरीके के बारे में बात करें, क्योंकि यह एक बन गया है थोड़ा उलझन में। विंडोज 10 में, आप कंट्रोल पैनल या सेटिंग्स एप से प्रिंटर को जोड़ / हटा / प्रबंधित कर सकते हैं।
विंडोज 10 में प्रिंटर प्रबंधित करें
कंट्रोल पैनल प्रिंटर मैनेजर पर जाने के लिए, क्लिक करें डिवाइस और प्रिंटरपर। मुझे अभी भी यह इंटरफ़ेस अधिक परिचित लगता है क्योंकि यह विंडोज एक्सपी के आसपास रहा है।
आप अपने सभी प्रिंटर और अन्य उपकरणों की एक सूची देखेंगे यह नेटवर्क पर हो सकता है। दूसरा तरीका प्रारंभ करें, फिर सेटिंग्सपर क्लिक करना है और फिर डिवाइसपर क्लिक करें।
ऐसा करने के दो तरीके होने के लिए वास्तव में कोई कारण नहीं है, लेकिन यह ठीक है कि यह वर्तमान में विंडोज 10 में कैसे है। आप किसी भी तरह से चुन सकते हैं और आपको सभी समान विकल्प मिलेंगे, इसलिए यह वास्तव में कोई फर्क नहीं पड़ता।
विंडोज 10 में प्रिंटर जोड़ना
अब चलिए विंडोज 10 में प्रिंटर जोड़ने के लिए वास्तविक चरणों में आते हैं। इस आलेख में, हम मान रहे हैं कि आपने अपने प्रिंटर को या तो वायरलेस नेटवर्क या वायर्ड नेटवर्क से जोड़ा है। जब तक आपका राउटर स्वचालित रूप से डीएचसीपी का उपयोग करके आईपी पते दे रहा है, तो नेटवर्क से जुड़े अपने प्रिंटर को सीधे आगे बढ़ाना चाहिए।
वायरलेस प्रिंटर के लिए, प्रिंटर को कॉन्फ़िगर करने के निर्देशों के बारे में केवल संदर्भ देखें वायरलेस नेटवर्क सेटिंग्स। अधिकांश नए वायरलेस प्रिंटर आपको प्रिंटर के ऑन-स्क्रीन डिस्प्ले पर ऐसा करने की अनुमति देते हैं, लेकिन कुछ पुराने वायरलेस प्रिंटर के लिए आपको प्रिंटर को सीधे कंप्यूटर से कनेक्ट करने की आवश्यकता होती है, वायरलेस सेटिंग्स कॉन्फ़िगर करें और फिर इसे डिस्कनेक्ट करें।
प्रिंटर कनेक्ट होने के बाद, आगे बढ़ें और अपने पीसी पर डिवाइस और प्रिंटरसंवाद में प्रिंटर जोड़ेंपर क्लिक करें।
अब, यदि प्रिंटर चालू और जुड़े हुए हैं, तो जादू होना चाहिए और नेटवर्क पर मौजूद किसी भी प्रिंटर को आपके कंप्यूटर में पहले से जोड़ा नहीं जाना चाहिए सूची में दिखाई देना चाहिए। यदि वे दिखाई नहीं देते हैं, तो आपको समस्या निवारण के लिए नीचे प्रिंटर जो मैं चाहता हूं सूचीबद्ध नहीं हैलिंक पर क्लिक करना चाहिए। सामान्य समस्याओं को हल करने के बारे में अधिक पढ़ने के लिए Windows 10 में प्रिंटर इंस्टॉल करने में समस्या निवारणअनुभाग पर जाएं।
यदि सब ठीक है, तो प्रिंटर पर क्लिक करें जिसे आप इंस्टॉल करना चाहते हैं और फिर <मजबूत>अगला।
विंडोज सिस्टम पर उचित प्रिंटर ड्राइवर स्थापित करके प्रिंटर को स्वचालित रूप से सेटअप करेगा। यदि उपलब्ध हो, तो यह प्रिंटर से ड्राइवर डाउनलोड करेगा।
कुछ सेकंड के बाद, प्रिंटर को सफलतापूर्वक जोड़ा जाना चाहिए और आप एक परीक्षण पृष्ठ मुद्रित करने में सक्षम होंगे। ध्यान दें कि यह प्रक्रिया नेटवर्क पर वायरलेस या वायर्ड प्रिंटर ढूंढने में सक्षम होगी।
Windows 10 में प्रिंटर इंस्टॉल करने में समस्या निवारण
यदि आप सब कुछ चला गया तो शायद आप इस साइट पर नहीं होंगे जैसा कि ऊपर दिखाया गया है, तो चलो कुछ समस्याएं हो सकती हैं जो हो सकती हैं। सबसे पहले, क्या होगा यदि प्रिंटर की सूची में कुछ भी दिखाई नहीं दे रहा है?
करने वाली पहली चीज़ उस प्रिंटर जो मैं चाहता हूं वह सूचीबद्ध नहीं हैलिंक पर क्लिक करें। यह प्रिंटर ढूंढेंसंवाद लाएगा।
आपको पहले विकल्प से शुरू करना चाहिए (मेरा प्रिंटर थोड़ा बड़ा है। इसे ढूंढने में मेरी सहायता करें।) क्योंकि यह एक और स्कैन करेगा, लेकिन विभिन्न प्रकार के प्रिंटर का पता लगाने के लिए विभिन्न तरीकों के साथ।
यदि आप किसी कार्यालय में हैं किसी साझा प्रिंटर के साथ किसी प्रकार का वातावरण, आप आगे बढ़ सकते हैं और प्रिंटर के लिए पूरा पथ दर्ज कर सकते हैं, जिसे आपको अपने व्यवस्थापक से प्राप्त करने की आवश्यकता होगी। एक टीसीपी / आईपी पता या होस्टनाम का उपयोग कर प्रिंटर जोड़ेंविकल्प मूल रूप से पिछली पोस्ट है जिसे मैंने प्रिंटर के बारे में लिखा था, जिसे मैंने इस आलेख के शीर्ष पर लिंक किया था।
अंतिम विकल्प, मैन्युअल सेटिंग्स के साथ एक स्थानीय प्रिंटर या नेटवर्क प्रिंटर जोड़ें, मूल रूप से यदि आपके पास एक प्रिंटर है जो अभी भी एक धारावाहिक या समांतर बंदरगाह का उपयोग करता है। ब्लूटूथ, वायरलेस या नेटवर्क खोजने योग्य प्रिंटर जोड़ेंमुख्य संवाद है जो आप प्रिंटर जोड़ें पर क्लिक करते हैं और यह केवल एक और सामान्य स्कैन करेगा।
यदि कोई भी नहीं आपके लिए काम के ऊपर विकल्प, यह आपके विंडोज 10 मशीन पर प्रिंटिंग सिस्टम के साथ एक समस्या हो सकती है। अगला विकल्प प्रिंटर समस्या निवारक को चलाने के लिए है। आप स्टार्ट पर क्लिक कर सकते हैं, प्रिंटर समस्या निवारणटाइप करें और फिर प्रिंटिंग समस्याओं को ढूंढें और ठीक करेंपर क्लिक करें।
आप एक और माइक्रोसॉफ्ट से प्रिंटर समस्या निवारक भी डाउनलोड कर सकते हैं और यह देख सकते हैं कि यह किसी भी समस्या को ठीक कर सकता है या नहीं। अंत में, यदि आपके पास पुराना प्रिंटर है जिसमें Windows 10 ड्राइवर नहीं है, तो आपको बस एक नए प्रिंटर में अपग्रेड करना पड़ सकता है। आप हमेशा विंडोज 8 या विंडोज 7 ड्राइवर स्थापित करने का प्रयास कर सकते हैं, लेकिन यह विंडोज 10 में उच्च सुरक्षा सेटिंग्स के कारण काम नहीं कर सकता है। यदि आपके कोई प्रश्न हैं, तो टिप्पणी पोस्ट करें। का आनंद लें!