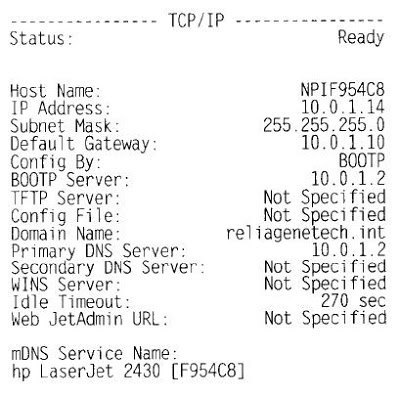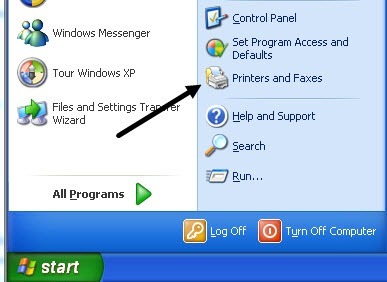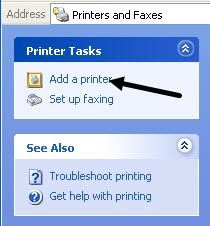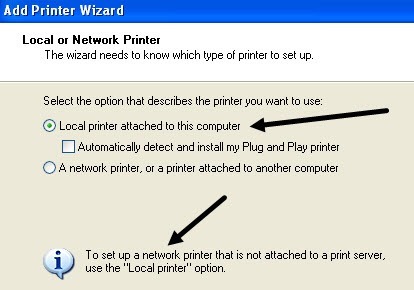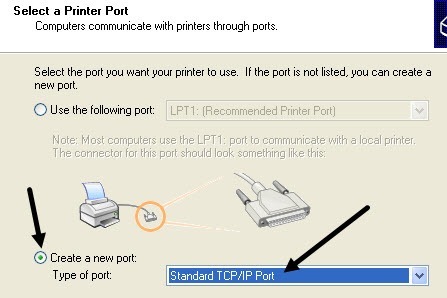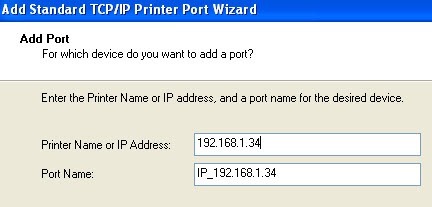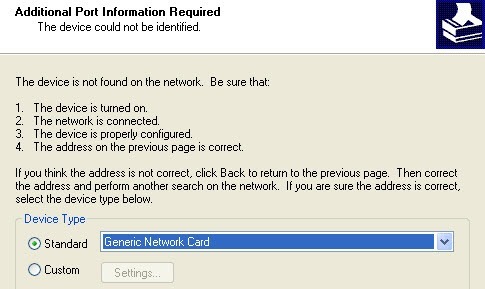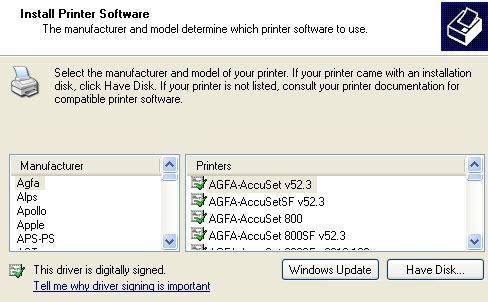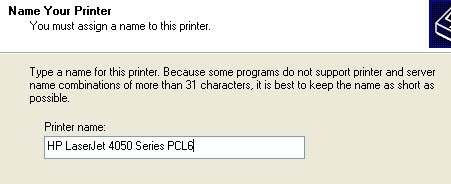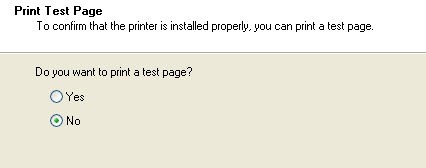यदि आप जल्द ही प्रिंटर खरीदने की योजना बना रहे हैं, तो आपको ईथरनेट या वायरलेस प्रिंटर खरीदने पर विचार करना चाहिए। हाल के वर्षों में कीमतें नीचे आ गई हैं और अब ज्यादातर लोगों के पास वायरलेस नेटवर्क हैं, आप अपना नेटवर्क सेट कर सकते हैं ताकि आप घर में या दुनिया में कहीं भी प्रिंट कर सकें जैसे Google क्लाउड प्रिंट! यह भी महान है मेहमानों के लिए क्योंकि वे आपके वायरलेस नेटवर्क से कनेक्ट हो सकते हैं और केबल्स और सीडी के साथ आसानी से प्रिंट किए बिना प्रिंट कर सकते हैं, इसलिए आपको मेजबान के रूप में बहुत सारे कुडोस मिलेंगे!
इस लेख में, मैं केवल बात करूंगा नेटवर्क या ईथरनेट प्रिंटर के बारे में। साथ ही, यह आलेख Windows XP उपयोगकर्ताओं के लिए है। यदि आप विंडोज 7 या विंडोज 8 का उपयोग कर रहे हैं, तो प्रक्रिया बहुत आसान है और आप मेरी दूसरी पोस्ट यहां विंडोज 8 में एक प्रिंटर जोड़ना पर पढ़ सकते हैं। अब चलो शुरू करें। अपने विंडोज एक्सपी मशीन पर प्रिंटर सेट अप करने के लिए आपको यह करने की आवश्यकता होगी:
चरण 1:सबसे पहले, प्रिंटर को अपने नेटवर्क से कनेक्ट करके एक सिरे को कनेक्ट करके कनेक्ट करें एक बिल्ली 5 या 6 केबल (जो आपके प्रिंटर के साथ आना चाहिए) अपने राउटर और दूसरे छोर को अपने प्रिंटर के नेटवर्क पोर्ट में ले जाना चाहिए। अब, अपने प्रिंटर को चालू करें और इसके लिए तैयार होने की प्रतीक्षा करें।
चरण 2:अगला आप करेंगे आपके प्रिंटर का आईपीपता प्राप्त करने की आवश्यकता है। आईपीपता यह है कि आपके कंप्यूटर को नेटवर्क पर आपके प्रिंटर को कहां ढूंढना है। सभी नेटवर्क प्रिंटर आपको कॉन्फ़िगरेशन शीट मुद्रित करने की अनुमति देते हैं जो वर्तमान नेटवर्क कॉन्फ़िगरेशन के साथ प्रिंटर के बारे में मूलभूत जानकारी सूचीबद्ध करेगा।
अधिकांश प्रिंटर के लिए, इसमें मेनूबटन दबाकर शामिल है प्रिंटर, सूचनाविकल्प पर जा रहा है और प्रिंट कॉन्फ़िगरेशनचुन रहा है। कभी-कभी यदि कोई डिस्प्ले नहीं है, तो आप लगभग 10 सेकंड के लिए जाएंया प्रिंटबटन दबाकर दबाएं और यह कॉन्फ़िगरेशन पृष्ठ प्रिंट करेगा। TCPदिख रहा है <>/ आईपीअनुभाग:
आईपीपताआपको अगले चरणों के लिए क्या चाहिए। आपको प्रिंटर को अपने नेटवर्क पर DHCP सर्वर से स्वचालित रूप से एक आईपी पता प्राप्त करना चाहिए। घर पर, आईपी वायरलेस राउटर या आवासीय गेटवे से आना चाहिए यदि आपके पास एक केबल मॉडेम प्लस राउटर के रूप में कार्य करता है।
चरण 3:अंतिम चरण है अपने कंप्यूटर पर प्रिंटर जोड़ें। स्टार्ट पर क्लिक करें, फिर प्रिंटर और फ़ैक्स।
यदि आप इसे अपने स्टार्ट मेनू में नहीं देखते हैं, आप स्टार्ट, कंट्रोल पैनल पर जा सकते हैं और फिर वहां प्रिंटर और फैक्स पर क्लिक कर सकते हैं। बाईं ओर स्थित कार्य फलक से प्रिंटर जोड़ें पर क्लिक करें।
जोड़ें प्रिंटर विज़ार्ड प्रारंभ होगा, इसलिए प्रारंभ करने के लिए अगला क्लिक करें। अगली स्क्रीन पर आपसे पूछा जाएगा कि आपका प्रिंटर एक स्थानीय प्रिंटर या नेटवर्क प्रिंटर है या नहीं। ये विकल्प उलझन में हैं क्योंकि नेटवर्क प्रिंटर वास्तव में किसी अन्य कंप्यूटर से जुड़े प्रिंटर या प्रिंट सर्वर पर एक प्रिंटर का जिक्र कर रहा है। हमारा प्रिंटर स्टैंडअलोन प्रिंटर है और इसलिए आपको इस कंप्यूटर से जुड़ा स्थानीय प्रिंटरचुनना होगा और यह सुनिश्चित करना होगा कि आप अनचेक करेंस्वचालित रूप से प्रिंटर का पता लगाने के लिए बॉक्स।
अगला क्लिक करें और आपको प्रिंटर पोर्ट का चयन करने के लिए कहा जाएगा। चूंकि हमारा प्रिंटर एक आईपीपता वाला नेटवर्क प्रिंटर है, इसलिए हमें नया बनाएं<मजबूत>पोर्टविकल्प और मानक टीसीपी/ आईपीपोर्ट।
अगला क्लिक करें और आपको जोड़ने के लिए एक और विज़ार्ड मिलेगा एक टीसीपी/ आईपीप्रिंटर पोर्ट । मुख्य विज़ार्ड स्क्रीन पर अगला क्लिक करें। पहले टेक्स्ट बॉक्स, प्रिंटर नाम या आईपी मेंपता, आईपीपता प्रिंटर कॉन्फ़िगरेशन शीट से पहले दर्ज करें जो आप पहले प्रिंटर करते हैं।
अगला क्लिक करें और आपके पास प्रिंटर के आधार पर, आपको विज़ार्ड के अंत से पहले एक और संवाद मिल सकते हैं। यदि प्रिंटर के लिए नेटवर्क कार्ड की पहचान नहीं की जा सकती है, तो विज़ार्ड आपको कार्ड प्रकार चुनने के लिए कहेंगे। आप "जेनेरिक नेटवर्क कार्ड" का डिफ़ॉल्ट छोड़ सकते हैं और अगला क्लिक करें।
अगला क्लिक करें और समाप्त क्लिक करें। फिर आप एड प्रिंटर विज़ार्ड के साथ जारी रहेंगे और आपको निर्माताओं की सूची से प्रिंटर चुनना होगा या डिस्क हैक्लिक करें और अपना प्रिंटर ड्राइवर सीडी।
अगला क्लिक करें और अपने प्रिंटर के लिए एक नाम दर्ज करें और यदि आप प्रिंटर को अपना डिफ़ॉल्ट प्रिंटर बनाना चाहते हैं तो हाँ रेडियो बटन पर क्लिक करें।
अगला क्लिक करें और आपसे पूछा जाएगा कि आप चाहते हैं या नहीं प्रिंटर साझा करने के लिए या नहीं। क्लिक करें क्योंकि कोई भी जो कनेक्ट करना चाहता है, उसी चरण के बाद ऐसा करने में सक्षम होगा। विंडोज एक्सपी के बाद के संस्करणों में, प्रिंटर साझाकरण संवाद हटा दिया गया है। अगला क्लिक करें और परीक्षण पृष्ठ मुद्रित करने के लिए हाँ पर क्लिक करें और सुनिश्चित करें कि कंप्यूटर और प्रिंटर संवाद कर सकता है!
अगला क्लिक करें और फिर समाप्त क्लिक करें! नया प्रिंटर आपके प्रिंटर और फैक्स स्क्रीन में दिखाई देगा और आप विंडोज एक्सपी में अपने नेटवर्क प्रिंटर पर प्रिंट करने के लिए तैयार हैं!