जब आप कंप्यूटर का नेटवर्क चला रहे हों, उदाहरण के लिए, किसी स्कूल में या किसी एंटरप्राइज़ सेटिंग में, तो विंडोज 10 सेटिंग्स मेनू और कंट्रोल पैनल तक पहुंच को ब्लॉक करने के लिए यह जानना महत्वपूर्ण है।
यदि आप इन पेजों तक पहुंच बनाए रखें, उपयोगकर्ताओं के लिए प्रोग्राम अनइंस्टॉल करना, सिस्टम सेटिंग्स के साथ गड़बड़ करना और अन्य उपयोगकर्ताओं के लिए संभावित रूप से समस्याएँ पैदा करना आसान हो जाता है जो बाद में उस कंप्यूटर एटा तक पहुंचेंगे।
आप नियंत्रण कक्ष और सेटिंग्स को अक्षम करने के तरीके जानने के लिए नीचे दिए गए हमारे गाइड का अनुसरण कर सकते हैं, या जो नियंत्रण कक्ष में उपलब्ध है और जो नहीं है उसे सीमित करें।
यदि आप जाना चाहते हैं। आगे, हमारे अन्य लेखों को समूह नीति का उपयोग करने के लिए कमांड प्रॉम्प्ट तक पहुंच को ब्लॉक करें और एक पीसी को बंद करने से रोकें पढ़ें।
सभी नियंत्रण कक्ष को अक्षम करें और सेटिंग एक्सेस करें
नियंत्रण कक्ष को अक्षम करने के लिए दो विधियाँ उपलब्ध हैं। विंडोज 10. पर पहला तरीका सबसे आसान है, इसलिए हम उसे समझाएंगे से शुरू। इस विधि के लिए आपको विंडोज 10 प्रो या एंटरप्राइज चलाने की आवश्यकता है। यदि आप विंडोज 10 होम चला रहे हैं, तो चिंता न करें, आप इसके बजाय दूसरी विधि आज़मा सकते हैं। I
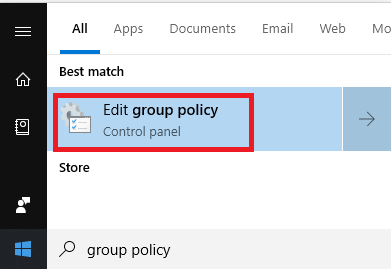
सबसे पहले, Windows कुंजीदबाएं और फिर टाइप करें समूह नीति- दिखाई देने पर समूह नीति संपादित करेंपर क्लिक करें।
In_content_1 all: [300x250] / dfp: [640x360]->बाईं ओर, उपयोगकर्ता कॉन्फ़िगरेशनअनुभाग के तहत व्यवस्थापकीय टेम्पलेटखोलने के लिए क्लिक करें। अगला, नियंत्रण कक्ष
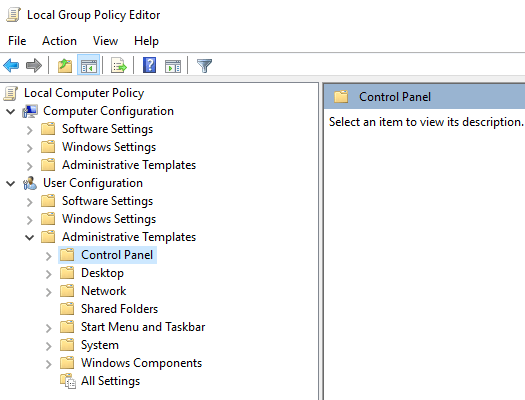 Next पर क्लिक करें। आंकड़ा>
Next पर क्लिक करें। आंकड़ा>दाईं ओर के पैनल पर, डबल क्लिक करें नियंत्रण कक्ष और पीसी सेटिंग्स तक पहुंच प्रतिबंधित करें। अगला, सक्षमक्लिक करें। फिर, लागू करेंपर क्लिक करें। अंत में, ठीक
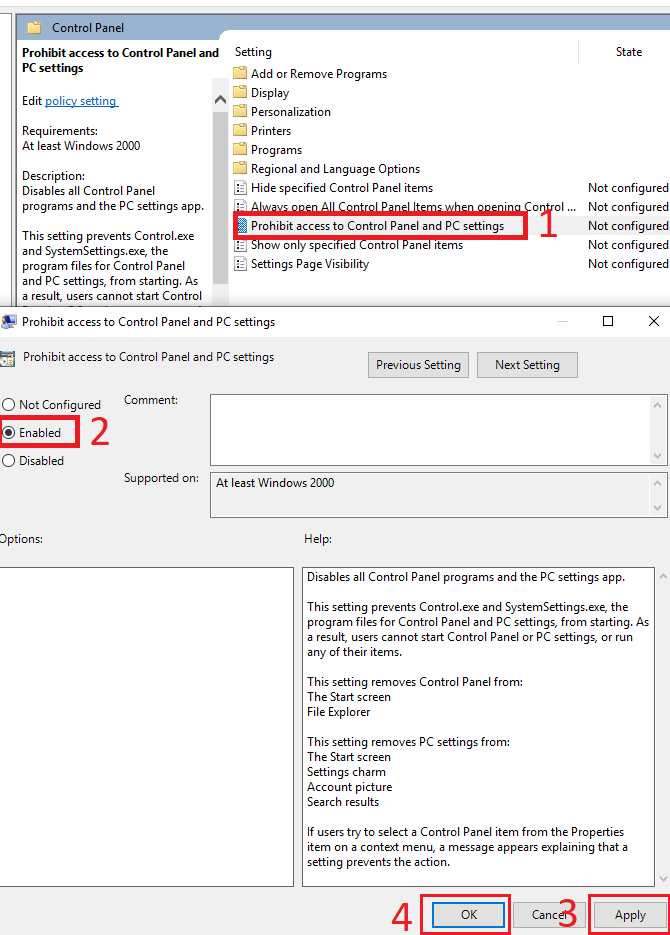
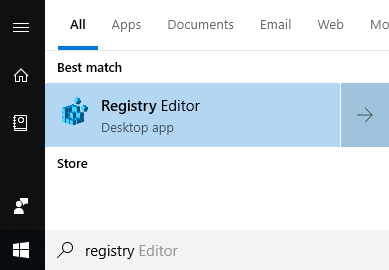
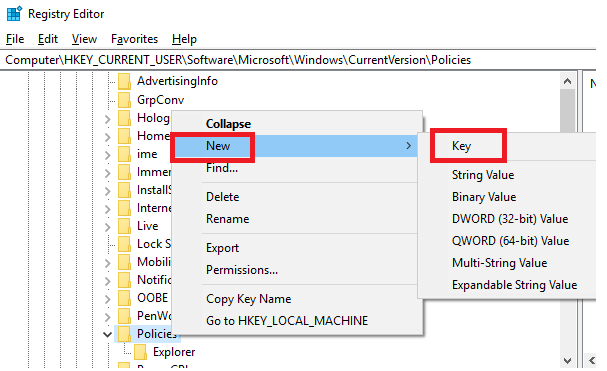
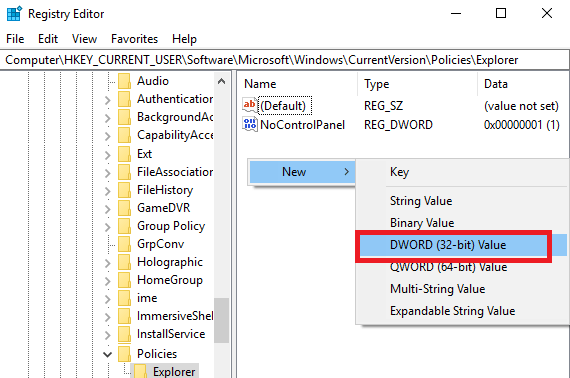
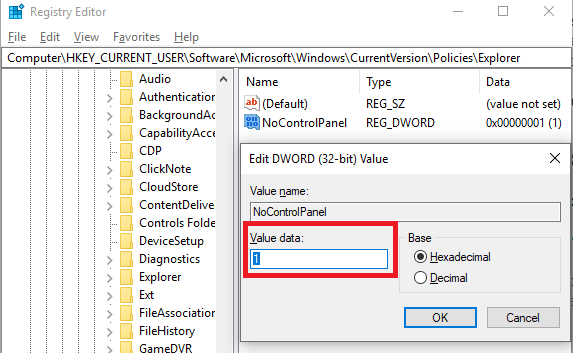
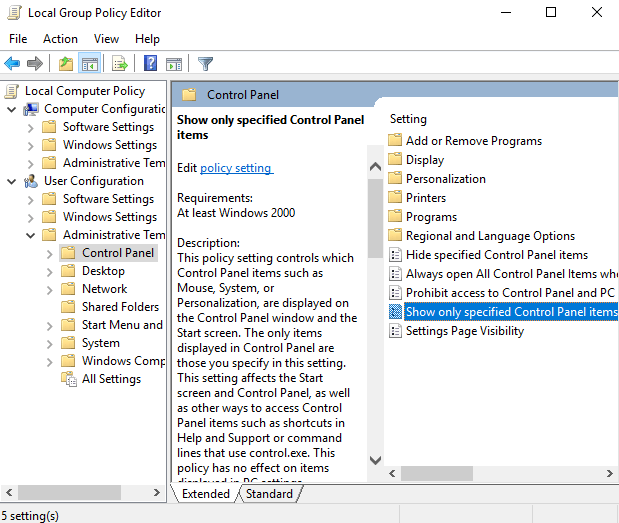
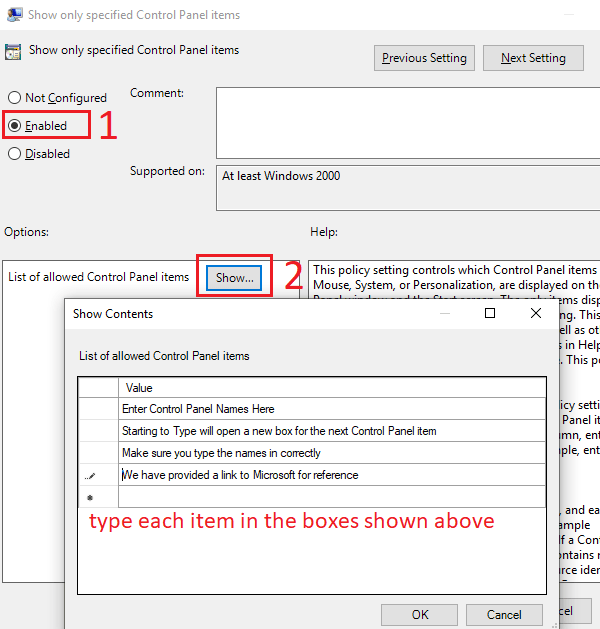 figure >
figure >