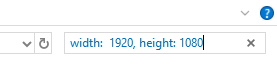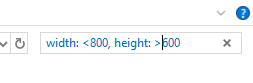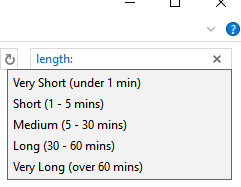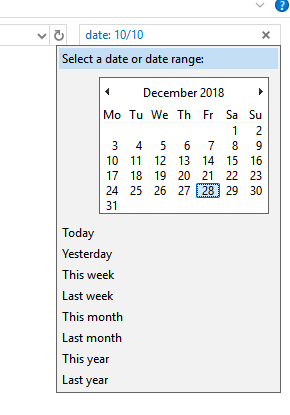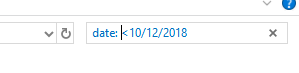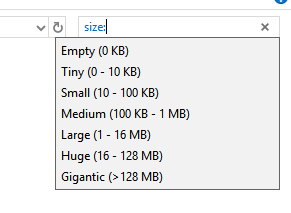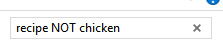कभी भी आपके पीसी पर कोई फ़ाइल खो गई है और क्या आप इसे ट्रैक नहीं कर सकते? इस आलेख में खोज युक्तियों के साथ, आप Windows फ़ाइल एक्सप्लोरर में विशिष्ट फ़ाइलों को खोजने में सक्षम होंगे, भले ही आपको सटीक नाम या स्थान याद न हो।
आप फ़ाइल के बारे में अधिक जानकारी जानते हैं। आप बेहतर की तलाश कर रहे हैं। आप नीचे दिए गए सुझावों का उपयोग करके फ़ाइल आकार, बनाई गई तिथि, फ़ाइल प्रकार, और अधिक जैसे खोज मापदंडों का उपयोग करने में सक्षम होंगे।
संदर्भ के लिए, हम शुरू करने से पहले, इस लेख में सूचीबद्ध सभी युक्तियां। Windows फ़ाइल एक्सप्लोरर के शीर्ष दाईं ओर पाए गए खोज फ़ंक्शन का उपयोग कर रहा होगा।
जिस समय तक आपने पढ़ा है, तब तक उम्मीद है इस लेख की युक्तियाँ, आपको अपनी फ़ाइलों को ट्रैक करने के लिए एक समाधान मिल जाएगा।
इसके अलावा, मेरे अन्य पोस्ट को तृतीय-पक्ष टूल या कमांड लाइन के माध्यम से विंडोज की खोज करना पर देखें। साथ ही, तेज़ी से काम करने के लिए नीचे की सभी खोजों के लिए, आपके पास विंडोज में खोज अनुक्रमण सक्षम किया गया होना चाहिए।
In_content_1 all: [300x250] / dfp: [640x360]->पैरामीटर्स का उपयोग करके छवियों का पता लगाना
सबसे पहले आप उन विकल्पों पर एक नज़र डालते हैं जो आपके पास विशिष्ट छवियों को ट्रैक करने के लिए उपलब्ध हैं। नीचे हमारे पास आपके पीसी पर मौजूद चित्रों के लिए कई विशेष टिप्स हैं।
यदि आप छवि के आयामों को जानते हैं, तो आप चौड़ाई: x, ऊँचाई: x में टाइप कर सकते हैं।बस 'x' को सटीक आयामों से बदलें।
यदि आप सटीक आयाम नहीं जानते हैं, लेकिन आप जानते हैं कि यह है एक निश्चित सीमा के भीतर, आप इसके बजाय निम्नलिखित खोज मापदंडों का उपयोग कर सकते हैं:
जिस एक्सप्रेशन की तलाश कर रहे हैं, उसके साथ बस 'x' को बदलें। आप ऊंचाई और चौड़ाई दोनों मापदंडों को एक साथ जोड़ सकते हैं।
यदि आप फ़ाइल प्रकार जानते हैं, तो आप फ़ाइल एक्सटेंशन द्वारा खोजों को फ़िल्टर भी कर सकते हैं। उदाहरण के लिए, आप खोज बार में केवल 'प्रकार: .Png'टाइप कर सकते हैं।
तो, यदि आप जानते हैं कि आपने इसे बनाया है, तो इसे ध्यान में रखें। 1000 से अधिक की ऊँचाई और 800 से अधिक की चौड़ाई वाली छवि, और आप जानते हैं कि यह एक .Png फ़ाइल है, आप नीचे दिखाए गए चित्र की तरह एक खोज कर सकते हैं।
5
विंडोज 10 पर फाइल्स फाइल्स के लिए जनरल फाइल सर्च टिप्स
इसके बाद, हम कई सामान्य फाइल सर्च टिप्स पर नजर डालेंगे जिनका इस्तेमाल आप विंडोज पर फाइल्स ढूंढने के लिए कर सकते हैं। 10. ये युक्तियां छवियों सहित सभी फ़ाइलों के लिए उपयोगी होंगी, इसलिए आप उन्हें ऊपर सूचीबद्ध छवि विशिष्ट युक्तियों के साथ भी उपयोग कर सकते हैं।
एक विशिष्ट फ़ाइल प्रकार खोजने के लिए, बस 'प्रकार' का उपयोग करें: 'कमांड, फ़ाइल एक्सटेंशन के बाद। उदाहरण के लिए, आप : प्रकार: .docx '
खोजकर .docx फाइलें पा सकते हैं।आप विशिष्ट फ़ाइल प्रकारों को खोजने के लिए, उनकी फ़ाइल एक्सटेंशन की परवाह किए बिना, निम्न आदेशों का भी उपयोग कर सकते हैं:
यदि आप फ़ाइल के नाम का हिस्सा जानते हैं, तो आप 'नाम' का उपयोग कर सकते हैं : 'कमांड, उसके बाद कोई भी वाक्यांश, अक्षर या शब्द। उदाहरण के लिए, आप फ़ाइल नाम में 'फिर से शुरू' के साथ सभी फ़ाइलों को वापस करने के लिए 'नाम: फिर से शुरू करें' का उपयोग कर सकते हैं।
एक वीडियो अनन्य कमांड के लिए, आप खोज कमांड का उपयोग कर सकते हैं 'लंबाई:'एक विशिष्ट लंबाई के साथ एक वीडियो खोजने के लिए निम्नलिखित शब्दों में से एक:
दिनांक तक फ़ाइलें खोजने के लिए, 'दिनांक लिखकर प्रारंभ करें:'खोज बार में, उसके बाद दिनांक आपके समय और दिनांक सेटिंग्स के आधार पर दिन / माह / वर्ष, या माह / दिन / वर्ष,
जब आप पहली बार तारीख में लिखना शुरू करते हैं, तो आपको खोज के लिए एक कैलेंडर का उपयोग करने का विकल्प मिलेगा एक विशिष्ट तिथि के लिए, या आप आज, कल, इस सप्ताह, पिछले सप्ताह, इस महीने, ला के लिए त्वरित खोजों का उपयोग कर सकते हैं st month, इस वर्ष, और पिछले वर्ष।
आप पहले भी बनाई गई फ़ाइलों को देखने के लिए '<' या '>' का उपयोग कर सकते हैं। क्रमशः विशिष्ट तिथियों के बाद। एक उदाहरण नीचे दिया गया है।
यदि आप किसी न किसी फ़ाइल का आकार जानते हैं, तो आप 'आकार:'परिणामों को फ़िल्टर करने की आज्ञा। आप कुछ आकारों के लिए निम्न त्वरित आदेशों का उपयोग कर सकते हैं:
इन आदेशों का उपयोग करना छोटी फ़ाइलों के लिए बहुत अच्छा है, लेकिन उन फ़ाइलों के लिए जो 128MB से बड़ी हैं , आपको एक खोज रेंज का उपयोग करना चाहिए। उदाहरण के लिए, यदि आप जानते हैं कि एक फ़ाइल 200MB और 300MB के बीच है, तो आप कमांड का उपयोग कर सकते हैं: 'आकार: 500MB - 800MB'।यह केवल उन फ़ाइलों को दिखाएगा जो उस सीमा के बीच हैं।
हमारे उन्नत विंडोज एक्सप्लोरर खोज युक्तियों पर एक नज़र डालने के लिए धन्यवाद। याद रखें कि आप इन खोज फ़िल्टरों के किसी भी संयोजन को एक ही खोज में जोड़ सकते हैं।
यदि, उदाहरण के लिए, आप एक .png फ़ाइल की तलाश कर रहे हैं जो 1000 पिक्सेल से अधिक चौड़ी हो और आपको पता हो कि यह पहले बनाई गई थी। 20 फरवरी 2018, आप इस आदेश का उपयोग कर सकते हैं: 'प्रकार: .Png, चौड़ाई:>1000, दिनांक: <20/02/2018'
आप एक खोज में कितने खोज मापदंडों का उपयोग कर सकते हैं, इसकी कोई सीमा नहीं है, इसलिए कई को मिलाकर, आप फ़ाइल का पता लगाने की कोशिश में बहुत समय बचाएंगे। आप अपनी खोज से कुछ शब्दों को भी बाहर कर सकते हैं।
उदाहरण के लिए, यदि आप एक ऐसे रेसिपी डॉक्यूमेंट की तलाश कर रहे हैं जिसे आपने सहेजा है कि आपको पता है कि इसमें वर्ड रेसिपी है, लेकिन आप चिकन रेसिपी नहीं चाहते हैं, तो आप कमांड का उपयोग कर सकते हैं 'रेसिपी नहीं चिकन '।
यह नाम में शब्द नुस्खा के साथ सभी फ़ाइलों को लौटाएगा लेकिन नाम में चिकन शब्द के साथ सभी फ़ाइलों को बाहर कर देगा। आपकी विशेष खोज के लिए, बस 'नॉट बुलियन' के दोनों ओर के शब्दों को प्रतिस्थापित करें।
क्या इस लेख में दिए गए सुझाव उपयोगी साबित हुए हैं ? हमें उम्मीद है कि उन्होंने किया था। यदि आपको इन खोज युक्तियों का उपयोग करने में कोई सहायता चाहिए, तो मुझे बताएं और मुझे कुछ सहायता प्रदान करने में खुशी होगी। आनंद लें!