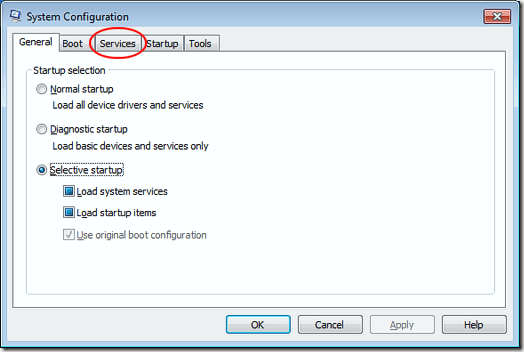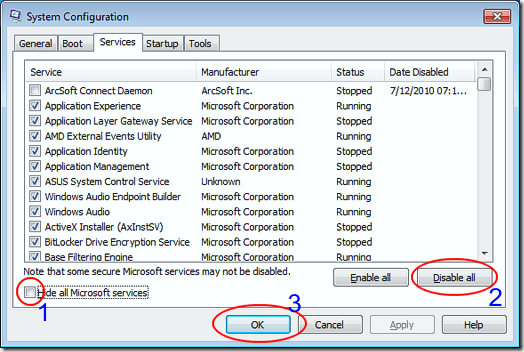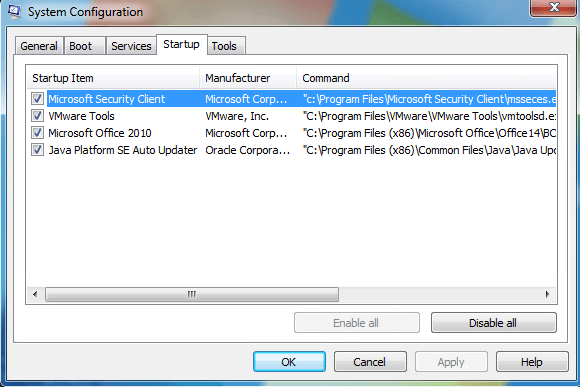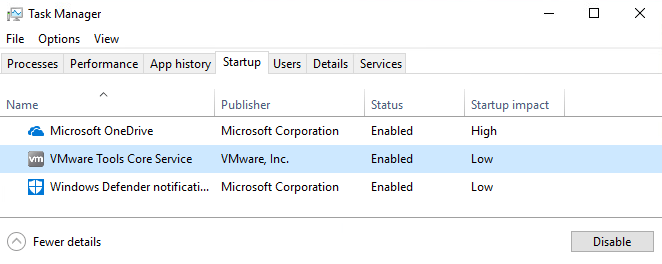यद्यपि माइक्रोसॉफ्ट यह सुनिश्चित करने में मेहनती है कि विंडोज अच्छी तरह से काम करता है, न कि सभी हार्डवेयर निर्माताओं और सॉफ्टवेयर प्रकाशकों के पास संसाधनों को प्रेरित करने के लिए संसाधन या प्रेरणा होती है जो निष्पक्ष रूप से संचालित होते हैं।
यदि आपके पीसी में हार्डवेयर और सॉफ़्टवेयर नहीं हैं सही ढंग से काम कर रहे हैं, आपको विंडोज बूट करने का एक तरीका चाहिए ताकि आप यह पता लगा सकें कि कौन सा घटक समस्या पैदा कर रहा है। खराब हार्डवेयर और सॉफ़्टवेयर की समस्या निवारण के लिए Windows 7/8/10 में क्लीन बूट करने का तरीका जानें।
सुरक्षित मोड बनाम क्लीन बूट
समस्या निवारण और पीसी का निदान करने का एक लोकप्रिय तरीका सुरक्षित मोड में बूट करना है। सुरक्षित मोड ड्राइवरों के एक न्यूनतम सेट के साथ विंडोज लोड करता है। उदाहरण के लिए, जब आप सुरक्षित मोड में बूट होते हैं, तो विंडोज केवल एक मानक वीजीए वीडियो ड्राइवर लोड करता है। यही कारण है कि जब आप सुरक्षित मोड में बूट करते हैं तो आपका पीसी बहुत कम रिज़ॉल्यूशन पर सेट होता है।
एक क्लीन बूट सुरक्षित मोड से थोड़ा अलग है। क्लीन बूट के साथ, विंडोज सामान्य मोड में शुरू होता है लेकिन बिना किसी गैर-माइक्रोसॉफ्ट पृष्ठभूमि अनुप्रयोगों और सेवाओं के। ये पृष्ठभूमि अनुप्रयोग और सेवाएं विंडोज़ को जिस तरह से करती हैं, वैसे ही करती हैं। अधिकांश लोग इस बात से अनजान हैं कि विंडोज़ के ये तत्व भी चल रहे हैं।
क्लीन बूट के साथ विंडोज़ शुरू करना आसान है। आप बस अस्थायी रूप से सभी गैर-माइक्रोसॉफ्ट सेवाओं को बंद कर देते हैं और अपने पीसी को पुनरारंभ करते हैं। जब यह बूट हो जाता है, तो केवल माइक्रोसॉफ्ट सेवाएं चल रही हैं, जिससे आप समस्या को तब तक अलग-अलग सेवाओं को चालू करने के लिए कदम उठा सकते हैं।
विंडोज़ में क्लीन बूट करना
लॉग इन करें विंडोज़ ऐसे खाते का उपयोग कर रहा है जिसमें प्रशासनिक विशेषाधिकार हैं प्रारंभ करें & gt; चलाएंपर क्लिक करें। अगर आपके प्रारंभमेनू पर चलाएंकमांड नहीं है, तो आप वैकल्पिक रूप से अपने कीबोर्ड पर Windowsकुंजी दबा सकते हैं और <मजबूत>आरकुंजी। चलाएंसंवाद विंडो खोलने के साथ, msconfigटाइप करें और ठीकबटन क्लिक करें।
0
अब आपको सिस्टम कॉन्फ़िगरेशनविंडो को देखना चाहिए। सेवाएंटैब पर क्लिक करें।
सेवाएंटैब पर, आप करेंगे अपने पीसी पर उपलब्ध सेवाओं की एक लंबी सूची नोटिस। कुछ के पास उनके बगल में जांच होती है और कुछ नहीं करते हैं। जो लोग अगली बार विंडोज बूट करते हैं, स्वचालित रूप से लोड होने के लिए निर्धारित होते हैं। यह अगला चरण अत्यंत महत्वपूर्ण है इसलिए इसे छोड़ें नहीं।
सबसे पहले, सभी Microsoft सेवाओं को छुपाएं। जैसा कि इसके नाम से तात्पर्य है, यह सूची में सभी माइक्रोसॉफ्ट सेवाओं को छुपाएगा। अधिकतर यदि Windows के लिए ठीक से काम करने के लिए इन सभी सेवाओं की आवश्यकता नहीं है।
अगला, सभी अक्षम करेंबटन पर क्लिक करें। इन दो चरणों का पालन करके, आपने प्रभावी रूप से तृतीय-पक्ष सॉफ़्टवेयर डेवलपर्स से सभी सेवाओं को बंद कर दिया है। जब आप विंडोज रीबूट करते हैं तो सभी माइक्रोसॉफ्ट सेवाएं बरकरार रहती हैं और लोड होने के लिए तैयार होती हैं।
इसके अतिरिक्त, आपको स्टार्टअप टैब पर भी क्लिक करना चाहिए और सभी स्टार्टअप प्रोग्राम अक्षम करना चाहिए। ध्यान दें कि यह टैब थोड़ा और मुश्किल है क्योंकि सिस्टम स्टार्टअप प्रोग्राम को तृतीय-पक्ष वाले लोगों से अलग करने का कोई तरीका नहीं है। इसलिए उन सभी को अक्षम करने से आपका वायरलेस कार्ड, विंडोज डिफेंडर इत्यादि अक्षम हो सकता है। हालांकि, आप आसानी से बाद में सबकुछ पुनः सक्षम कर सकते हैं, इसलिए यह एक बार कोशिश करने लायक है।
विंडोज 7 में, स्टार्टअप आइटम को msconfig के भीतर से अक्षम किया जा सकता है:
विंडोज 10 में, आपको टास्क मैनेजर खोलना होगा और वहां स्टार्टअप टैब पर क्लिक करें।
अंत में, MSCONFIG संवाद पर ठीकबटन क्लिक करें और विंडोज रीबूट करें। जब आप रीबूट करते हैं, तो आपको संदेश मिल सकते हैं कि कुछ हार्डवेयर और सॉफ़्टवेयर उपलब्ध नहीं हैं। यह सामान्य बात है। वास्तव में, अपने पीसी में इन घटकों को अक्षम करके, आप सिस्टम कॉन्फ़िगरेशनविंडो पर सेवाएंटैब पर वापस जा सकते हैं और केवल उन सेवाओं को चालू कर सकते हैं जिन्हें ठीक से काम करने के लिए जाना जाता है। शेष आप विंडोज़ में मिलने वाली त्रुटियों की समस्या निवारण के लिए एक बार चालू कर सकते हैं।
सुरक्षित मोड से अलग, एक क्लीन बूट आपको पीसी की समस्या निवारण के लिए सभी गैर-माइक्रोसॉफ्ट पृष्ठभूमि अनुप्रयोगों और सेवाओं को अक्षम करने देता है विंडोज चल रहा है। एक बार अक्षम हो जाने पर, आप अपने कंप्यूटर का निदान करने के लिए तीसरे पक्ष की सेवाओं को वापस चालू करना शुरू कर सकते हैं।
सभी अक्षम करेंबटन का उपयोग करने से पहले बस सभी Microsoft सेवाओं को छिपाना सुनिश्चित करें। अन्यथा, जब आप अपने पीसी को रीबूट करते हैं तो आपको बूट अप त्रुटियों का सामना करना पड़ सकता है। का आनंद लें!