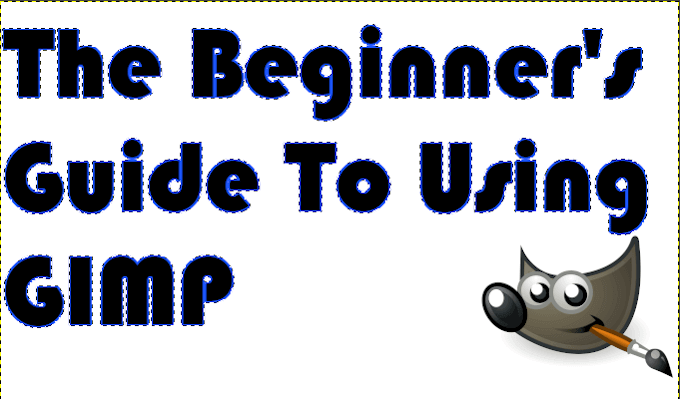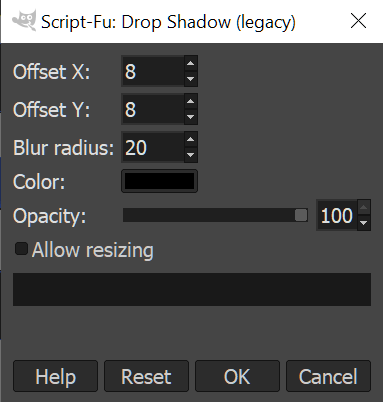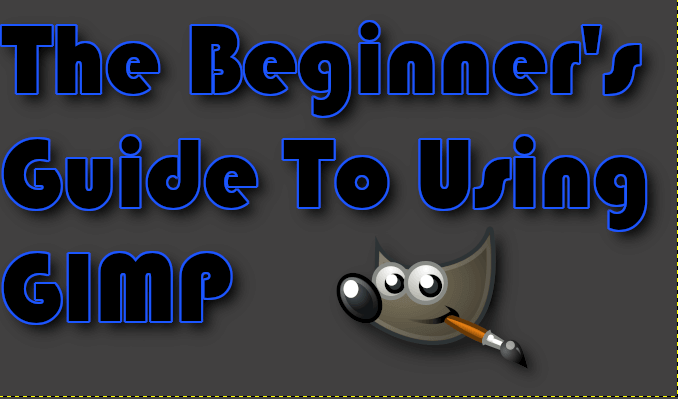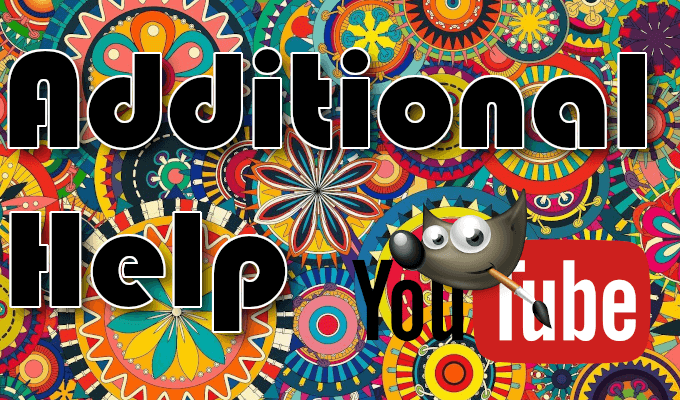GIMP के लिए धन्यवाद, या GNU Image Manipulation Program, यह कभी आसान नहीं होता है और महाकाव्य दिखने वाले थंबनेल और उच्च-गुणवत्ता वाले लोगो बनाने के लिए अधिक सस्ती है। GIMP, Adobe Photoshop विकल्प की तलाश करने वाले छवि संपादकों के लिए उपयोग करने के लिए एक स्वतंत्र, ओपन-सोर्स उत्तर है। यह काफी शुरुआती मित्रवत है और इसमें एक परिवर्तनशील समुदाय है जो आपकी छवि के लिए परिवर्तनों और संशोधनों का उत्पादन करने में मदद करने के लिए युक्तियों और तरकीबों से भरा है।
GIMP किसी भी छवि को लेने और अपने स्वयं के पेशेवर को जोड़ने के लिए बहुत सारे उपकरण और संसाधन प्रदान करता है। स्पर्श करें। वेब डिज़ाइन, ग्राफिक कलाकार और शौकिया फ़ोटोग्राफ़रों के बीच यह देखने को मिलेगा कि जीआईएमपी एक शानदार कार्यक्रम है जो आसानी से अपनी छवि को बढ़ाने की ज़रूरतों को समायोजित कर सकता है। वही उन लोगों के लिए भी कहा जा सकता है जो केवल छवि हेरफेर क्षेत्रों में शुरू करते हैं।
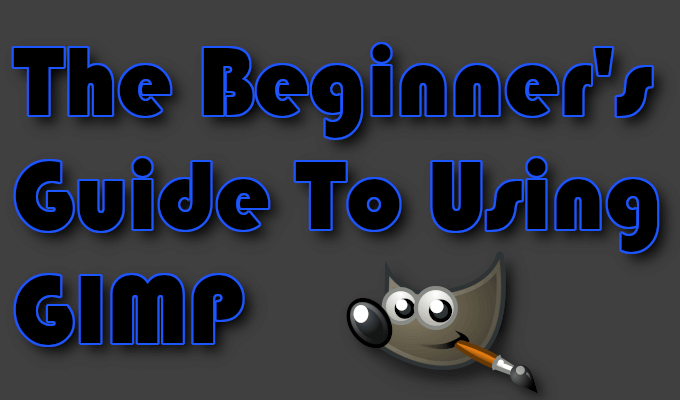
शुरुआती लोगों के लिए, खासकर जब यह नए इंटरफेस से निपटने की बात आती है, तो GIMP का उपयोग करने में आपका रोमांच कठिन लग सकता है। जब आप जो संपादन चाहते हैं वह न्यूनतम होता है, तो किसी छवि को क्रॉप करने या आकार देने की रेखाओं के साथ-साथ आपको हूप्स के माध्यम से कूदने की आवश्यकता नहीं होती है। नींव सीखने के लिए समय लेने और विशिष्ट चीजों की तलाश करने के लिए, यह महसूस करने में देर नहीं लगेगी कि GIMP एक महान निवेश क्यों है।
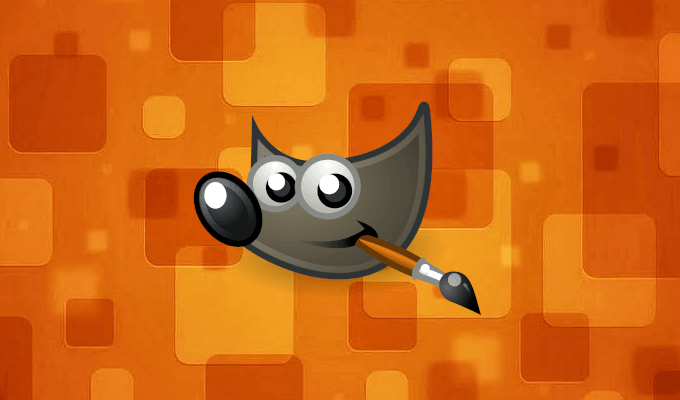
एक बार जब हमने डाउनलोड और इंस्टॉल कर लिया है GIMP प्रोग्राम, हम मूल संपादन में देखेंगे, जबकि इंटरफ़ेस को नेविगेट करने में मदद करेंगे, और इस लेख के लिए उपयोग किए गए एक थंबनेल की तरह कैसे बनाएं के माध्यम से चलते हैं। हम कुछ संसाधन भी प्रदान करेंगे जिनका उपयोग आप भावी GIMP परियोजनाओं के लिए उन्नत सहायता प्राप्त करने के लिए कर सकते हैं।
GIMP डाउनलोड और स्थापित करें
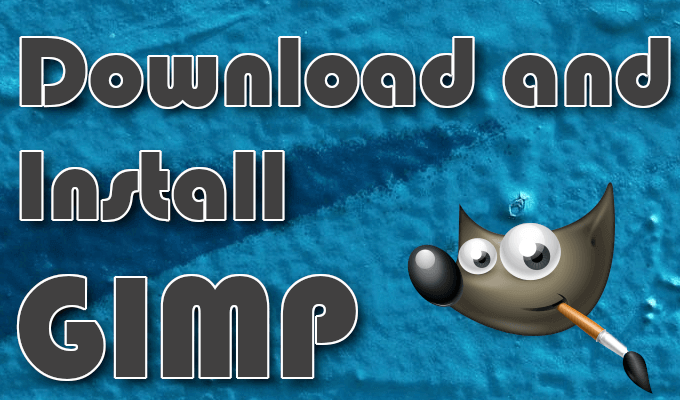 आंकड़ा>
आंकड़ा>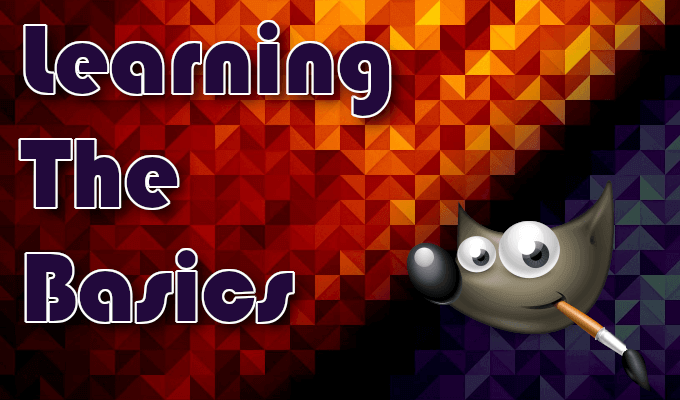
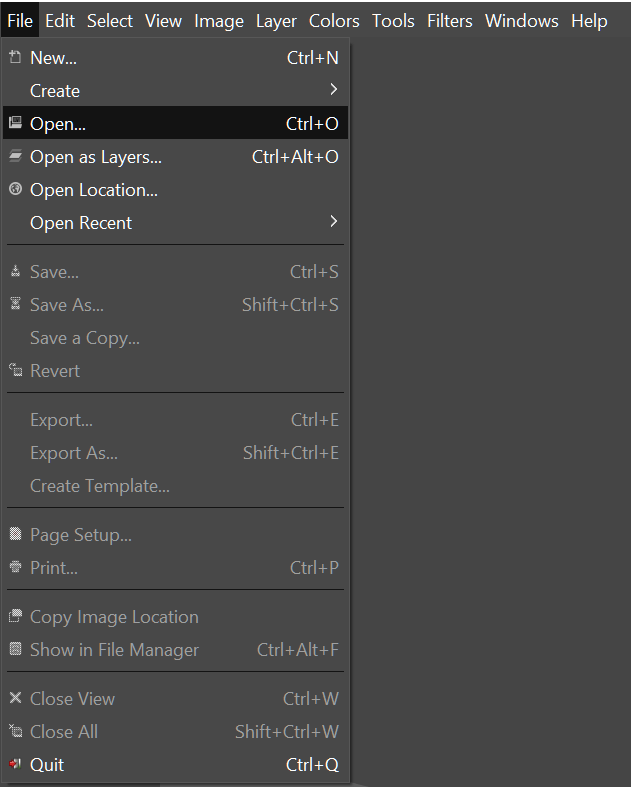
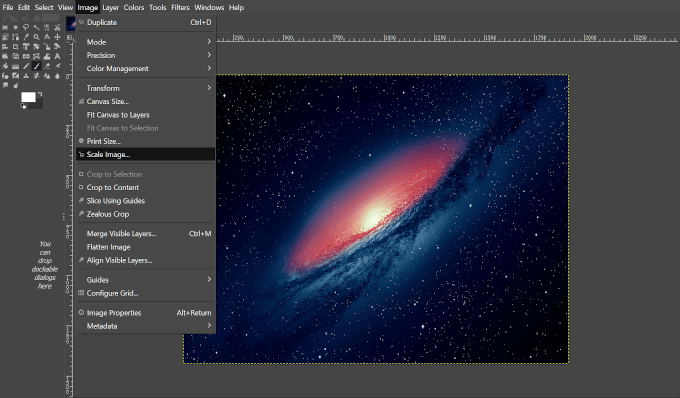 आंकड़ा>
आंकड़ा>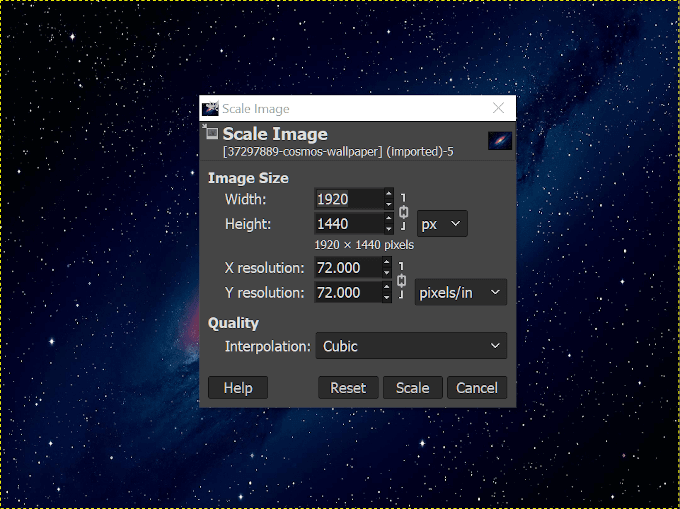
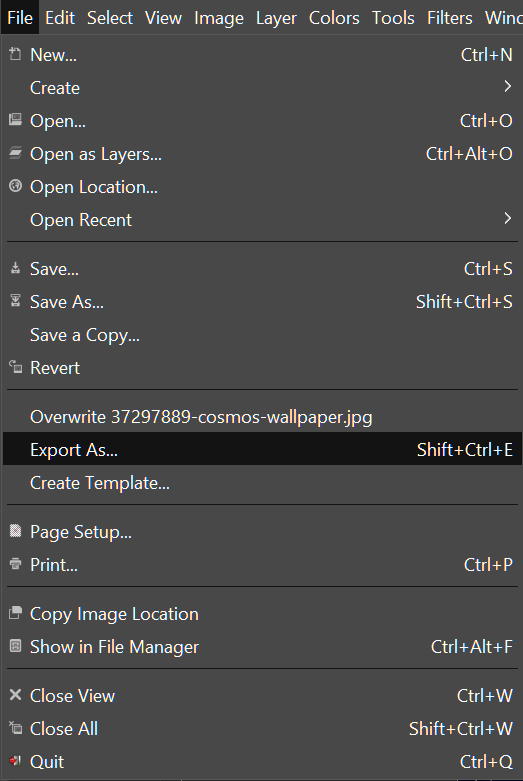
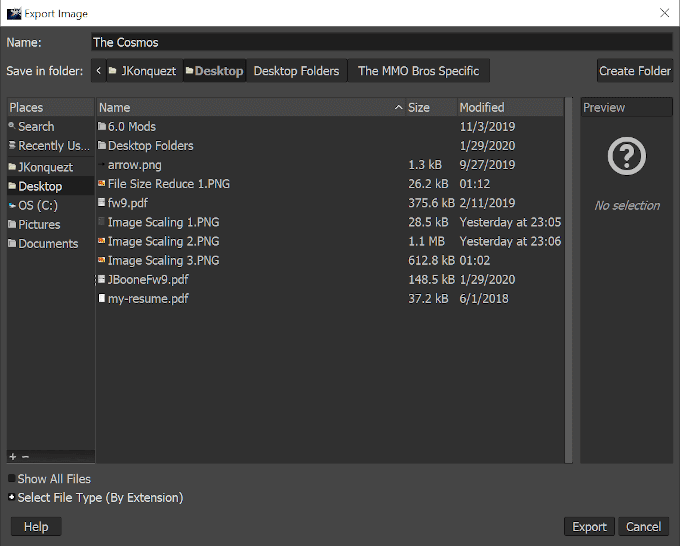
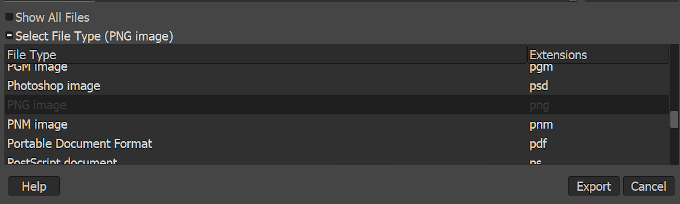
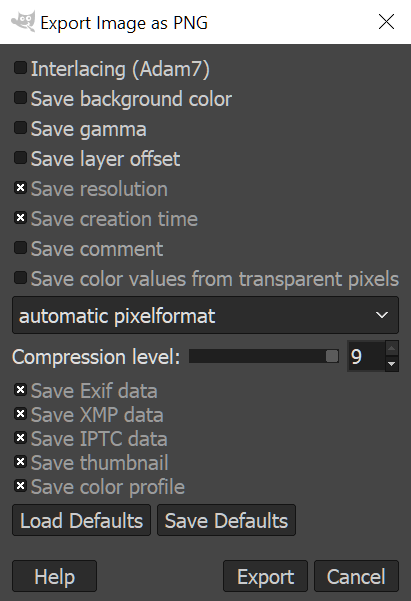
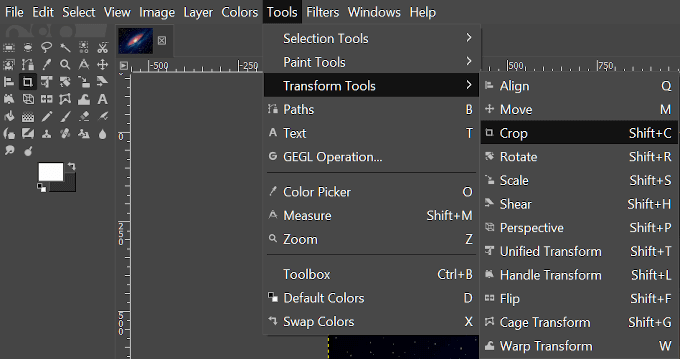
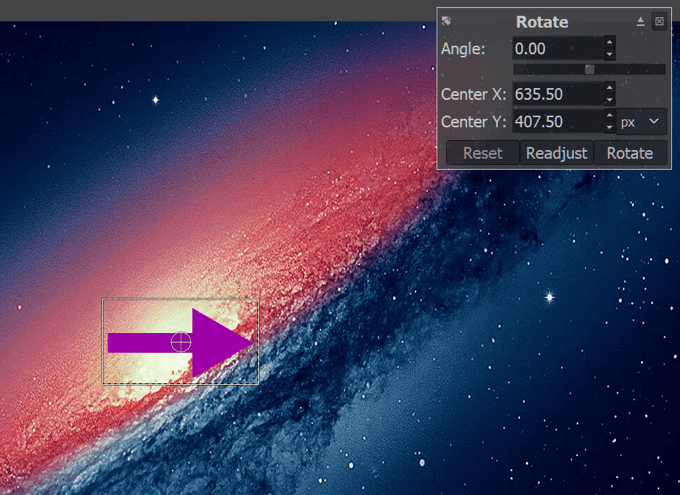
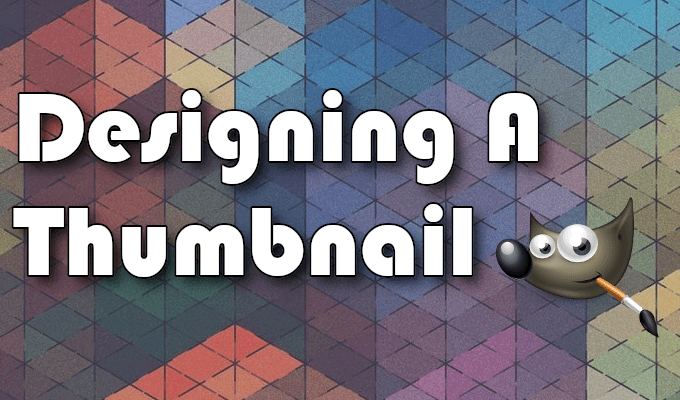
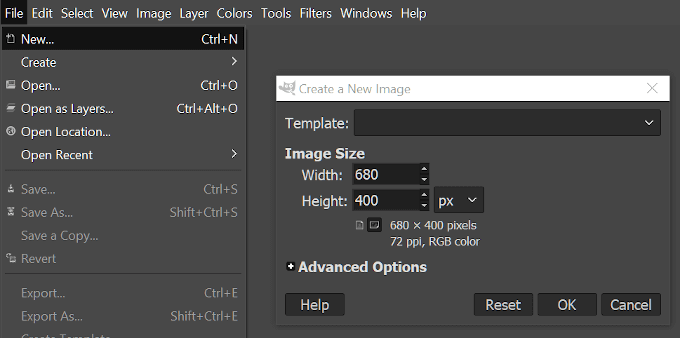
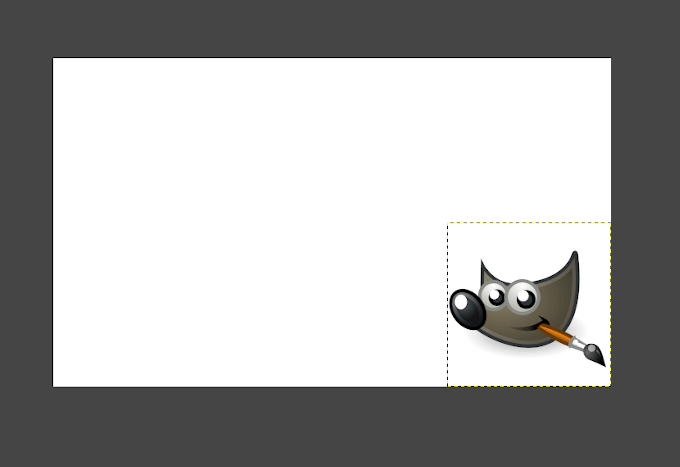
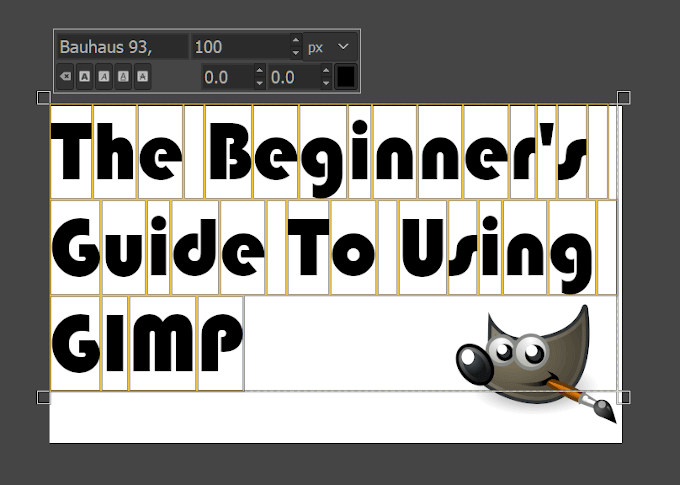
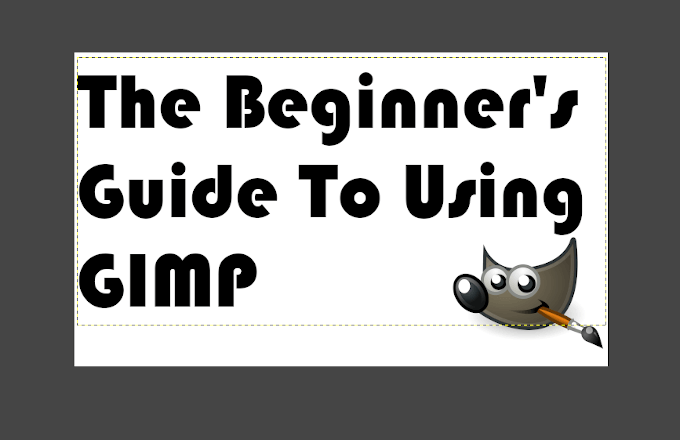
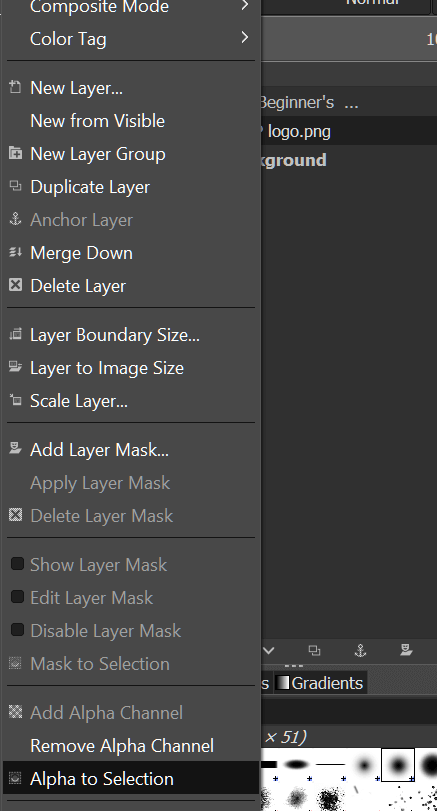
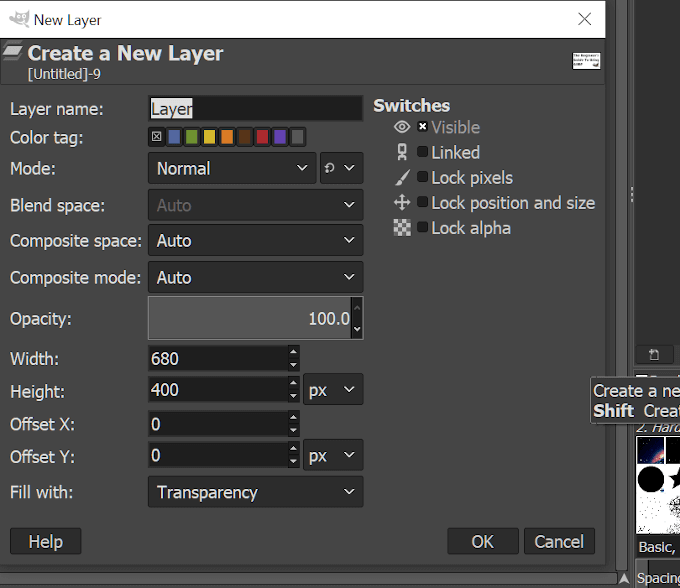 आंकड़ा>
आंकड़ा>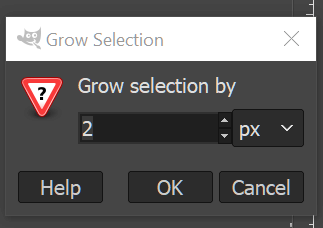 आंकड़ा>
आंकड़ा>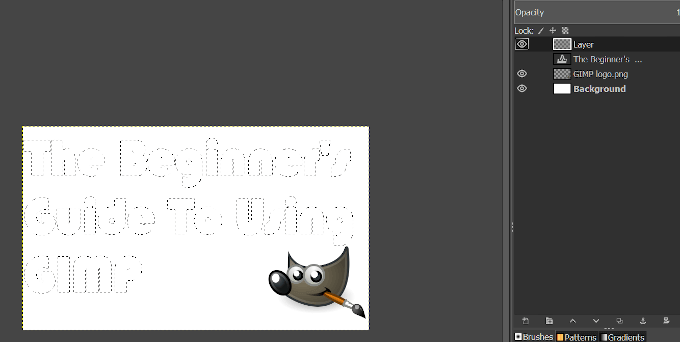
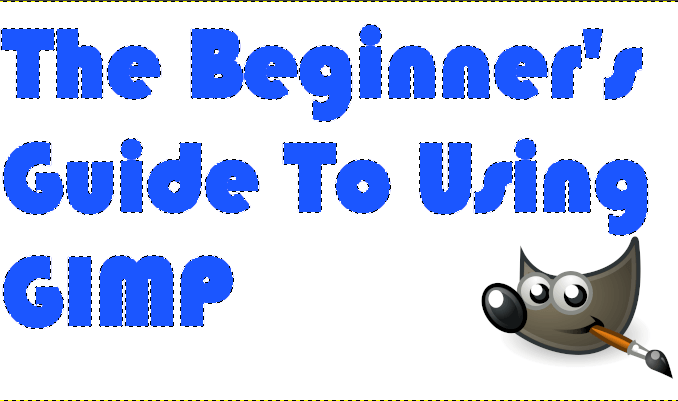 आंकड़ा>
आंकड़ा>