एक क्रोमबुक एक अद्भुत उपकरण है, और बाजार पर सबसे अच्छा बजट लैपटॉप में से एक है। अधिकांश लोगों को लगता है कि यह केवल एक नंगे लैपटॉप है जिसमें केवल इंटरनेट तक पहुंच है। हालाँकि, एक बार जब आप निम्न उन्नत Chrome बुक युक्तियों की जांच कर लेते हैं, तो आप अपना स्वयं का Chrome बुक चाह सकते हैं।
नीचे दी गई युक्तियां आपको अपने डेस्कटॉप पीसी से डिवाइस को दूरस्थ रूप से एक्सेस करने देती हैं, जेस्चर के साथ क्रोम को अधिक तेज़ी से नेविगेट करें, उपयोग करें वॉयस-टू-टेक्स्ट डिक्टेट करने के लिए, और यहां तक कि एंड्रॉइड ऐप भी चलाएं।

एक बार में सभी खुले एप्लिकेशन देखें
विंडोज 10 में, आप सभी खुले ऐप्स देखने के लिए Windows + Tab का उपयोग कर सकते हैं। Mac पर, आप Command + Tab का उपयोग कर सकते हैं। लेकिन आप Chrome बुक पर सभी खुले ऐप्स कैसे देख सकते हैं?
क्रोमबुक पर ऐसा करना सरल है, और इसके कुछ विकल्प हैं।
सबसे तेज़ तरीका स्वाइप करना है। तीन उंगलियों के साथ टचपैड पर नीचे। यह स्क्रीन पर हर खुले एप्लिकेशन की छवियों के साथ एक त्वरित डिस्प्ले खोलता है।
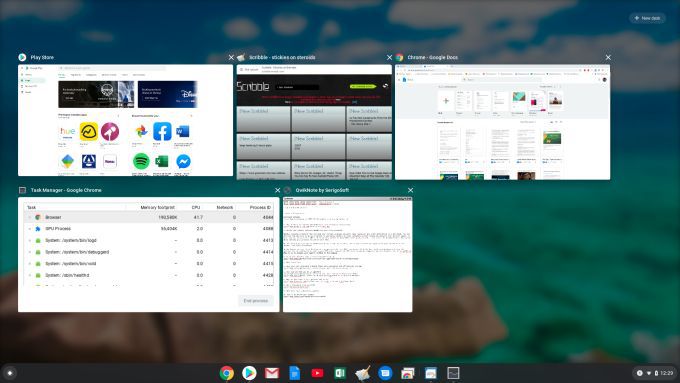
इसे क्रोम अवलोकनमोड कहा जाता है। आप कीबोर्ड की शीर्ष पंक्ति में छठी कुंजी दबाकर भी इसे सक्षम कर सकते हैं (आइकन इसके दाईं ओर दो पंक्तियों वाली एक खिड़की है)।
In_content_1 all: [300x250] / डीएफपी: [640x360]->Android ऐप्स का उपयोग करें
क्या आप जानते हैं कि आप अपने Chrome बुक पर Google Play Android ऐप्स स्थापित कर सकते हैं? यह सच है, लेकिन केवल अगर आपके पास एक नया Chrome बुक डिवाइस है जहां यह सुविधा समर्थित है।
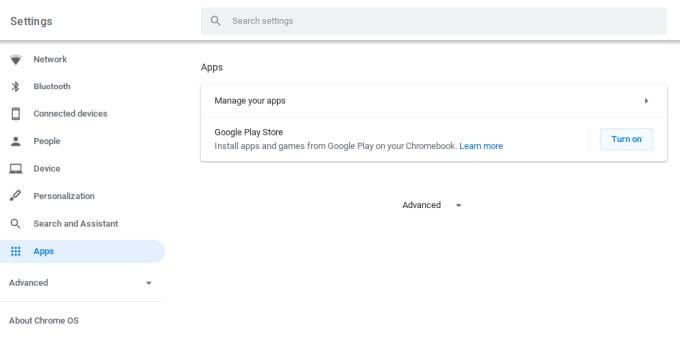
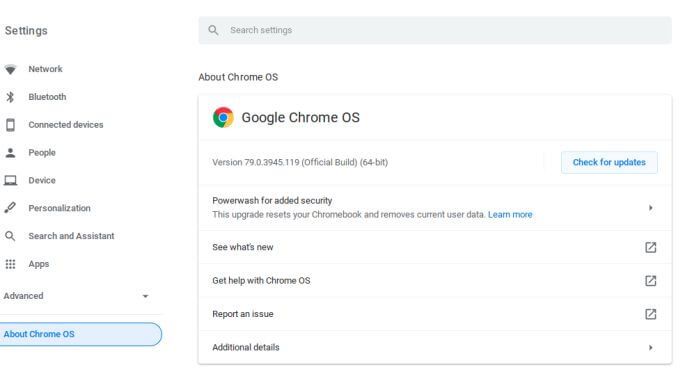
नोट: Google Play स्टोर से Android ब्राउज़र स्थापित करने की क्षमता का मतलब है कि आप अपने Chrome बुक पर Chrome के अलावा अन्य ब्राउज़र का उपयोग कर सकते हैं।
यह सुविधा सक्षम हो जाने के बाद, अपना Chrome ब्राउज़र खोलें और गूगल प्ले स्टोर पर जाएं। आप अपने Chrome बुक पर उपयोग किए जाने वाले किसी भी ऐप के लिए इंस्टॉल करेंखोज और चुन सकते हैं।
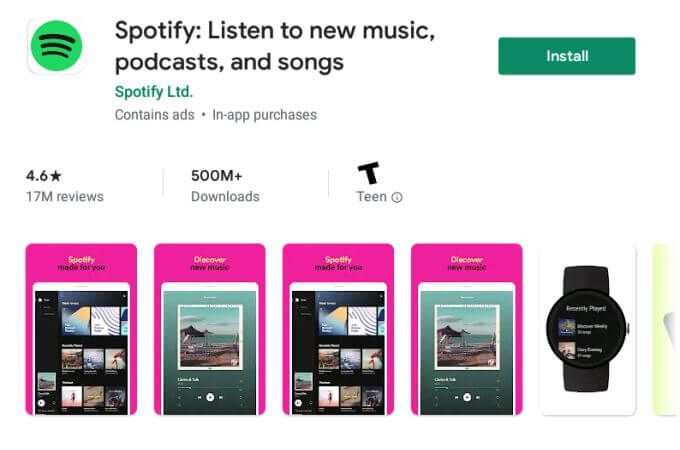
यह उन ऐप्स के लिए वास्तव में उपयोगी है, जिन्हें आप आमतौर पर अपने Chrome बुक पर उपयोग नहीं कर सकते हैं, जैसे कि अपने वीडियो को कास्ट करने के लिए प्राइम वीडियो ऐप का उपयोग करके अपने फिलिप्स ह्यू रोशनी को नियंत्रित करने के लिए ह्यू ऐप का उपयोग करें, या अपने Chrome बुक पर अपने पसंदीदा Android छवि संपादक ऐप्स का उपयोग करके
Chrome OS लॉन्चर फ़ोल्डर बनाएं
आप Chrome OS लॉन्चर का चयन करके लॉन्च कर सकते हैं स्क्रीन के निचले बाएँ कोने पर सर्कल और ऊपर तीर का चयन।
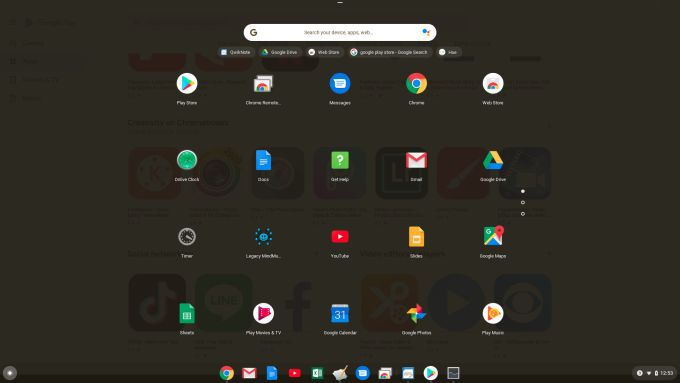
यह वह जगह है जहां आप अपने Chrome बुक पर सभी उपलब्ध एप्लिकेशन देखेंगे। लेकिन क्या होगा अगर आप ऐप्स की लंबी सूची नहीं चाहते हैं? इन ऐप्स को फ़ोल्डर्स में व्यवस्थित क्यों न करें?
ऐसा करने की ट्रिक किसी एक ऐप को चुन रही है और उसे दूसरे के ऊपर खींच रही है। यह एक फ़ोल्डर बनाएगा, जिसे आप इसे खोलने के लिए और फ़ोल्डर का नाम क्लिक कर सकते हैं।
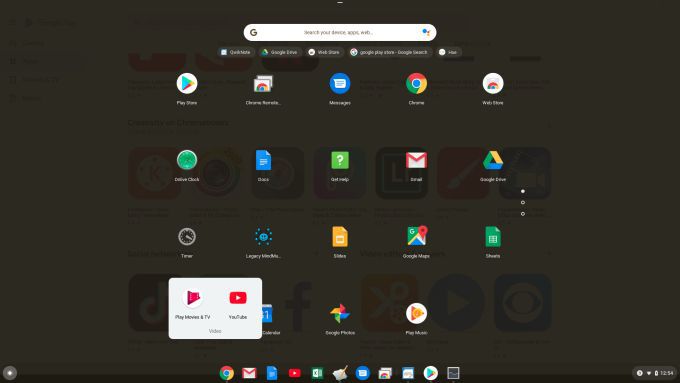
यह आपको कई ऐप्स के कई पेजों को एक ही पेज में बदलने की सुविधा देता है, जिसमें सभी एप्स कई फोल्डर में हैं।
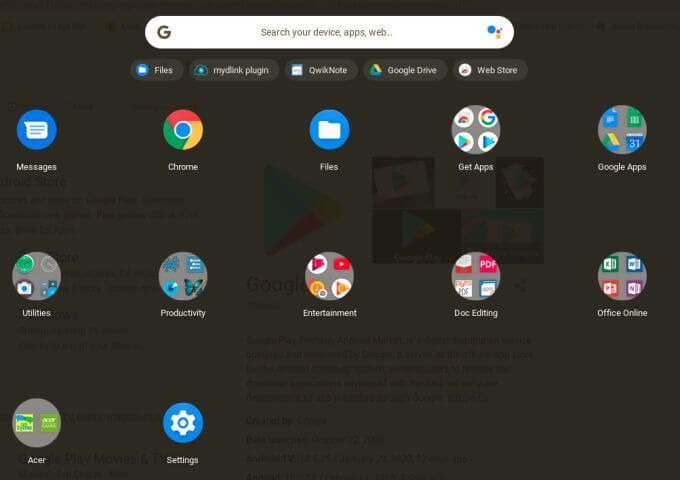
यदि आप कभी किसी को खींचना चाहते हैं फ़ोल्डर से बाहर के ऐप्स, बस फ़ोल्डर खोलें, एप्लिकेशन का चयन करें, और इसे फ़ोल्डर के बाहर लॉन्चर पृष्ठ पर खींचें।
Chrome को इशारों के साथ नेविगेट करें
यदि आप अपने Chrome ब्राउज़िंग को अधिक कुशल बनाना चाहते हैं, तो आप टचपैड पर उंगली के इशारों का उपयोग करके वेब पेज और टैब नेविगेट कर सकते हैं।
यहां बताया गया है कि यह कैसे काम करता है:
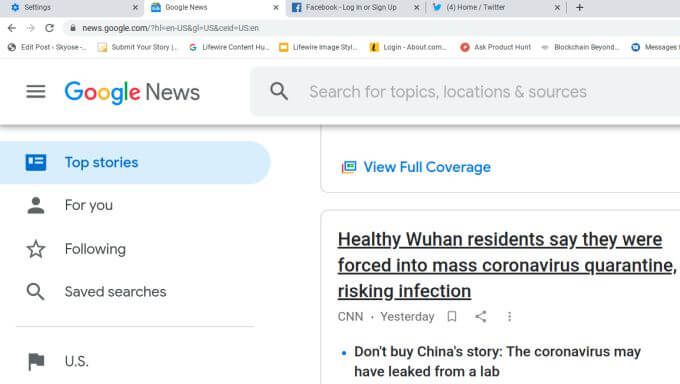
किसी वेब पेज को नीचे स्क्रॉल करने या टचपैड पर अपनी उंगलियों को स्वाइप करने से बैक या फॉरवर्ड करने की क्षमता आपके ऑनलाइन ब्राउज़िंग अनुभव को बहुत गति प्रदान करती है।
अंतर्निहित वॉइस टू टेक्स्ट फ़ीचर का उपयोग करें
यहां वास्तव में अच्छा उन्नत Chrome बुक टिप है, जिसके बारे में बहुत से लोग नहीं जानते हैं। आप अपने Chrome बुक पर एक सुविधा सक्षम कर सकते हैं जो आपके द्वारा वर्तमान में खोले गए Chrome बुक ऐप के बारे में सब कुछ बताएगा। ऐसी सुविधा भी है जो आपके द्वारा चुने गए किसी भी पाठ को ज़ोर से पढ़ेगी।
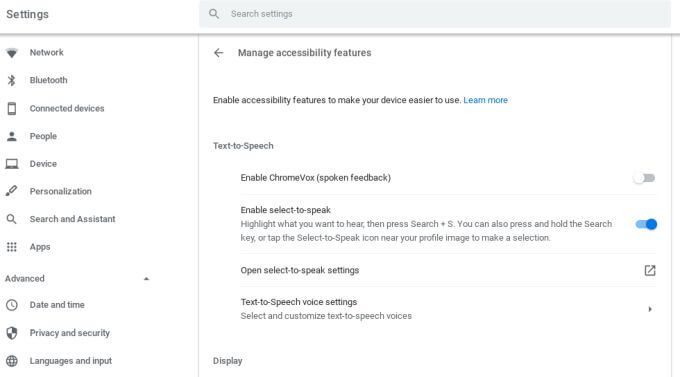
चयन-से-वाक् का उपयोग करने के लिए, उस पृष्ठ पर पाठ को हाइलाइट करें जिसे आप चाहते हैं कि Chromebook आपको पढ़े और खोज + sदबाएं आपका कीबोर्ड।
जैसा कि आप बोलते हैं, आपको प्रत्येक शब्द हाइलाइट दिखाई देगा। यह सुविधा एक शानदार तरीका है जिसमें समाचार, ईमेल, या अन्य जानकारी आपके द्वारा पढ़ी जाती है जब आप अन्य कार्य कर रहे होते हैं।
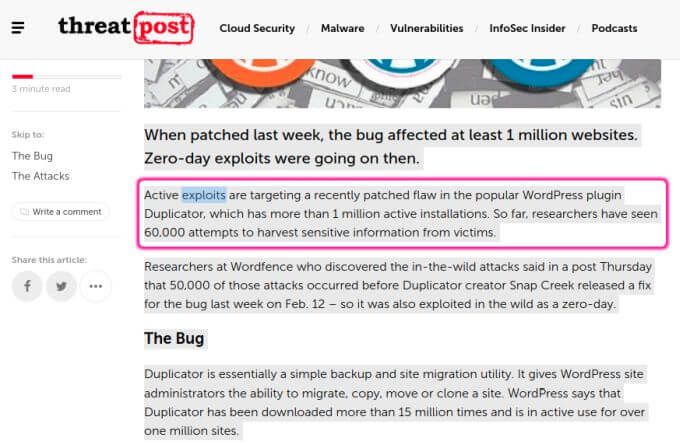
बोलने के लिए उपयोग करने के लिए, दस्तावेज़ या फ़ील्ड का चयन करें जहाँ आप जाने के लिए निर्धारित पाठ चाहते हैं। फिर अपने कीबोर्ड पर Search + d दबाएं। अब, जैसा कि आप बोलते हैं, आप देखेंगे कि शब्द दिखाई देंगे।
बोलने के लिए कुछ प्रकार ध्यान में रखें जैसे कि फीचर टाइप करें।
Google ड्राइव पर डाउनलोड करें जाएं
जब भी आप फ़ाइलों को डाउनलोड करते हैं इंटरनेट से, वे फ़ाइलें आपके Chrome बुक पर एक स्थानीय डाउनलोड स्थान पर जाती हैं।
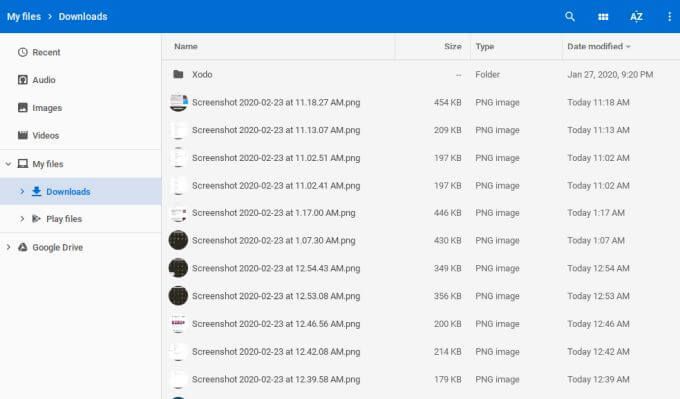
यदि आप किसी विशेष Google ड्राइव फ़ोल्डर में जाने के लिए अपने सभी डाउनलोड स्वचालित रूप से पसंद करते हैं, तो आप उस डिफ़ॉल्ट को बदल सकते हैं।
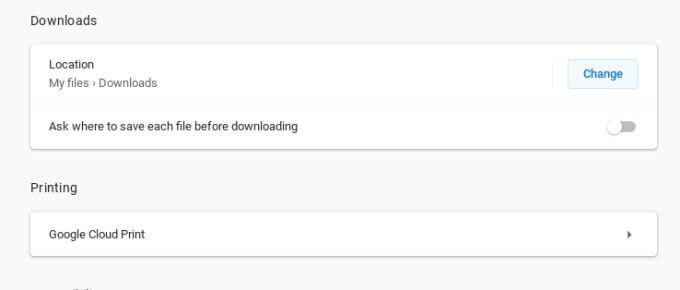
Chrome बुक को अतिरिक्त क्लाउड स्टोरेज के साथ एकीकृत करें
ज्यादातर लोग सोचते हैं कि यदि वे Chrome बुक का उपयोग करते हैं तो वे क्लाउड स्टोरेज के लिए Google ड्राइव का उपयोग कर रहे हैं। यह बिल्कुल भी नहीं है। आप अपने Chrome बुक को ड्रॉपबॉक्स की तरह अन्य क्लाउड स्टोरेज सेवाएं से भी कनेक्ट कर सकते हैं या यहां तक कि अपने नेटवर्क पर सेट की गई फ़ाइल साझा भी कर सकते हैं।
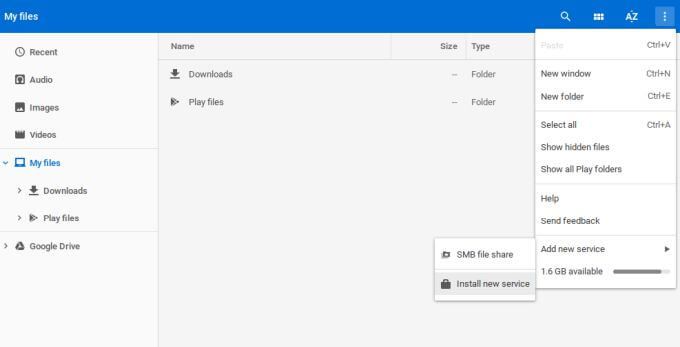
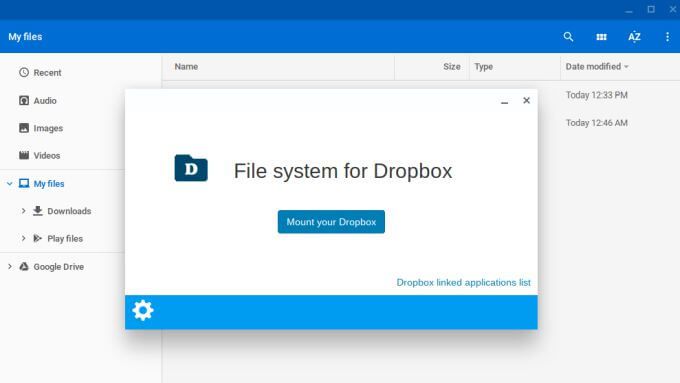
अपने Chrome बुक में लॉग इन करने के लिए अपने Android का उपयोग करें
क्या आपके Chrome बुक में लॉग इन करना है हर बार जब आप इसे शुरू करते हैं तो आपको गुस्सा आता है? लॉगिन स्क्रीन सुरक्षा के लिए अच्छा है, लेकिन इसका एक और तरीका है।
आप अपने Chrome बुक और अपने एंड्रॉइड फोन के बीच एक लिंक सेट कर सकते हैं ताकि आप अपने एंड्रॉइड फोन को वर्चुअल "की" के रूप में अपने Chromebook के लिए उपयोग कर सकें । इसका मतलब है कि जब भी आप अपने Chromebook का उपयोग करना चाहते हैं, तो अपना पासवर्ड टाइप करने की आवश्यकता नहीं है।
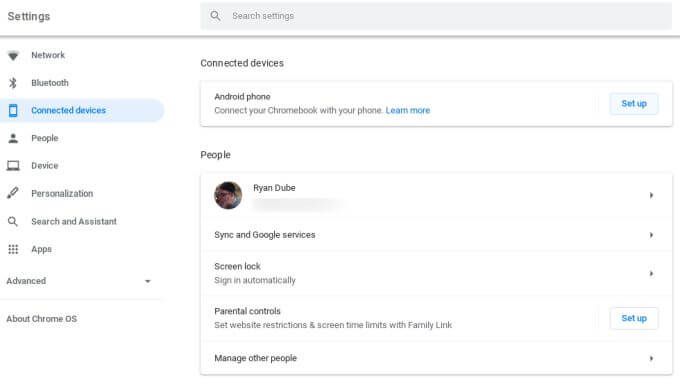
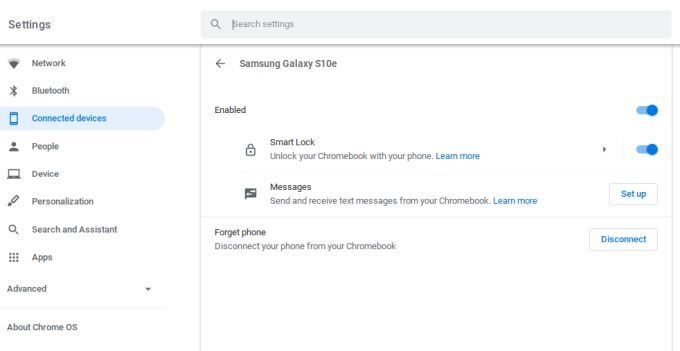
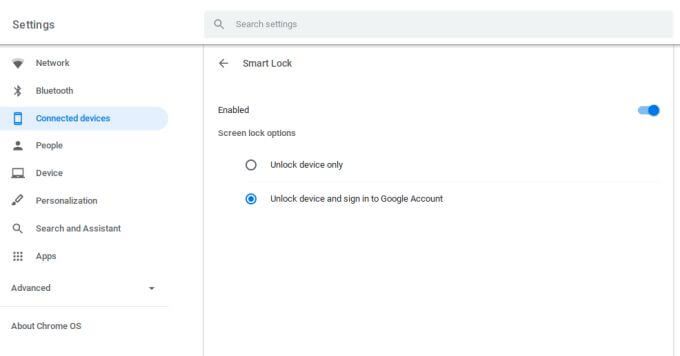
अब, अगली बार जब आप अपना Chrome बुक शुरू करेंगे, तो आपका फ़ोन अपने आप Chrome बुक अनलॉक कर देगा और आपके लिए आपके Google खाते में साइन इन कर देगा।
नोट: यदि स्मार्ट लॉक सक्षम स्विच को बाहर निकाल दिया गया है, तो फोन को हटा दें और फिर इसे पुनः जोड़ें। कभी-कभी सेवा को सक्रिय होने में कुछ मिनट लगते हैं और स्मार्ट लॉक को ठीक से काम करने के लिए इस कदम की आवश्यकता होती है।
Microsoft लाइव वॉलपेपर अनुभव का आनंद लें
क्या आप Microsoft लाइव वॉलपेपर अनुभव से प्यार है जहाँ आपकी लॉगिन स्क्रीन पर पृष्ठभूमि रोज बदलती है? आप अपने Chrome बुक के नए Chrome OS वॉलपेपर टूल की बदौलत उसी अनुभव का आनंद ले सकते हैं। यह आपके डेस्कटॉप को शहर के दृश्य, परिदृश्य, और बहुत कुछ के लिए ताज़ा करेगा।
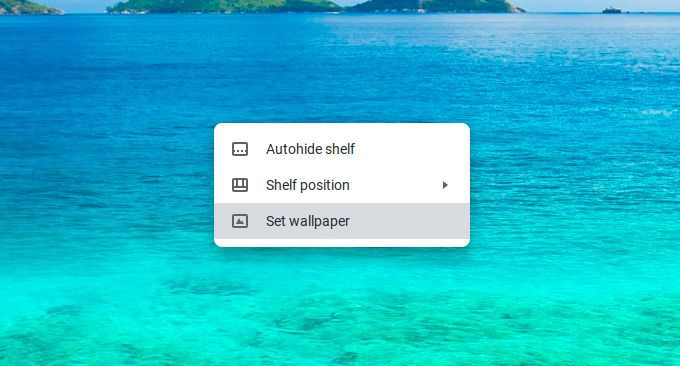
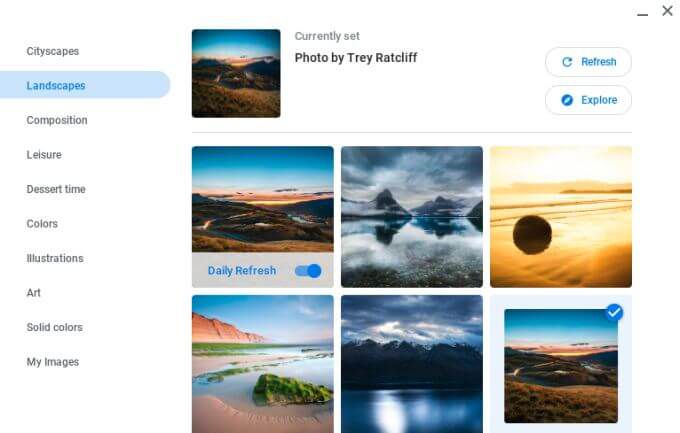
अपने डेस्कटॉप पीसी से अपना Chrome बुक देखें
एक Google ने हाल के वर्षों में पेश किए गए सबसे अच्छे फीचर क्रोम रिमोट डेस्कटॉप हैं। यह वह जगह है जहाँ आप अपने संपूर्ण डेस्कटॉप को अपने Chrome ब्राउज़र से सीधे इंटरनेट पर किसी के साथ साझा कर सकते हैं। यह सुविधा आपको अपने डेस्कटॉप पीसी से अपने Chrome बुक को देखने और नियंत्रित करने देती है।
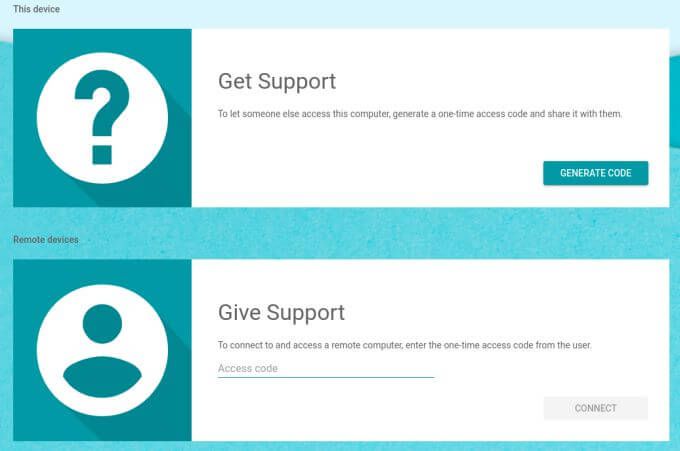
आपको अपने Chrome बुक स्क्रीन पर शेयर अनुरोध को अनुमोदित करने की आवश्यकता होगी। जब आप काम पूरा कर लेते हैं, तो आप अपने विंडोज स्क्रीन से सीधे अपने Chromebook तक पहुंच और बातचीत कर सकते हैं!
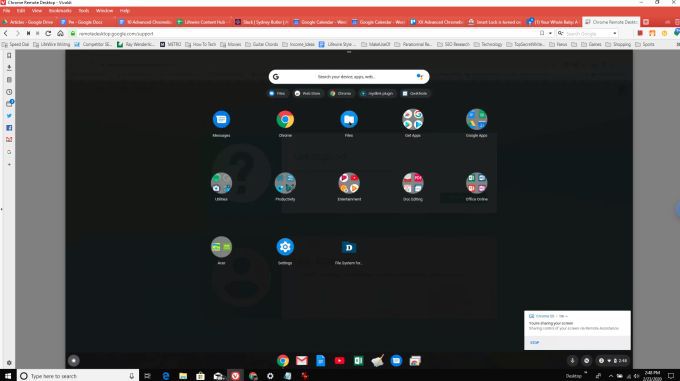
ये कुछ और अधिक उन्नत Chrome बुक सुविधाएँ हैं, जिन पर आप Chrome बुक का उपयोग कर सकते हैं। यदि आपके पास समय है, तो आप क्रोमबुक पर स्क्रीनशॉट कैसे लें या Chrome बुक पर लिनक्स एप कैसे चलाएं
भी सीख सकते हैं।