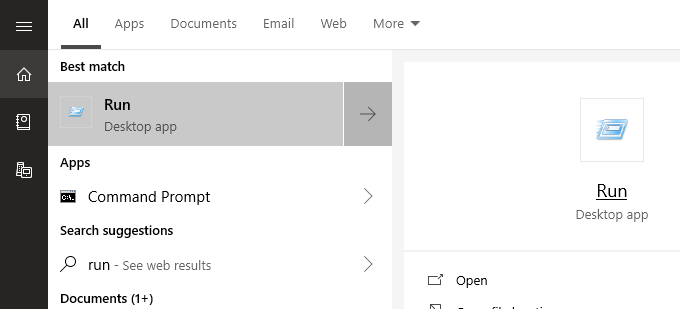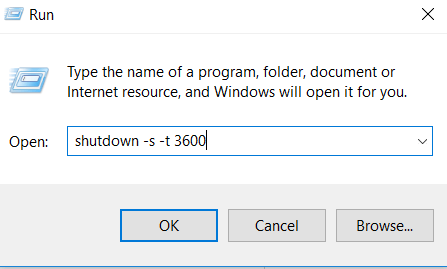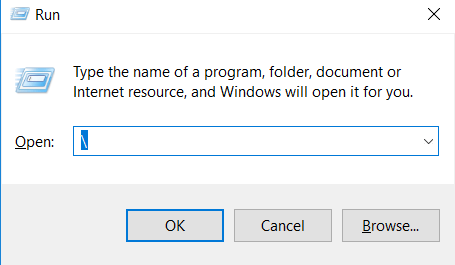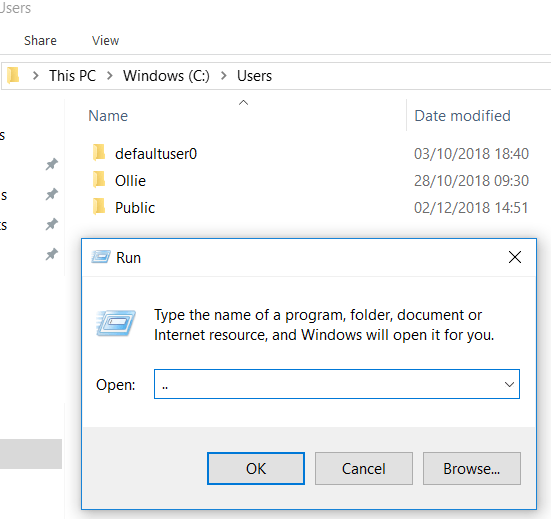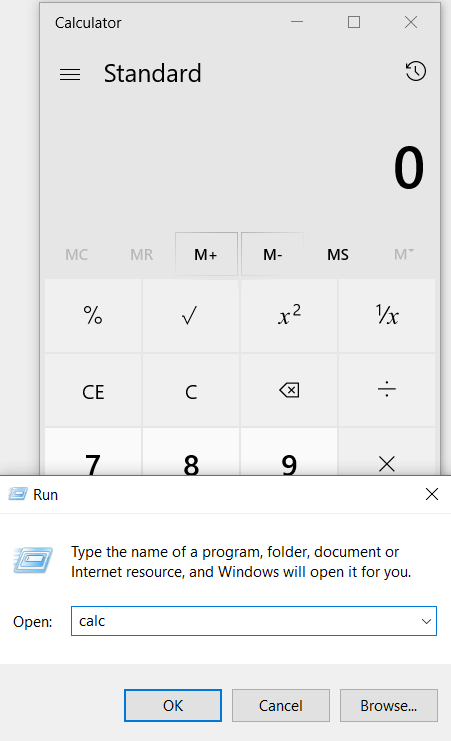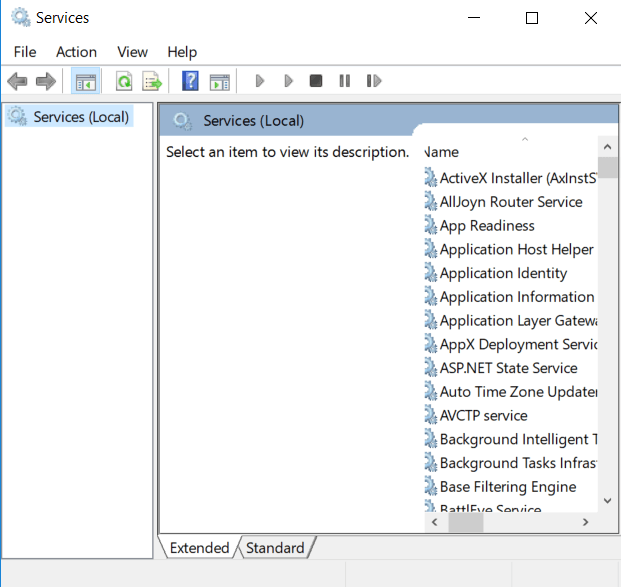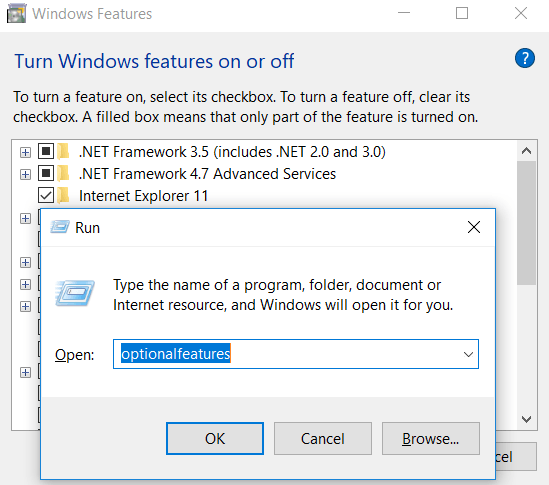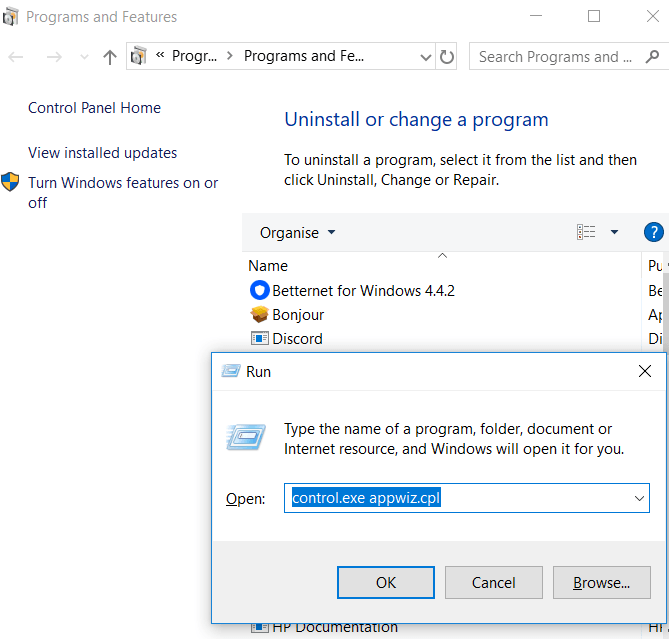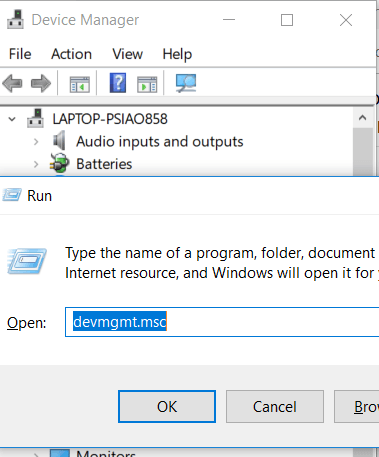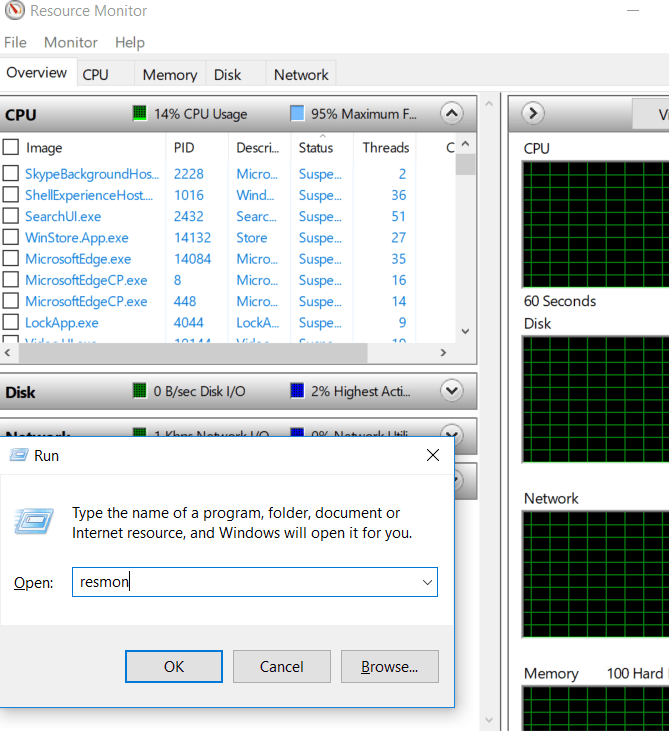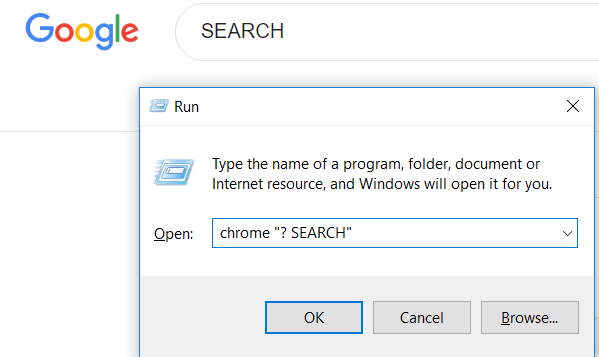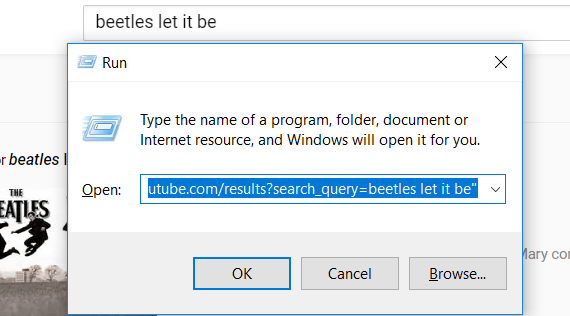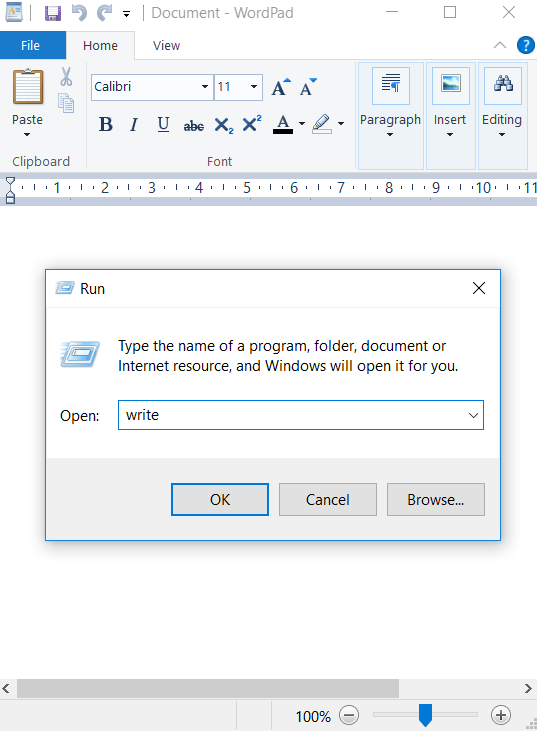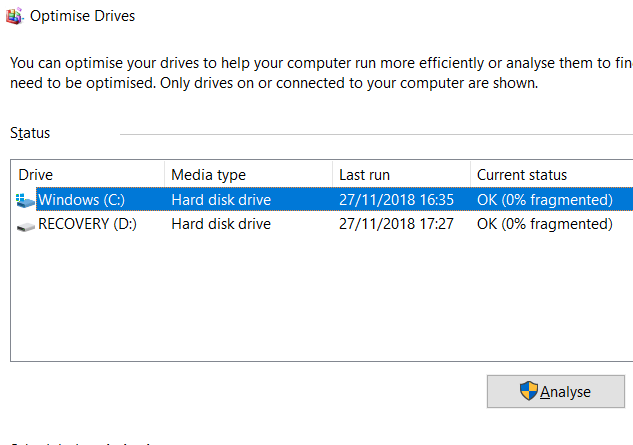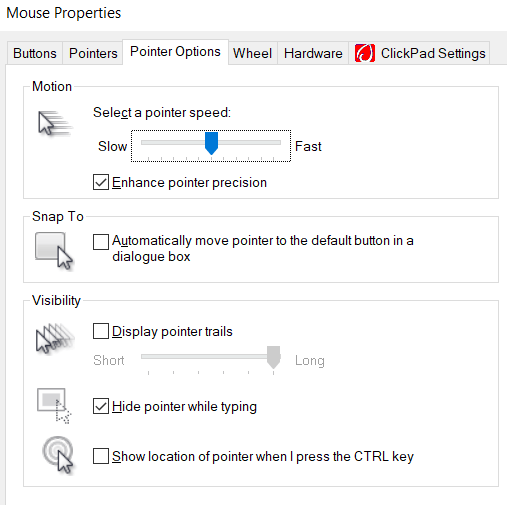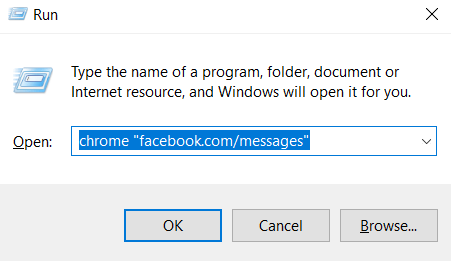विंडोज 10 रन बॉक्स गुप्त आदेशों की एक सोने की खान है, जिसका कई लोग पूरा फायदा नहीं उठाते हैं। जबकि रन बॉक्स आमतौर पर कार्यक्रमों को खोलने के लिए एक त्वरित तरीका है, यह विंडोज सुविधाओं के लिए त्वरित पहुंच खोजने और अद्वितीय कमांड तक पहुंचने का एक तरीका हो सकता है।
यहां कुछ सर्वश्रेष्ठ विंडोज 10 रन का अवलोकन दिया गया है। कमांड्स जिनके बारे में सभी को पता होना चाहिए।
विंडोज 10 पर रन बॉक्स कैसे खोलें
किसी भी का उपयोग करने के लिए इस आलेख में रन कमांड, आपको रन बॉक्स का उपयोग करने की आवश्यकता होगी। आप विंडोज 10 में रन बॉक्स को विंडोज की + आरदबाकर खोल सकते हैं। इससे तुरंत रन बॉक्स खुल जाएगा।
आप स्टार्ट मेनू खोलने के लिए क्लिक कर सकते हैं, टाइप करें रनऔर फिर खोज परिणामों में दिखाई देने वाले डेस्कटॉप ऐप चलाएंशॉर्टकट पर क्लिक करें। पहला विकल्प हालांकि, कहीं अधिक तेज है।
रन बॉक्स खोलने के बाद, आप उपयोगी रन कमांड के लिए नीचे दिए गए सभी सुझावों का पालन कर सकते हैं। इसे आसान बनाने के लिए, मैंने उद्धरणों में सभी कमांड्स को घेर लिया है - अपने आप को कमांड्स आज़माने से पहले इन्हें निकालना सुनिश्चित करें।
In_content_1 all: [300x250] / dfp: [640x360360] / pre>-># 1 - रन शटडाउन टाइमर
यदि आप अपने कंप्यूटर को बंद करने के लिए उलटी गिनती शुरू करना चाहते हैं, तो >रन बॉक्स खोलेंऔर टाइप करें रन -s -t xxx '। किसी भी संख्या के साथ x को बदलें। यह संख्या यह दर्शाएगी कि आपके कंप्यूटर के बंद होने से पहले आप टाइमर को कितने सेकंड तक चलाना चाहते हैं।
उदाहरण के लिए, 3600 सेकंड एक घंटा होगा, और 600 सेकंड 10 मिनट का होगा। आप पुनः आरंभ टाइमर सेट करने के लिए '-s' के साथ इस कमांड में '-s' को भी बदल सकते हैं।
# 2 - C ड्राइव को खोलें
फ़ाइलों और फ़ोल्डरों को खोजने के लिए अपने सी ड्राइव को जल्दी से एक्सेस करना चाहते हैं? बस रन बॉक्सऔर >\टाइप करें और फिर एंटर दबाएं। आपके C ड्राइव की सामग्री के साथ एक नया Windows Explorer टैब खुलेगा।
# 3 - 'उपयोगकर्ता' फ़ोल्डर खोलें
C ड्राइव विकल्प के ऊपर एक और समान कमांड रन बॉक्स में '..'दर्ज करना शामिल है। ऐसा करने से आप अपने विंडोज 10 पीसी पर यूजर फोल्डर में पहुंच जाएंगे। यहां से, आप जल्दी से विशिष्ट उपयोगकर्ता फ़ाइलों का उपयोग कर सकते हैं।
# 4 - कैलकुलेटर खोलें
यदि आप चाहते हैं कैलकुलेटर को जल्दी से खोलें, आप बस रन बॉक्स में 'कैल्क'टाइप कर सकते हैं और फिर दर्ज करें दबाएं।विंडोज + आर कुंजी को दबाएं, फिर कैल्क के साथ इसका अनुसरण करना स्टार्ट मेनू खोलने, कैलकुलेटर टाइप करने और ऐप पर क्लिक करने से कहीं अधिक तेज है।
यदि आप अक्सर बनाने के लिए कैलकुलेटर ऐप का उपयोग करते हैं। त्वरित गणना, यह त्वरित टिप वर्षों में बहुत समय से दाढ़ी बनाने के लिए निश्चित है।
# 5 - त्वरित रूप से Windows सेवाओं तक पहुंचें
यदि आप अपने पीसी पर चलने वाली सभी विंडोज सेवाओं को जल्दी से एक्सेस करना चाहते हैं और कोई भी बदलाव करना चाहते हैं, तो बस रन बॉक्स खोलें और 'services.msc'टाइप करें और फिर Enter दबाएं।
मैंने पहले इस बारे में बात की है कि प्रदर्शन उद्देश्यों के लिए एक Windows सेवा को अक्षम करें के लिए कैसे एक बुरा विचार हो सकता है, लेकिन कभी-कभी आपको एक समस्या को ठीक करने के लिए आवश्यकता होती है।
# 6 - बारी बारी से विंडोज सुविधाओं को चालू / बंद करें
अगर, किसी भी कारण से, आपको विंडोज सुविधाओं या घटकों को चालू या बंद करने की आवश्यकता है, आप रन बॉक्स में 'ऑप्शनलफ्रीचर'टाइप करके इसे एक्सेस कर सकते हैं और फिर एंटर
# 7 दबाएं - प्रोग्राम्स को जल्दी से जोड़ें या निकालें
आप कंट्रोल पैनल के भीतर 'प्रोग्राम'का उपयोग करके 'control.exe appwiz का उपयोग करके जल्दी से पहुँच सकते हैं। रन बॉक्स में cpl '।
आप इस पृष्ठ का उपयोग उन कार्यक्रमों को खोजने के लिए कर सकते हैं जिनका आप नियमित रूप से उपयोग नहीं करते हैं और यह आपके स्टोरेज ड्राइव पर स्थान खाली करने के सर्वोत्तम तरीकों में से एक है।
# 8 - डिवाइस प्रबंधक खोलें
यह संभव है कि आप समय-समय पर डिवाइस प्रबंधक से अंदर और बाहर होंगे समय के लिए, ताकि रन बॉक्स के लिए कमांड 'devmgmt.msc'याद रखें।
इसका उपयोग करना आपको सीधे डिवाइस प्रबंधक में ले जाएगा, नियंत्रण कक्ष के माध्यम से नेविगेशन से बचकर समय की बचत करना। या प्रारंभ मेनू।
# 9 - प्रदर्शन मुद्दों के लिए जाँच करें
प्रदर्शन के मुद्दों पर ध्यान देना या जल्दी से जाँच करना चाहते हैं। आपका पीसी संसाधनों का प्रबंधन कैसे कर रहा है? संसाधन प्रबंधक को जल्दी से खोलने के लिए रन बॉक्स में कमांड 'resmon'का उपयोग करें।
यहां से, आप अपने CPU, डिस्क, मेमोरी और नेटवर्क के बारे में जानकारी देखेंगे। आपके पीसी पर स्थापित कार्यक्रमों और सेवाओं द्वारा उपयोग किया जा रहा है।
# 10 - तुरंत अपने ब्राउज़र के माध्यम से एक खोज करें
<। p>अपने ब्राउज़र को खोलने की परेशानी के बिना Google पर जल्दी से कुछ खोजना चाहते हैं? आप रन बॉक्स खोलकर और क्रोम ”टाइप करके ऐसा कर सकते हैं? खोज "। बस शब्द खोज को उस वाक्यांश से बदलें जिसे आप Google में खोजना चाहते हैं।दर्ज करें और आपको तुरंत Google खोज परिणामों में ले जाया जाएगा। Chrome का उपयोग नहीं करते? कोई समस्या नहीं है, अपने ब्राउज़र के नाम के साथ 'क्रोम' को बदलें।
Microsoft Edge के लिए, फ़ायरफ़ॉक्स के लिए 'microsoft-edge:', 'firefox'। Internet Explorer के लिए, 'iexplore' का उपयोग करें।
# 11 - YouTube को त्वरित रूप से खोजें
यह तर्कपूर्ण है कि यह प्रक्रिया को गति देगा या नहीं, लेकिन यह अभी भी कोशिश करने के लिए एक साफ चाल है।
आप रन बॉक्स खोलकर और क्रोम “youtube.com/ टाइप करके YouTube को जल्दी से खोज सकते हैं। परिणाम? search_query = SEARCH ”- खोज शब्द के साथ खोज को बदलें और अपनी पसंद के ब्राउज़र के साथ क्रोम को बदलना चाहें।
# 12 - Microsoft Apps खोलें
यदि आप जल्दी से कुछ लिखना चाहते हैं, तो आप रन बॉक्स का उपयोग कर सकते हैं और 'लिख'टाइप करें। इसके बाद, बस एंटर दबाएंऔर आपको वर्डपैड पर ले जाया जाएगा।
अन्य ऐप्स चाहते हैं? नीचे दिए गए क्विक रन कमांड की इस सूची को देखें।
# 13 - अपनी डिस्क प्रबंधित करें, इसे साफ़ करें, और इसे डीफ़्रैग करें
इस अगले भाग के लिए, हमारे पास आपकी डिस्क को प्रबंधित करने के लिए कई कमांड हैं।
# 14 - माउस सेटिंग्स समायोजित करें
रन बॉक्स से 'main.cpl' कमांड के साथ, आप अपने माउस के लिए सेटिंग्स का उपयोग कर सकते हैं।
जिन सेटिंग्स को आप यहां समायोजित कर सकते हैं, उनमें आप शामिल हैं। r माउस पॉइंटर स्पीड, आपकी डबल क्लिक स्पीड, डिफ़ॉल्ट माउस कर्सर, आपके माउस व्हील सेटिंग्स, और भी बहुत कुछ।
# 15 - फेसबुक संदेश खोलें
जल्दी से फेसबुक पर अपने संदेश देखना चाहते हैं? आदेश का उपयोग करें क्रोम "facebook.com/messages"और आपको तुरंत आपके संदेशों पर ले जाया जाएगा। यदि आप फेसबुक में लॉग इन नहीं हैं, तो आपको पहले लॉग इन करना होगा।
ध्यान दें कि आपको जो भी ब्राउजर इस्तेमाल कर रहे हैं, उसके साथ 'क्रोम' को बदलना होगा।
सारांश
।इनमें से कोई भी विंडोज 10 रन कमांड उपयोगी है? आप किन लोगों का सबसे अधिक उपयोग करेंगे? मुझे बताएं।
यदि आपके पास कोई अन्य उपयोगी कमांड है जिसे आप साझा करना चाहते हैं, तो नीचे टिप्पणी अनुभाग में उन्हें छोड़ने के लिए स्वतंत्र महसूस करें। आनंद लें!