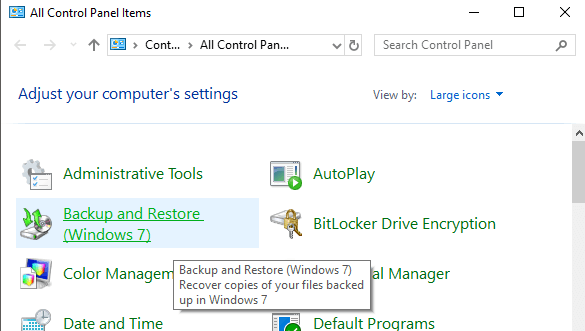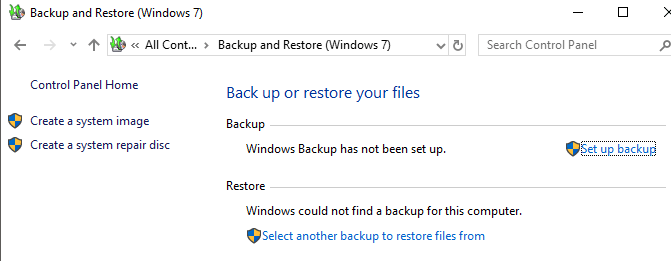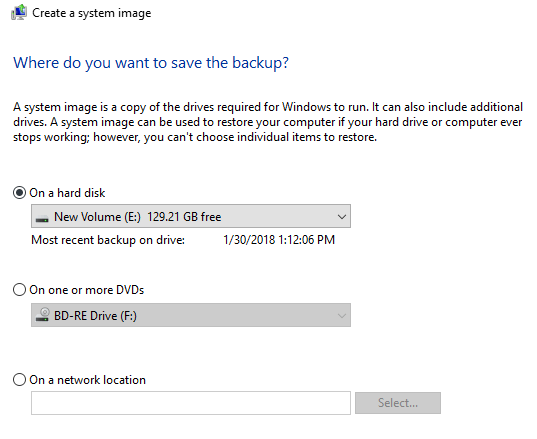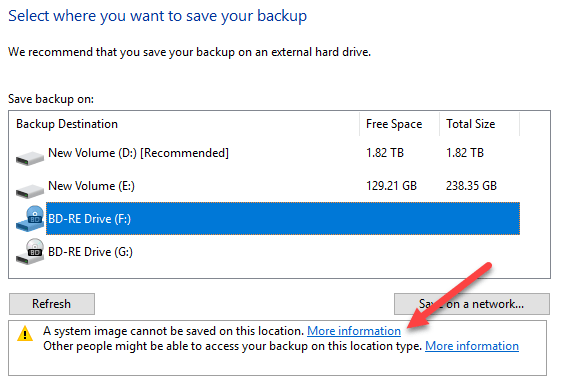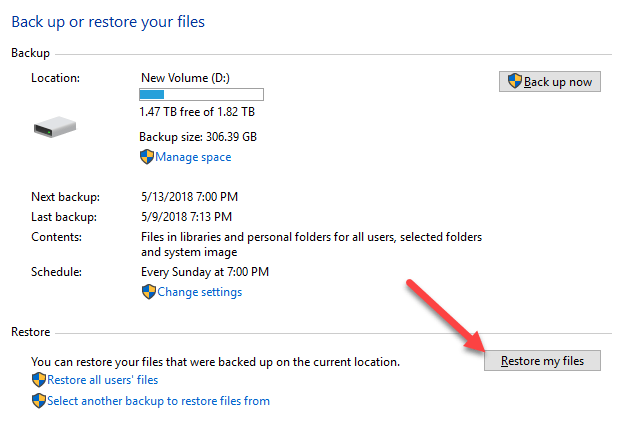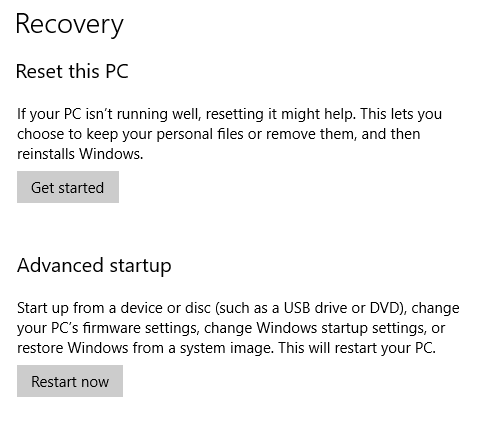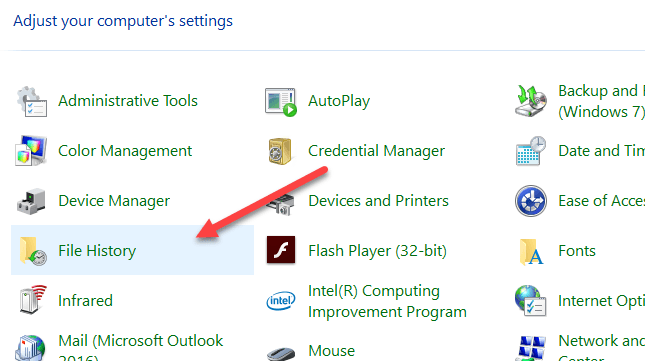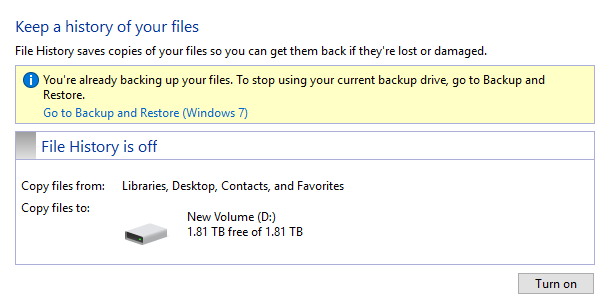विंडोज के सभी नए संस्करणों के बारे में ओएस के पिछले संस्करणों से लिया गया कई घटक हैं। ज्यादातर समय, यह पुराने सॉफ्टवेयर का एक बेहतर संस्करण है। कभी-कभी, विंडोज 8 की तरह, एक ही सुविधा के कई संस्करण शामिल होते हैं और इससे चीजों को और भी खराब कर दिया जा सकता है।
आखिरकार, विंडोज़ के पुराने संस्करणों की कुछ विशेषताएं नए संस्करण में रखने के लिए पर्याप्त हैं। इसका एक उदाहरण बैकअप विकल्प है। इस आलेख में, मैं विंडोज 10 में अंतर्निहित बैकअप सुविधाओं के बारे में बात करने जा रहा हूं और यह कैसे नई विंडोज 10 सुविधाओं और पुराने विंडोज 7 बैकअप विकल्पों का मिश्रण है।
एक तरह से, यह एक है अच्छी बात यह है कि आपके पास अभी भी आपके पास पहले से मौजूद सभी विकल्प हैं, लेकिन यह भी अधिक भ्रमित है, जैसे कि आईई 11 और एज एक ही समय में स्थापित है।
विंडोज 7 में विंडोज 7 बैकअप विकल्प
विंडोज 10 में, आप अभी भी बैकअप और वसूली के मामले में विंडोज 7 में जो कुछ भी करने में सक्षम थे, कर सकते हैं। यदि आप कंट्रोल पैनल पर जाते हैं, तो आपको बैकअप और पुनर्स्थापित (विंडोज 7)नामक एक विकल्प दिखाई देगा।
पॉप-अप जो संवाद पॉप अप करता है वह वही है जो आप विंडोज 7 में देखते हैं। आप सिस्टम छवि बनाएं, सिस्टम सुधार डिस्क बनाएं, सेट करें बैकअप लेंया यदि कोई उपलब्ध हो तो बैकअप को पुनर्स्थापित करें।
यदि आप एक सिस्टम छवि बनाएँ पर क्लिक करते हैं , आपके पास एक विकल्प होगा जहां आप छवि को सहेजना चाहते हैं। केवल विंडोज 10 प्रो और विंडोज 10 एंटरप्राइज़ पर आप सिस्टम छवि को नेटवर्क स्थान पर सहेज सकते हैं।
ध्यान दें कि आप सिस्टम छवि को सहेज नहीं सकते सिस्टम छवि में शामिल किसी भी ड्राइव के लिए। इस तरह एक सिस्टम छवि बनाना एक मैन्युअल प्रक्रिया है। यदि आप इसे स्वचालित रूप से करना चाहते हैं, तो आपको बैकअप सेट अपविकल्प चुनना होगा।
यह विंडोज 7 में बैकअप और पुनर्स्थापित के समान है। असल में, आप कहां चुनते हैं आप बैकअप को सहेजना चाहते हैं और फिर शेड्यूल लेना चाहते हैं। आपको केवल एक चीज ध्यान रखना है कि यदि आप डीवीडी पर बैकअप लेते हैं तो आप सिस्टम छवि नहीं बना सकते हैं। उस विकल्प को पाने के लिए आपको हार्ड डिस्क या नेटवर्क स्थान पर बैकअप लेना होगा अन्यथा यह गहरा हो गया है।
डिफ़ॉल्ट रूप से, सिस्टम छवियां निम्न प्रारूप में सहेजे गए हैं, जहां एक्स आपके द्वारा चुने गए ड्राइव है।
X:\WindowsImageBackup\PC_Name\Backup YYYY-MM-DD HHMMSS
उदाहरण के लिए, यदि मैंने सिस्टम छवि को बाहरी हार्ड ड्राइव (ई :) में सहेजना चुना है) , तो मैं बैकअप का स्थान होगा:
E:\WindowsImageBackup\AseemPC\Backup 2018-10-04 083421
विंडोज 10 में बैकअप पुनर्स्थापित विकल्प
आपके बैकअप से डेटा पुनर्प्राप्त करने के दो तरीके हैं विंडोज 10. यदि आपने सिस्टम छवि बनाई है, तो आपको छवि को पुनर्स्थापित करने के लिए Windows 10 में सिस्टम रिकवरी विकल्पपर बूट करना होगा। यदि आप शेड्यूल सुविधा और फ़ाइलों और फ़ोल्डरों को चुनकर बैक अप लेते हैं, तो आप बैकअप और पुनर्स्थापित (विंडोज 7) संवाद में फ़ाइलों / फ़ोल्डर्स को पुनर्स्थापित कर सकते हैं।
मेरी फ़ाइलों को पुनर्स्थापित करेंबटन पर क्लिक करें और फिर आप आगे बढ़ सकते हैं और चयन कर सकते हैं कि आप कौन सी फाइलें बैकअप से पुनर्स्थापित करना चाहते हैं।
सिस्टम छवि को बहाल करने के लिए, यह एक अलग प्रक्रिया है। ध्यान दें कि सिस्टम छवि को पुनर्स्थापित करना एक पूर्ण पुनर्स्थापना है, जिसका अर्थ है कि आप जो भी आप पुनर्स्थापित करना चाहते हैं उसे चुन और चुन नहीं सकते; सब कुछ मिटा दिया जाएगा और छवि के साथ बदल दिया जाएगा। एक सामान्य विंडोज बैकअप से पुनर्स्थापित करने से आप अलग-अलग फाइलों और फ़ोल्डर्स को पुनर्स्थापित कर सकते हैं।
सिस्टम छवि को पुनर्स्थापित करने के लिए, आपको विंडोज 10 में सिस्टम रिकवरी विकल्प पर बूट करें की आवश्यकता है। एक बार वहां, आपको समस्या निवारणपर क्लिक करना होगा।
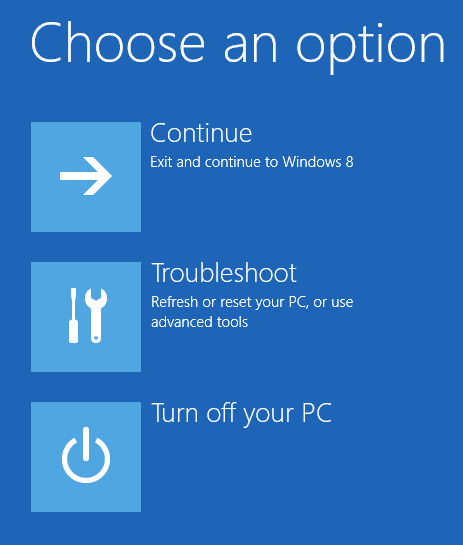
फिर उन्नत विकल्प
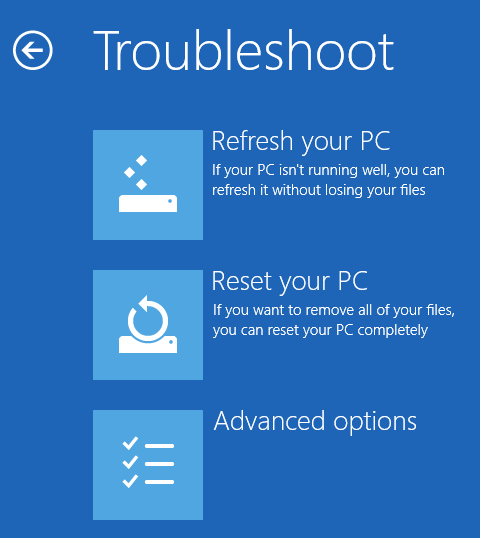
फिर आगे बढ़ें और सिस्टम छवि रिकवरीपर क्लिक करें।
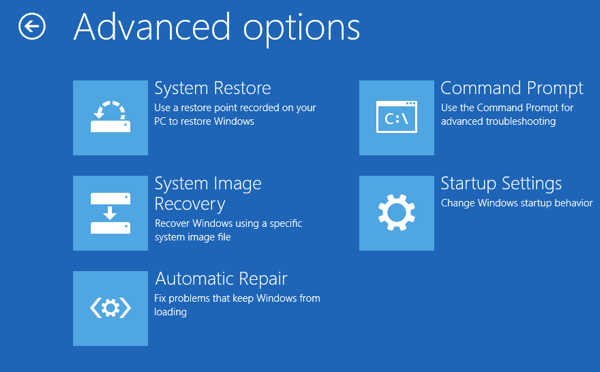
अगला, आपको एक खाता चुनना होगा और उस उपयोगकर्ता खाते के लिए पासवर्ड टाइप करना होगा। इसके बाद आपके पास नवीनतम सिस्टम छवि से पुनर्स्थापित करने का विकल्प होगा या एक विशिष्ट छवि चुनें, जो आप करेंगे यदि सिस्टम छवि बाहरी यूएसबी हार्ड ड्राइव, नेटवर्क स्थान या डीवीडी में सहेजी गई थी, उदाहरण के लिए।
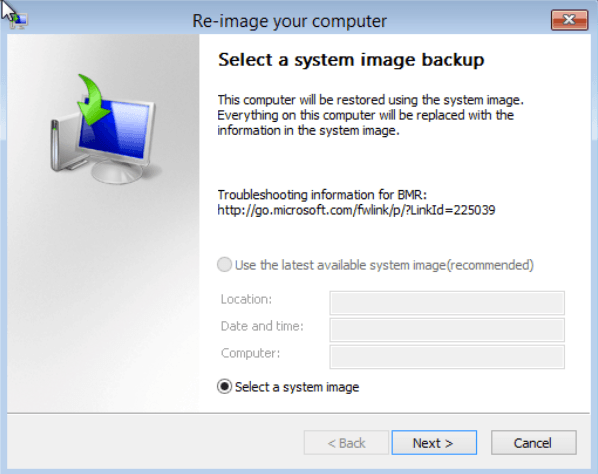
एक बार जब आप छवि का चयन कर लेंगे, तो आपके पास छवि को आपके कंप्यूटर पर पुनर्स्थापित करने के तरीके पर कई विकल्प होंगे। ध्यान दें कि आप केवल उस डिस्क पर पुनर्स्थापित कर सकते हैं जो बैकअप छवि में शामिल डिस्क से समान आकार या बड़ा है।
विंडोज 10 में इस पीसी को रीसेट करें
विकल्पों के अतिरिक्त ऊपर, आप इस पीसी को रीसेट करने वाले विंडोज 10 में एक नई सुविधा का भी उपयोग कर सकते हैं। यह मूल रूप से विंडोज एक्सपी या विंडोज 7 में एक मरम्मत स्थापित करने की तरह है। सभी सिस्टम फ़ाइलों को प्रतिस्थापित किया जाता है और आप अनिवार्य रूप से अपने सभी प्रोग्राम और सेटिंग्स को खो देते हैं, लेकिन आप डेटा बरकरार रहता है।
यह ठीक है कि इस पीसी को रीसेट करें, लेकिन यह बहुत आसान है और वास्तव में कुछ क्लिक लेता है। यह आपको सबकुछ पूरी तरह मिटाने और स्क्रैच से शुरू करने का विकल्प भी देता है। यह विंडोज 10 का पूर्ण क्लीन इंस्टॉल करने पर क्लिक कर रहा है।
फ़ाइल इतिहास
सभी विंडोज 7 के अतिरिक्त बैकअप और विकल्पों को पुनर्स्थापित करें, इस पीसी विकल्प को रीसेट करें, आपके पास Windows 10 में एक और नई सुविधा भी है जिसे फ़ाइल इतिहासकहा जाता है।
फ़ाइल इतिहास डिफ़ॉल्ट रूप से बंद है। यह भी ध्यान रखें कि यदि आप एक शेड्यूल के साथ विंडोज 7 फ़ाइल बैकअप का उपयोग कर रहे हैं, तो फ़ाइल इतिहास सक्षम नहीं किया जा सकता है! आपको यह संदेश दिखाई देगा:
आपको फ़ाइल इतिहास का उपयोग करने के लिए शेड्यूल को बंद करना होगा। यह बहुत परेशान है क्योंकि इसका मतलब है कि यदि आप अपने बैकअप के लिए सिस्टम छवियां रखना चाहते हैं तो आपको मैन्युअल रूप से सिस्टम छवियां बनाना होगा। एक बार जब आप निर्धारित विंडोज 7 बैकअप अक्षम कर देते हैं, तो आप देखेंगे कि अब आप फ़ाइल इतिहास चालू कर सकते हैं।
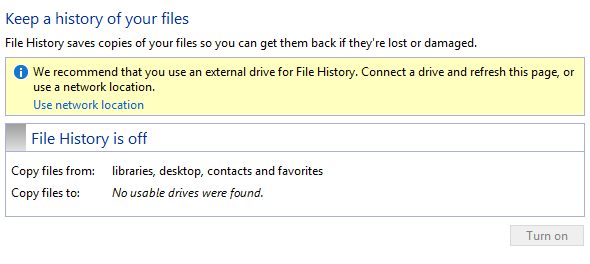
यह सुझाव दिया जाता है कि आप बाहरी ड्राइव का उपयोग करते हैं या स्थानीय हार्ड ड्राइव या विभाजन के बजाय फ़ाइल इतिहास को सहेजने के लिए माध्यमिक हार्ड ड्राइव। यदि आप चाहें तो आप नेटवर्क स्थान का भी उपयोग कर सकते हैं। असल में, आप फ़ाइल इतिहास के लिए एक ही भौतिक डिस्क पर एक स्थान भी नहीं चुन सकते हैं। यह एक फायदा है फ़ाइल इतिहास छाया छाया पर है, जो विंडोज के पुराने संस्करण में एक समान तकनीक थी। यदि ड्राइव मर जाती है, तो आप विंडोज 10 को पुनर्स्थापित कर सकते हैं, इसे मृत प्रणाली के समान नाम दें और फिर फ़ाइल इतिहास के लिए उसी स्थान को मृत मशीन के रूप में चुनें।
एक बार जब आप कोई स्थान चुन लेते हैं, तो चालू करें बटन सक्षम हो जाएगा ताकि आप उस पर क्लिक कर सकें। इसके बारे में, फिल इतिहास अब चालू है! तो इसका क्या अर्थ है और यह क्या करता है?
ठीक है, यह मूल रूप से आपके पुस्तकालयों, पसंदीदा, संपर्कों और संगीत, वीडियो, चित्र और डेस्कटॉप जैसे कुछ अन्य स्थानों में संग्रहीत फ़ाइलों के संस्करणों को सहेजता है। यदि आप कुछ प्रतियां बनाने के बाद फ़ाइल इतिहास पर वापस जाते हैं, तो आप व्यक्तिगत फ़ाइलों को पुनर्स्थापित करेंविकल्प पर क्लिक कर सकते हैं।
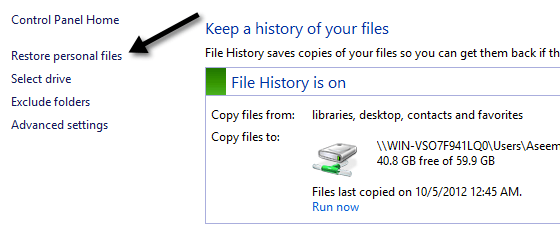
अब आप एक विशिष्ट फ़ाइल या फ़ोल्डर से ब्राउज़ कर सकते हैं और स्क्रीन के निचले हिस्से में हरे नीली कुंजी का उपयोग करके समय पर आगे और पीछे नेविगेट कर सकते हैं। यहां कुछ टेक्स्ट के साथ बनाए गए और संपादित किए गए टेक्स्ट दस्तावेज़ का एक उदाहरण दिया गया है।
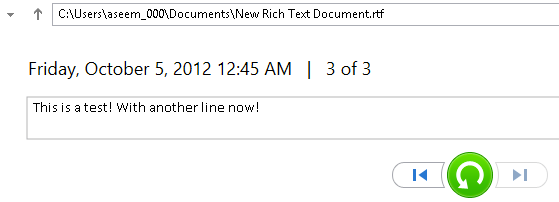
यदि मैं बायां तीर कुंजी क्लिक करता हूं, तो मुझे संस्करण दिखाई देगा 3 में से 2, जिसमें 3 के संस्करण 3 की तुलना में थोड़ा कम पाठ है।
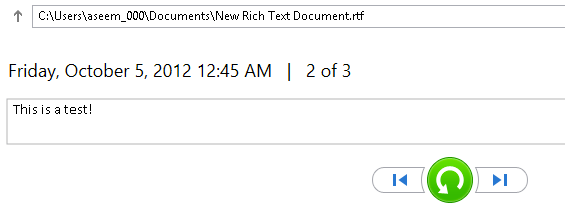
हरे गोलाकार तीर बटन को दबाकर आपको पुनर्स्थापित करने की अनुमति मिल जाएगी फ़ाइल का वह संस्करण:
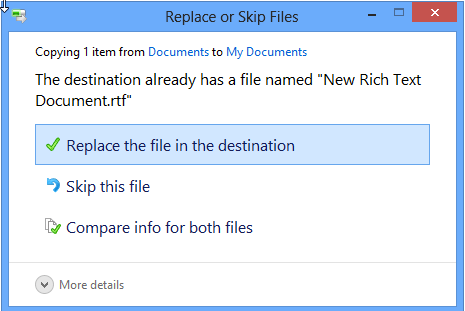
आप फ़ाइल को प्रतिस्थापित कर सकते हैं, इसे छोड़ सकते हैं या फ़ाइलों पर कुछ तुलना जानकारी देख सकते हैं। दुर्भाग्यवश, यह वास्तव में फ़ाइलों की सामग्री, आकार और अन्य जानकारी जैसे आकार, आदि की तुलना नहीं करेगा। फ़ाइल इतिहास बहुत अच्छा लगता है, लेकिन इसमें मेरी राय में और कई अन्य लोगों के साथ कुछ गंभीर समस्याएं हैं, जाहिरा तौर पर।
1। यदि आप किसी फ़ाइल का नाम बदलते हैं, तो उस फ़ाइल का इतिहास खो जाता है। यह मूल रूप से फिर से खरोंच से शुरू होता है। तो एक फ़ाइल का नाम बदलना एक फ़ाइल को हटाने और शुरू करने के समान ही है। पुराने इतिहास के साथ पुराना इतिहास अभी भी मौजूद है।
2। बिंदु एक के बाद, यदि आप मूल फ़ाइल के नाम से एक और फ़ाइल बनाते हैं, तो इतिहास शामिल हो जाएंगे! इसलिए यदि आप एक फ़ाइल को हटाते हैं जिसमें इतिहास था और फिर आप उसी नाम के साथ एक नई फ़ाइल बनाते हैं, तो आपको पहले हटाए गए फ़ाइल का इतिहास भी मिल जाएगा।
3। प्रत्येक बार बैकअप पूरा होने पर प्रतियां पूरी फ़ाइल से बनाई जाती हैं। तो यदि आपके पास एक 500 एमबी फ़ाइल है जो मामूली तरीके से तीन बार बदल जाती है, तो आपके पास उस फ़ाइल की तीन 500 एमबी प्रतियां होंगी।
4। आप फ़ाइलों और फ़ोल्डर्स के अलावा कुछ और बैकअप नहीं ले सकते हैं। वास्तव में आपको अपने विंडोज 10 सिस्टम का बैक अप लेने के लिए बैकअप और पुनर्स्थापित (विंडोज 7) पर भरोसा करना होगा।
5। आप माइक्रोसॉफ्ट द्वारा पूर्व परिभाषित किए गए अतिरिक्त के अलावा अतिरिक्त फ़ोल्डरों को शामिल नहीं कर सकते हैं। इसका अर्थ यह है कि यदि आप फ़ाइल इतिहास का उपयोग करना चाहते हैं, तो आपको डेटा को निर्दिष्ट फ़ोल्डर्स में से किसी एक में स्थानांतरित करना होगा।
कुल मिलाकर, यह विंडोज 10 में बैकअप विकल्पों की सभी जटिल प्रणाली है जो सबसे अधिक संभावना भ्रमित करेगा उपयोगकर्ताओं। उम्मीद है कि, यह आलेख विभिन्न विकल्पों, उनके फायदे और नुकसान और आप अपने विंडोज 10 पीसी के लिए एक मजबूत बैकअप योजना बनाने के लिए संयोजन में उनका उपयोग कैसे कर सकते हैं, पर कुछ प्रकाश डालता है।
आखिरकार, आप बाहर निकल सकते हैं सभी अंतर्निर्मित विकल्प यदि वे पर्याप्त अच्छे नहीं हैं और बस क्लोनिंग और इमेजिंग के लिए तीसरे पक्ष के उपकरण। का उपयोग करते हैं, यदि आपके कोई प्रश्न हैं, तो टिप्पणी पोस्ट करने के लिए स्वतंत्र महसूस करें। का आनंद लें!