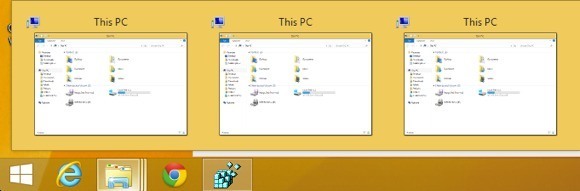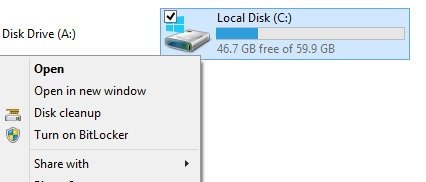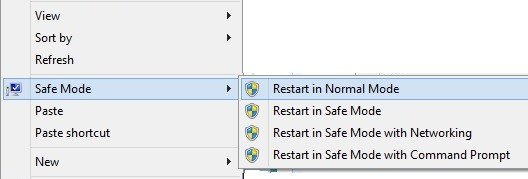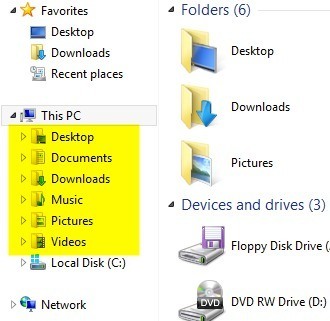विंडोज 8 और 8.1 विवादास्पद हैं क्योंकि उन्होंने मूल रूप से विंडोज़ के तरीके को बदल दिया और प्रत्येक आगामी रिलीज के साथ, वे आधा रास्ते पीछे हट गए। उदाहरण के लिए, विंडोज 8.1 ने उपयोगकर्ताओं को सीधे डेस्कटॉप पर बूट करने की इजाजत दी, लेकिन आपको मैन्युअल रूप से इस सेटिंग को बदलना पड़ा।
अगले अपडेट में जल्द ही विंडोज 8.1 अपडेट 1 कहा जाता है, कोई भी गैर-स्पर्श डिवाइस स्वचालित रूप से स्वचालित रूप से होगा डेस्कटॉप पर बूट करें। वे स्टार्ट स्क्रीन पर पावर बटन जोड़ने जा रहे हैं, इसलिए आपको अब आकर्षण मेनू पर जाना नहीं है। वैसे भी, यह दो दुनिया की एक बड़ी गड़बड़ी है और यह हर रिलीज के साथ बदलती रहती है, जो कि अधिक लोगों को भ्रमित और परेशान करने के लिए निश्चित है।
वैसे भी, यदि आप विंडोज 8 का उपयोग कर रहे हैं, तो यहां कुछ उपयोगी रजिस्ट्री tweaks हैं कि मैं थोड़ी देर के लिए उपयोग कर रहा हूं जिसने ओएस को अधिक सहनशील बना दिया है। मैंने पहले विंडोज 8 के लिए 10 रजिस्ट्री हैक्स के बारे में लिखा था, लेकिन मुझे नीचे दिए गए लोगों को दिन-प्रतिदिन के आधार पर अधिक उपयोगी लगता है। यदि आपके पास अपनी कुछ रजिस्ट्री tweaks हैं जिन्हें आप साझा करना चाहते हैं, तो उन्हें टिप्पणियों में पोस्ट करने के लिए स्वतंत्र महसूस करें! साथ ही, ध्यान दें कि उन्हें काम करने के लिए प्रत्येक रजिस्ट्री संपादन के बाद अपने कंप्यूटर को पुनरारंभ करना चाहिए।
टास्कबार - स्टैक्ड प्रोग्राम्स पर एकल क्लिक
डिफ़ॉल्ट रूप से, यदि आपके पास कोई प्रोग्राम है टास्कबार पर स्टैक्ड किया गया है, उस पर क्लिक करने से एक पूर्वावलोकन विंडो सामने आएगी जहां आप सभी खुली विंडो देख सकते हैं।
ऊपर दिए गए उदाहरण में , मेरे पास तीन एक्सप्लोरर विंडो खुली हैं और जब मैं टास्कबार में आइकन पर क्लिक करता हूं, तो यह उन तीन विंडोज़ के पूर्वावलोकन दिखाता है। तब मुझे उस विशेष विंडो को खोलने के लिए उनमें से एक पर क्लिक करना होगा। मैंने हमेशा यह पूरी तरह से बेकार पाया है। हां, यह अच्छा दिख रहा है और सब कुछ है, लेकिन यह वास्तव में वह सब कुशल नहीं है।
इसके बजाय, आप एक छोटी रजिस्ट्री ट्विक कर सकते हैं जो आपको केवल एक ही क्लिक के दौरान सभी खुली विंडो के माध्यम से चक्र देगा! आप अभी भी आइकन पर अपने माउस को घुमा सकते हैं और सभी खुली विंडो का पूर्वावलोकन प्राप्त कर सकते हैं और अपनी पसंद के किसी भी व्यक्ति पर क्लिक कर सकते हैं, लेकिन ट्विक के साथ, आप आइकन पर क्लिक कर सकते हैं और पूर्वावलोकन को लोड किए बिना अपनी इच्छित खिड़की पर जा सकते हैं । यहां ट्विक है:
विंडोज रजिस्ट्री संपादक संस्करण 5.00
; विंडोज 8 में टास्कबार पर एकल क्लिक का व्यवहार बदलें
[HKEY_CURRENT_USER \ Software \ Microsoft \ Windows \ CurrentVersion \ Explorer \ Advanced]
"LastActiveClick" = dword: 00000001
आप या तो जा सकते हैं मैन्युअल रूप से रजिस्ट्री करें और इसे वहां जोड़ें या आप नोटपैड खोल सकते हैं और उपरोक्त कोड को एक नई फ़ाइल में कॉपी और पेस्ट कर सकते हैं। नोटपैड का उपयोग करके रजिस्ट्री फ़ाइल को बनाने और चलाने के निर्देशों के लिए विंडोज 8 में संदर्भ मेनू में कुछ विकल्प जोड़ने पर मेरी पिछली पोस्ट पढ़ें।
संदर्भ मेनू में डिस्क क्लीनअप जोड़ें
मैं अपने कंप्यूटर पर अक्सर डिस्क क्लीनअप चलाता हूं और हर बार जब मैं इसका उपयोग करना चाहता हूं तो इसे खोजना परेशान करता है। आप एक संदर्भ मेनू विकल्प जोड़ सकते हैं ताकि जब भी आप विंडोज 8 / 8.1 में डिस्क ड्राइव पर राइट-क्लिक करें, तो आपको डिस्क क्लीनअप के लिए भी एक विकल्प मिलेगा।
यह कोड है जो काम करने के लिए रजिस्ट्री में कुंजी जोड़ देगा।
विंडोज रजिस्ट्री संपादक संस्करण 5.00
; संदर्भ मेनू ड्राइव करने के लिए "डिस्क क्लीनअप" विकल्प जोड़ता है ..
[HKEY_CLASSES_ROOT \ drive \ shell \ डिस्क क्लीनअप]
"आइकन" = "cleanmgr.exe"
[HKEY_CLASSES_ROOT \ ड्राइव \ shell \ डिस्क क्लीनअप \ आदेश]
@ = "cleanmgr.exe / d% 1"
सुरक्षित मोड संदर्भ मेनू
विंडोज 8 को सुरक्षित मोड में बूट करें की आवश्यकता है? मैंने इस विषय पर एक पूरी पोस्ट लिखी थी क्योंकि यह विंडोज 8 में सुरक्षित मोड में जाने के लिए शाही दर्द है। आपको या तो msconfig का उपयोग करना होगा, शर्म बार में पुनरारंभ करने पर क्लिक करते समय SHIFT दबाएं या सिस्टम रिकवरी डिस्क का उपयोग करें।
ठीक है, अगर आप नीचे दिखाए गए संदर्भ मेनू पर राइट-क्लिक संदर्भ मेनू में सुरक्षित मोड विकल्प जोड़ सकते हैं:
सौभाग्य से, आठ मंच पर प्रतिभाओं ने कुछ स्क्रिप्ट फ़ाइलों के साथ एक रजिस्ट्री हैक लिखा है जो आपको Windows 8 और Windows 8.1 में यह शानदार विकल्प जोड़ने देता है। उनके पास स्क्रिप्ट इंस्टॉल करने के तरीके पर पूर्ण निर्देश हैं और आप सीधे अपनी साइट से reg फ़ाइल डाउनलोड कर सकते हैं। निश्चित रूप से सुरक्षित मोड में शुरू हो गया है मेरे लिए बहुत सुविधाजनक है।
IE ऑटो खोज में शीर्ष-स्तरीय डोमेन जोड़ें
विंडोज 8 में इंटरनेट एक्सप्लोरर 11 में एक अच्छी सुविधा है जहां यह एक अच्छी सुविधा है जैसे ही आप टाइप करना शुरू करेंगे, आपको साइट्स के लिए सुझाव देंगे। उदाहरण के लिए, यदि मैं "मील" टाइप करता हूं, तो मुझे यह सूची मिलती है:
आप .com और .net डोमेन देखेंगे परिणाम है। डिफ़ॉल्ट रूप से, चार डोमेन हैं जो मिलान करने के लिए सेट हैं: .com, .net, .org और .edu। हालांकि, यदि आप चाहें तो आप इस सूची में और जोड़ सकते हैं। आइए मान लें कि आप सरकार के लिए काम करते हैं या यूके में या किसी अन्य देश में रहते हैं और सुझावों की सूची में इसे जोड़ना चाहते हैं, तो आपको बस इतना करना है कि नीचे रजिस्ट्री कोड चलाएं।
विंडोज रजिस्ट्री संपादक संस्करण 5.00
; == इंटरनेट एक्सप्लोरर ऑटो यूआरएल खोजों में अतिरिक्त यूआरएल जोड़ें ==
[HKEY_LOCAL_MACHINE \ सॉफ़्टवेयर \ माइक्रोसॉफ्ट \ इंटरनेट एक्सप्लोरर \ मुख्य \ UrlTemplate]
"5" = "www।% s.gov"
"6" = "www।% s.mil"
"7" = "www।% s.co.uk"
"8" = "www।% s.be"
"9" = "www।% s.de"
"10" = "www।% s.nl"
आप कर सकते हैं उन मूल्यों को जो कुछ भी आप पसंद करते हैं, जैसे कि भारत के लिए .in में बदलें। आप जितनी चाहें उतनी या कम जोड़ सकते हैं। बस सुनिश्चित करें कि यह 5 से शुरू होता है और वहां से ऊपर जाता है।
डिफ़ॉल्ट विंडोज लाइब्रेरी निकालें
मैं अपने विंडोज 8 सिस्टम पर हमेशा एक और ट्वीक निष्पादित करता हूं जो एक्सप्लोरर में उन सभी डिफ़ॉल्ट लाइब्रेरी फ़ोल्डरों को हटा रहा है । मैं व्यक्तिगत रूप से सामग्री व्यवस्थित करने के लिए अपने स्वयं के फ़ोल्डर्स रखता हूं और इसलिए उनका उपयोग नहीं करता हूं।
फिर से, लोग 9आपके सिस्टम से इन सभी फ़ोल्डरों को हटाने के लिए एक reg फ़ाइल के साथ आया है ताकि आपके पास इस तरह की एक स्वच्छ एक्सप्लोरर विंडो हो:
यदि आप डेस्कटॉप को पसंद करते हैं, तो सामान्य रूप से वैसे भी पसंदीदा के तहत होता है, इसलिए मैं आमतौर पर इसे भी हटा देता हूं, भले ही मैं इसका उपयोग करता हूं। अब फ़ोल्डर का एक समूह होने के बजाय मैं कभी भी क्लिक नहीं करता, मेरे पास हार्ड ड्राइव और बाहरी उपकरणों की मेरी सूची है। बहुत साफ!
तो वे Windows 8 और Windows 8.1 के लिए कुछ त्वरित रजिस्ट्री tweaks हैं जो उम्मीद है कि आप ऑपरेटिंग सिस्टम के साथ थोड़ा अधिक उत्पादक बना देंगे। यदि आपके कुछ स्वयं के बदलाव हैं, तो हमें टिप्पणियों में बताएं। का आनंद लें!