यदि आप विंडोज 8 चला रहे हैं या हाल ही में अपग्रेड कर रहे हैं, तो हो सकता है कि आप कुछ निराशाजनक वाईफाई मुद्दों में भाग लें। विंडोज 8 मूल रूप से विंडोज के पिछले संस्करणों की तुलना में एक अलग जानवर है और इसके साथ ही समस्याओं का एक नया सेट आता है। मैंने विंडोज 7 में कभी भी कई वायरलेस समस्याओं का सामना नहीं किया, लेकिन विंडोज 8 के साथ कई में भाग लिया है।
इस आलेख में, हम विंडोज 8 में वाईफाई कनेक्शन के साथ कुछ सबसे आम समस्याओं से गुजरेंगे और उन्हें समस्या निवारण कैसे करें। अधिकांश समस्याएं उन कंप्यूटरों के साथ होती हैं जिन्हें Windows XP या Windows 7 से Windows 8 में अपग्रेड किया गया है या तो ड्राइवर पुराना है या एडाप्टर अक्षम हो गया है या ऐसा कुछ अजीब है। आइए शुरू करें।
सीमित कनेक्टिविटी संदेश
यदि आपको विंडोज 8 में अपने टास्क बार में उस परेशान सीमित कनेक्टिविटी संदेश मिल रहा है, तो यह कहना मुश्किल है कि समस्या क्या है। आपको मूल रूप से केवल कुछ चीजों को आजमा देना है और उम्मीद है कि एक काम करता है। कारण नेटवर्क एडाप्टर से वायरलेस राउटर तक खराब नेटवर्क केबल तक कुछ भी कारण हो सकता है। मैं केवल कुछ प्रमुख कारणों का उल्लेख करने जा रहा हूं, लेकिन यदि कोई भी आपकी समस्या को ठीक नहीं करता है तो अन्य समस्या निवारण युक्तियाँ अनुभाग पर स्क्रॉल करें।
विधि 1 - समस्या निवारक
पहली बात यह है कि आप विंडोज 8 में बनाए गए नेटवर्क समस्या निवारकों को चलाने के लिए कोशिश कर सकते हैं। बहुत समय, यह आपके लिए आपके वायरलेस या इंटरनेट समस्या को हल कर सकता है। समस्या निवारक खोलने के लिए, खोज आकर्षण खोलें और समस्या निवारणमें टाइप करें। फिर समस्या निवारण, पहला विकल्प पर क्लिक करें।
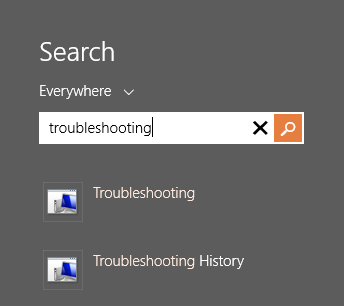
अब आप नेटवर्क और इंटरनेटपर क्लिक करना चाहते हैं।
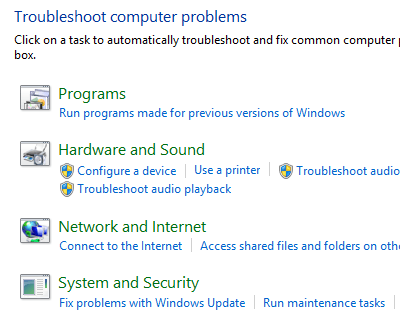
अंत में, आप वायरलेस और इंटरनेट समस्याओं को ठीक करने के लिए उपलब्ध विभिन्न समस्या निवारक देखेंगे। जिन्हें आप चलाना चाहते हैं वे इंटरनेट कनेक्शनऔर नेटवर्क एडाप्टरहैं।
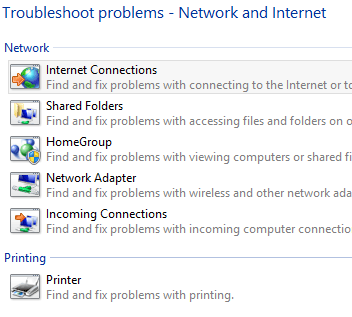
विधि 2 - विंडोज 8 में टीसीपी / आईपी रीसेट करें
समस्या निवारक चलाते समय आपको ऐसा संदेश भी मिल सकता है:
वाईफाई के पास वैध आईपी कॉन्फ़िगरेशन नहीं है
इस मामले में, आप टीसीपी / आईपी स्टैक और विंसॉक को रीसेट कर सकते हैं और देख सकते हैं कि यह काम करता है या नहीं। ऐसा करने के लिए, फिर खोज आकर्षण खोलें और कमांड प्रॉम्प्टमें टाइप करें। पहली लिस्टिंग पर, राइट-क्लिक करें और व्यवस्थापक के रूप में चलाएंचुनें।
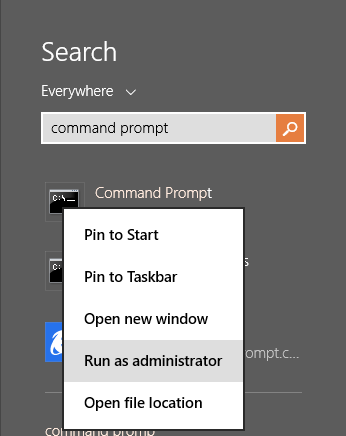
कमांड प्रॉम्प्ट पर, टाइप करें निम्नलिखित दो आदेश, एक समय में एक और प्रत्येक के बाद एंटर दबाएं:
netsh winsock reset catalog
netsh int ip reset c:\resetlog.txt

उम्मीद है कि आपका वायरलेस कनेक्शन इस बिंदु पर काम कर रहा है। यदि नहीं, तो नीचे दिए गए अनुभाग पर जाएं, जिसमें अधिक समस्या निवारण युक्तियाँ हैं।
वाईफाई अक्षम है या ग्रेड आउट
एक अजीब मामले में, मेरे पास एक भूतल टैबलेट था जहां वायरलेस अक्षम किया गया था और मैं इसे भी सक्षम नहीं कर सका। कुछ अजीब कारणों से, वायरलेस उपकरणों के लिए चालू / बंद टॉगल स्विच नीचे की तरह गहरा हुआ था:
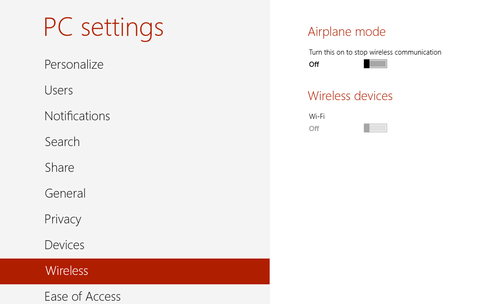
पहली चीज जो आप कर सकते हैं कनेक्शन का निदान करने के लिए। ऐसा करने के लिए, नेटवर्क और साझाकरण केंद्र खोलें। आप बस टास्क बार में नेटवर्क आइकन पर राइट-क्लिक कर सकते हैं और इसे चुन सकते हैं या आप खोज आकर्षण खोल सकते हैं और इसे वहां टाइप कर सकते हैं।
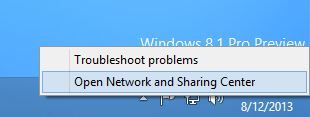
अब शीर्ष पर वायरलेस कनेक्शन ढूंढें और नीले लिंक पर क्लिक करें:
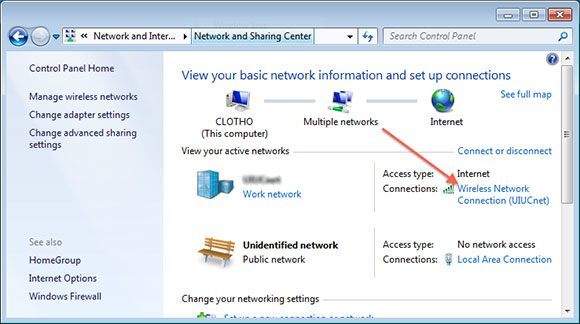
एक नया संवाद पॉप अप होगा और यहां आप देखेंगे कि निदानबटन है। आगे बढ़ें और उस पर क्लिक करें और विंडोज़ को आपके लिए इसे ठीक करने का प्रयास करें।
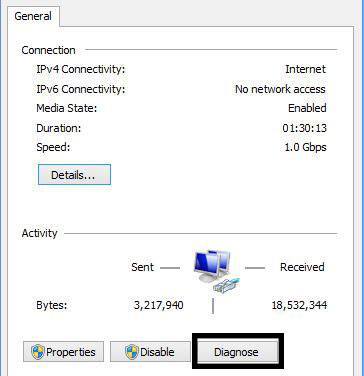
अगली चीज़ जो आप कोशिश कर सकते हैं सुरक्षित मोड में पुनरारंभ करना है , नेटवर्क सक्षम और वहां वायरलेस चालू करने का प्रयास करें। कुछ कंप्यूटरों पर किसी कारण से, विकल्प सुरक्षित मोड में गहराई से नहीं है, इसलिए आप इसे वहां सक्षम करने में सक्षम हो सकते हैं और फिर सामान्य रूप से पुनरारंभ कर सकते हैं। <पिछला><>
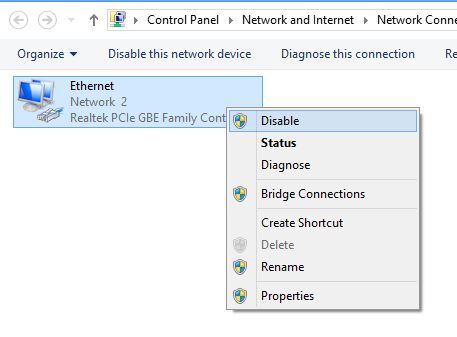
वायरलेस नेटवर्क एडाप्टर पर राइट-क्लिक करें (ऊपर दिखाए गए ईथरनेट की तरह नहीं ) और फिर अक्षमपर क्लिक करें। एक बार यह अक्षम हो जाने के बाद, आगे बढ़ें और फिर राइट-क्लिक करें और फिर सक्षम करें चुनें। अब पीसी सेटिंग्स में फिर से वायरलेस पर जाने का प्रयास करें और देखें कि क्या आप वाईफाई सक्षम कर सकते हैं।
यदि यह काम नहीं करता है, तो फिर अंतिम अनुभाग पर जाएं जो अधिक वाईफाई समस्या निवारण युक्तियाँ है।
वाईफाई नींद या हाइबरनेशन से कनेक्ट नहीं हो रहा है
यदि आपकी विंडोज 8 मशीन वायरलेस नेटवर्क से डिस्कनेक्ट हो रही है जब भी आप नींद या हाइबरनेशन या किसी अन्य स्टैंडबाय स्थिति से वापस आती हैं, तो आपकी समस्या शायद एक शक्ति- नेटवर्क कार्ड पर बचत विकल्प सेट। इसे ठीक करने के लिए, आपको खोज आकर्षण खोलना होगा और पावर विकल्पमें टाइप करना होगा।
यहां, चयनित योजना पर क्लिक करें और फिर योजना सेटिंग बदलें।
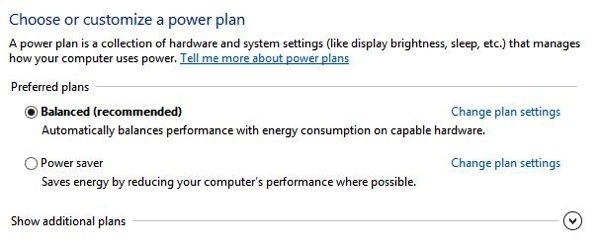
फिर उन्नत पावर सेटिंग्स बदलेंलिंक पर क्लिक करें।
<एस>17
अब वायरलेस एडाप्टर सेटिंग्सतक स्क्रॉल करें और सुनिश्चित करें कि पावर सेविंग मोडअधिकतम प्रदर्शन पर सेट है।
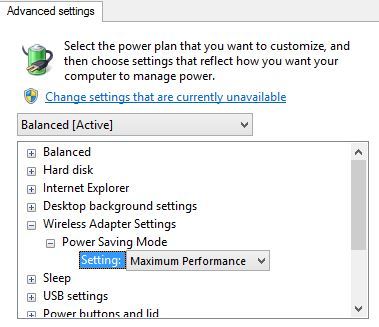
अन्य समस्या निवारण युक्तियाँ
संगतता केंद्र पर नेटवर्क कार्ड की जांच करें
आप यह देखने के लिए जांच सकते हैं कि आपका वायरलेस नेटवर्क कार्ड क्षमता केंद्र पर जाकर विंडोज 8 के साथ संगत है या नहीं। आगे बढ़ें और अपने वायरलेस कार्ड के नाम पर टाइप करें और आपको इस तरह की एक छोटी सी रिपोर्ट मिलनी चाहिए:
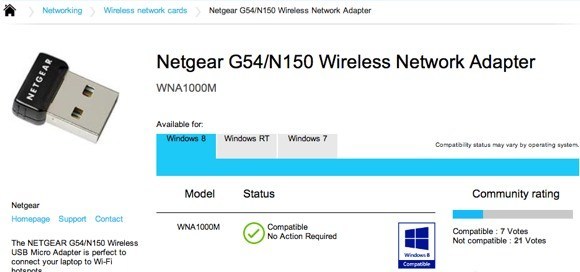
इसमें थोड़ा नीला होगा लोगो अगर यह संगत है या नहीं। आप केवल विंडोज 8 के अलावा विंडोज आरटी की जांच भी कर सकते हैं। इसलिए यह जांचने के लिए एक अच्छी साइट है कि क्या आपको अपने वाईफाई नेटवर्क के साथ समस्याएं आ रही हैं, खासकर अगर यह विंडोज 8 में बिल्कुल दिखाई नहीं दे रही है या इसे पीला विस्मयादिबोधक संकेत मिला है डिवाइस मैनेजर में।
नेटवर्क एडाप्टर सेटिंग्स जांचें
ओपन नेटवर्क और शेयरिंग सेंटर, एडाप्टर सेटिंग्स बदलेंपर क्लिक करें और फिर वायरलेस नेटवर्क एडेप्टर पर राइट-क्लिक करें और गुणचुनें।
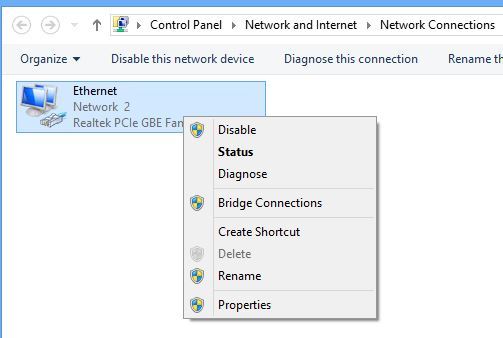
अब तक सूची बॉक्स में नीचे स्क्रॉल करें जब तक आप इंटरनेट प्रोटोकॉल संस्करण 4 नहीं देखते (टीसीपी / आईपीवी 4)और फिर गुणबटन पर क्लिक करें।
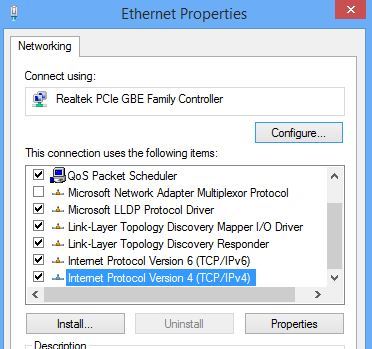
अंत में, सुनिश्चित करें कि स्वचालित रूप से एक आईपी पता प्राप्त करेंऔर स्वचालित रूप से DNS सर्वर पता प्राप्त करेंरेडियो बटन चयनित हैं।
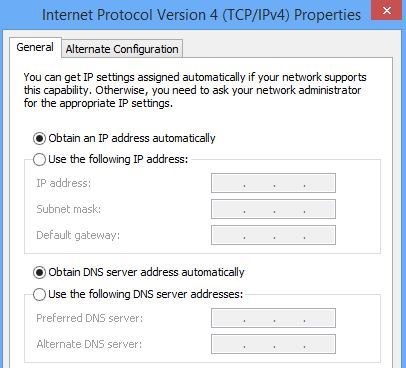
वायरलेस स्विच की जांच करें
अधिकांश लैपटॉप पर, एक वायरलेस स्विच या बटन होता है जिसे टॉगल किया जा सकता है से दूर तक। सुनिश्चित करें कि आपके पास उस बटन को चालू है या वायरलेस कार्ड को सक्षम करने के लिए FN + F8 दबाएं। स्विच कहीं भी हो सकता है (पक्ष, सामने, पीछे, आदि), लेकिन आमतौर पर एक सूचक प्रकाश होता है ताकि आप यह कह सकें कि यह कब चालू है।
डिवाइस प्रबंधक में अनइंस्टॉल करें
एक और त्वरित टिप डिवाइस मैनेजर पर जाना है, अपने वायरलेस नेटवर्क कार्ड पर राइट-क्लिक करें और अनइंस्टॉल करें चुनें। फिर अपने कंप्यूटर को रीबूट करें और इसे स्वचालित रूप से पहचाना और पुनः स्थापित किया गया था। यदि यह अभी भी कोशिश करने के बाद काम नहीं कर रहा है, तो अगली युक्ति पढ़ें, जो ड्राइवर को अद्यतन कर रहा है।
अद्यतन BIOS & amp; ड्राइवर्स
हमेशा के रूप में, अपने नेटवर्क कार्ड के लिए नवीनतम ड्राइवर डाउनलोड और स्थापित करना एक अच्छा विचार है। यह विशेष रूप से महत्वपूर्ण है यदि आप विंडोज 8 चला रहे हैं। BIOS के लिए, मैं हमेशा BIOS को अपडेट नहीं करने का सुझाव दें तक रहता हूं जब तक कि इसकी वास्तव में आवश्यकता न हो। हालांकि, अगर आपने कंप्यूटर को Windows XP या Windows 7 से Windows 8 में अपग्रेड किया है और आपने उपरोक्त सबकुछ की कोशिश की है और ड्राइवर को अपडेट किया है, तो BIOS को अपडेट करना इसके लायक हो सकता है। BIOS को अपडेट करने का 99% समय ठीक है, लेकिन अवसर होने पर अवसर होते हैं और फिर आपको उस कंप्यूटर से छोड़ देते हैं जिसे आप बूट नहीं कर सकते। केवल इसे अंतिम उपाय के रूप में आज़माएं और पहले अपने कंप्यूटर का बैकअप लें।
राउटर रीसेट करें
यदि आपको सीमित कनेक्टिविटी संदेश मिल रहा है, तो आप कोशिश कर सकते हैं राउटर को रीसेट कर रहा है। आप या तो इसे अनप्लग करके इसे फिर से शुरू कर सकते हैं, एक मिनट प्रतीक्षा कर रहे हैं और फिर इसे वापस प्लग कर सकते हैं। अगर यह काम नहीं करता है और आपने उपरोक्त सभी चीजों को आजमाया है, तो आगे बढ़ें और अपने राउटर को रीसेट करें। यह इसे डिफ़ॉल्ट सेटिंग्स में रीसेट कर देगा और आपके द्वारा पहले किए गए किसी भी सुरक्षा या कॉन्फ़िगरेशन को मिटा देगा, इसलिए सावधान रहें और फिर से ऐसा करने के लिए तैयार रहें। यह एक अंतिम उपाय उपाय है, लेकिन यह आपकी समस्या को ठीक कर सकता है।
मेरी पिछली पोस्ट अपने राउटर को रीसेट कैसे करें पर पढ़ें।
एंटी-वायरस या इंटरनेट सुरक्षा सूट निकालें
यदि आपके पास अपने पीसी या टैबलेट पर एवीजी इंटरनेट सुरक्षा या अवास्ट या इसी तरह के सॉफ़्टवेयर की तरह कुछ है, तो आगे बढ़ें और उस प्रोग्राम को अनइंस्टॉल करें और देखें कि आपका इंटरनेट कनेक्शन काम करना शुरू कर रहा है या नहीं। कई बार इंटरनेट सिक्योरिटी सॉफ़्टवेयर अपराधी रहा है और आप इस मुद्दे को समझने की कोशिश कर अपने बालों को खींच सकते हैं, इसलिए यह कोशिश करने लायक है।
तो यह हर चीज को कोशिश करने और व्यावहारिक रूप से करने के लिए बहुत सारी चीजें है चीज आप कोशिश कर सकते हैं। यदि इनमें से कोई भी काम नहीं करता है, तो संभवतः आपके वायरलेस कार्ड के साथ हार्डवेयर समस्या हो सकती है। यदि आपके कोई प्रश्न हैं, तो टिप्पणी पोस्ट करने के लिए स्वतंत्र महसूस करें। का आनंद लें!