यदि आपने कुछ समय के लिए Google क्रोम का उपयोग किया है, तो संभावना है कि आपने बुकमार्क की एक बड़ी लाइब्रेरी बनाई है जिसे आप खोने का जोखिम नहीं उठा सकते। इसलिए यदि आप उपकरणों को स्विच करने की योजना बना रहे हैं, एक नया ब्राउज़र प्रोफ़ाइल सेट करें, या क्रोम को स्क्रैच से पुनर्स्थापित करें, तो आपको उन्हें पहले से निर्यात करना होगा। यह आपको बाद में डेटा आयात करने की अनुमति देता है।
आप शायद रीयल-टाइम में Google सर्वर के लिए ब्राउज़िंग डेटा सिंक करने के लिए Google खाते का उपयोग करना हैं। फिर भी, सुरक्षित तरीका अपनाना हमेशा सबसे अच्छा होता है।
नीचे, आपको Google Chrome में बुकमार्क को HTML फ़ाइल में निर्यात करने के लिए चरण-दर-चरण निर्देश मिलेगा, जिसमें उन्हें आयात करने के लिए आपको क्या करना चाहिए, यह भी शामिल है। आप अन्य बैकअप विधियों के बारे में भी जानेंगे जिनमें क्रोम सिंक के माध्यम से बुकमार्क सिंक करना शामिल है (यदि आप पहले से नहीं हैं) और कच्चे प्रारूप में बुकमार्क डेटा की प्रतिलिपि बनाना शामिल है।
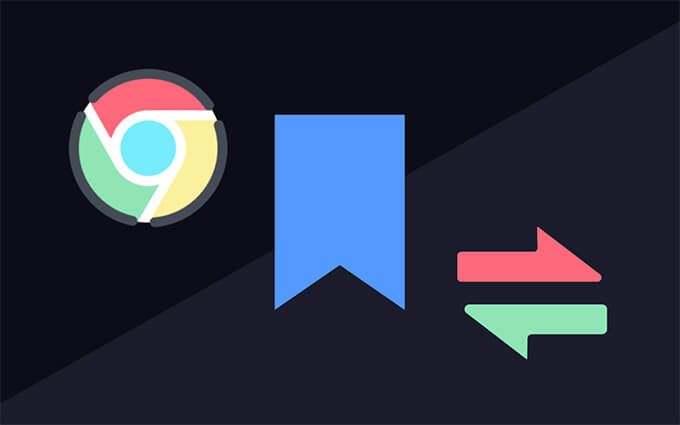
Google क्रोम में बुकमार्क निर्यात करें
यदि आप पीसी या मैक पर Google क्रोम का उपयोग करते हैं, तो आप आसानी से अपने बुकमार्क को HTML फ़ाइल में निर्यात कर सकते हैं एकीकृत बुकमार्क प्रबंधक। आप Google Chrome के Android या iOS संस्करणों पर ऐसा नहीं कर सकते हैं, लेकिन आप बुकमार्क को Google खाते (उस पर बाद में और अधिक) पर सिंक कर सकते हैं और फिर यदि आप चाहें तो डेटा को डेस्कटॉप डिवाइस के माध्यम से निर्यात कर सकते हैं।
<पी>1। Chrome का अधिकमेनू खोलें (विंडो के शीर्ष-दाईं ओर तीन बिंदुओं वाला आइकन चुनें), बुकमार्कको इंगित करें, और बुकमार्क प्रबंधकका चयन करें। या, Ctrl+ Shift+ O(PC) या Cmd+ विकल्पदबाएं इसके बजाय + B(Mac)।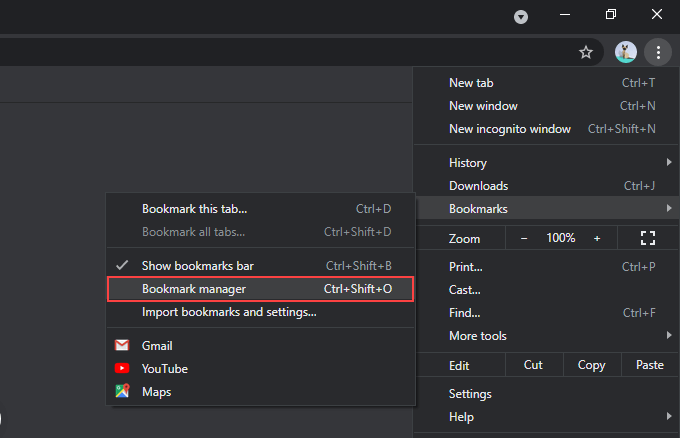
2. बुकमार्क प्रबंधक स्क्रीन के शीर्ष-दाईं ओर व्यवस्थित करेंबटन (तीन बिंदुओं वाला दूसरा आइकन) का चयन करें।
3. बुकमार्क निर्यात करेंलेबल वाला विकल्प चुनें।
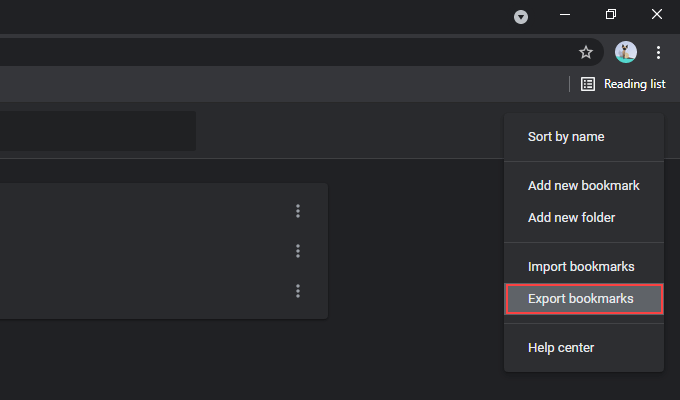
4. बुकमार्क सहेजने के लिए एक गंतव्य निर्दिष्ट करें। यदि आप चाहें, तो आप आउटपुट फ़ाइल के डिफ़ॉल्ट नाम को bookmarks_month_date_yearके अलावा किसी अन्य चीज़ से बदल सकते हैं।
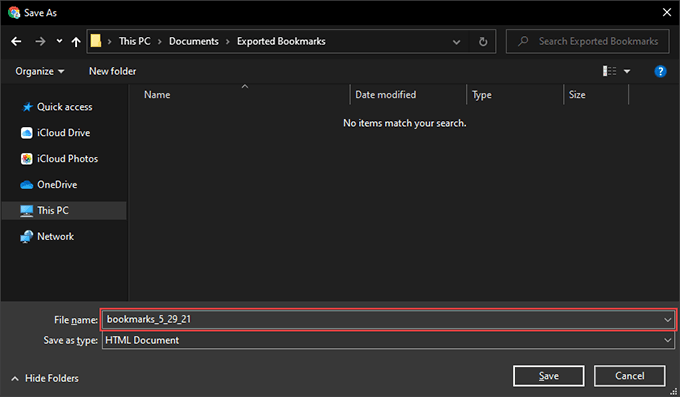
5. सहेजेंचुनें।
आपने Chrome बुकमार्क निर्यात करना समाप्त कर लिया है। आपको उन्हें पहले निर्दिष्ट निर्देशिका के अंदर एक HTML फ़ाइल के रूप में ढूंढना चाहिए। यह सार्वभौमिक रूप से संगत है, जिसका अर्थ है कि आप किसी भी ब्राउज़र में डेटा आयात कर सकते हैं।
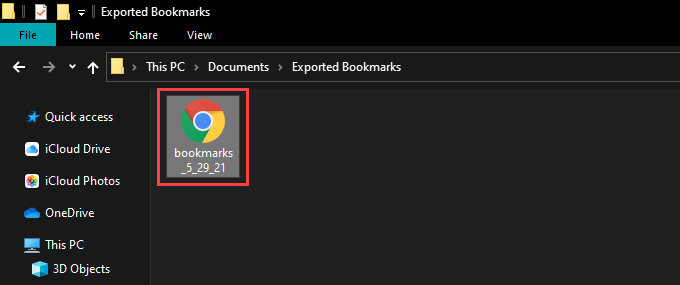
आप कुछ भी आयात किए बिना HTML फ़ाइल के अंदर की सामग्री देखें भी कर सकते हैं। बस उस पर डबल-क्लिक करें, और आप हाइपरलिंक के रूप में अपने सभी बुकमार्क की एक सूची देखेंगे।
Google क्रोम में बुकमार्क आयात करें
एक बार जब आप किसी अन्य डेस्कटॉप डिवाइस पर क्रोम का उपयोग करने के लिए स्विच कर लेते हैं , एक नई प्रोफ़ाइल सेट करें, या ब्राउज़र को फिर से स्थापित करना समाप्त कर लें, तो आप अपने बुकमार्क जल्दी से जल्दी आयात कर सकते हैं।
हालांकि, यदि आपने पहले किसी Google खाते का उपयोग किया है, तो आपके बुकमार्क Google सर्वर से सिंक होने चाहिए। यदि आप फिर से साइन इन करना चुनते हैं तो तुरंत। यदि ऐसा है, तो आपको HTML फ़ाइल से डेटा आयात करने की आवश्यकता नहीं है।
1. Chrome में बुकमार्क प्रबंधक खोलें.
2. बुकमार्क प्रबंधक विंडो के शीर्ष-दाईं ओर से व्यवस्थित करेंआइकन चुनें।
3. बुकमार्क आयात करेंचुनें।
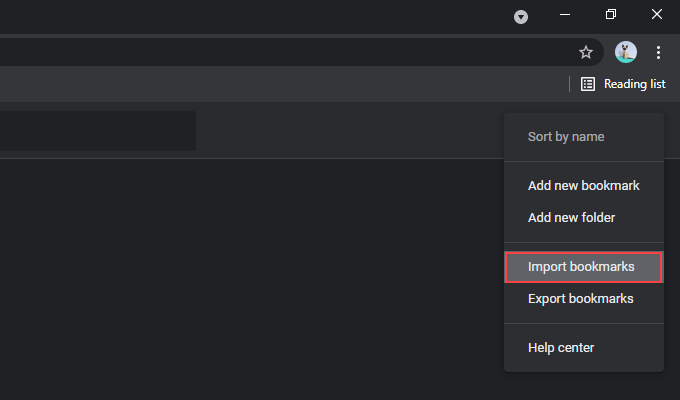
4. अपने बुकमार्क वाली HTML फ़ाइल चुनें.
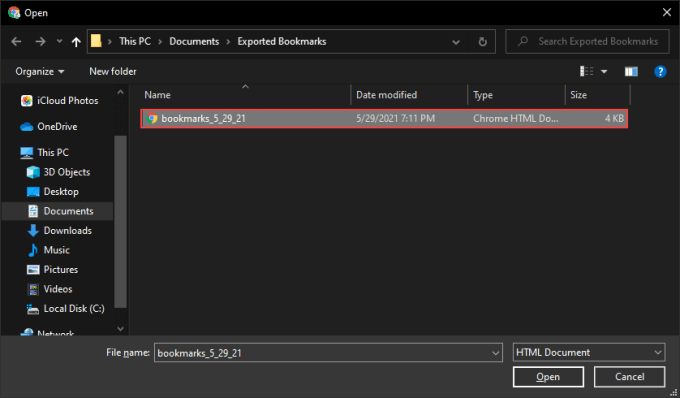
5. खोलेंचुनें।
Chrome को आपके बुकमार्क तुरंत आयात करने चाहिए। यदि ब्राउज़र प्रोफ़ाइल में पहले से कोई अन्य बुकमार्क नहीं हैं, तो आपके द्वारा आयात किया गया डेटा अपनी मूल संरचना को बनाए रखना चाहिए। यदि नहीं, तो आप उन्हें बुकमार्क प्रबंधक के साइडबार पर आयातितलेबल वाले एक अलग फ़ोल्डर के अंतर्गत सूचीबद्ध देखेंगे।
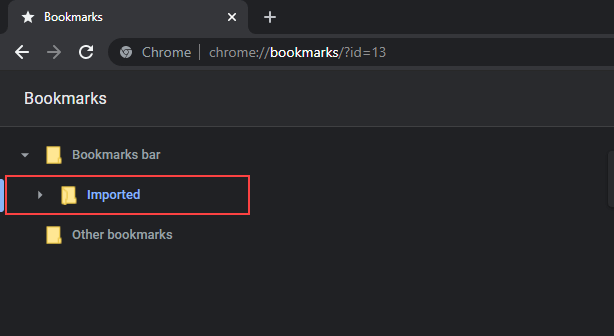
हालांकि, आप बुकमार्क प्रबंधक के भीतर अन्य स्थानों पर सामग्री को खींचकर और छोड़ कर आयातित फ़ोल्डर से बाहर ले जा सकते हैं।
वापस जाने के अन्य तरीके क्रोम बुकमार्क्स को ऊपर करें
Chrome बुकमार्क्स को HTML फाइल में एक्सपोर्ट करने के अलावा, आप अपने बुकमार्क्स का बैक अप लेने और रिस्टोर करने के कुछ अन्य तरीकों पर भी भरोसा कर सकते हैं।
Chrome Sync का इस्तेमाल
यदि आप गूगल अकॉउंट का उपयोग करते हैं, तो आपके बुकमार्क हमेशा बैक अप और Google सर्वर के साथ समन्वयित रहते हैं। हालांकि, अगर आप ऐसा नहीं करते हैं, तो आपको एक सेट अप करने पर विचार करना चाहिए क्योंकि आपको सभी प्रकार के ब्राउज़िंग डेटा (पासवर्ड, इतिहास, सेटिंग्स, आदि) तक पहुंचने के साथ-साथ सभी डिवाइसों पर अपने बुकमार्क के अलावा निर्बाध रूप से पहुंच प्राप्त होती है।
आप स्क्रीन के शीर्ष-दाईं ओर प्रोफ़ाइल आइकन का चयन करके और समन्वयन चालू करेंका चयन करके Chrome में साइन इन कर सकते हैं। अपने Google खाते को प्रमाणित करने के बाद, ब्राउज़र को अपना ब्राउज़िंग डेटा समन्वयित करने का निर्देश देने के लिए हां, मैं हूंचुनें।
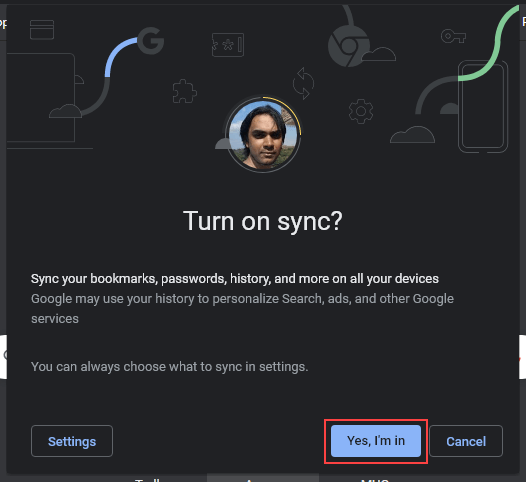
आप अधिक>सेटिंग>समन्वयन और Google पर जाकर भी अपनी समन्वयन प्राथमिकताओं को प्रबंधित कर सकते हैं services>जो आप समन्वयित करते हैं उसे प्रबंधित करें।
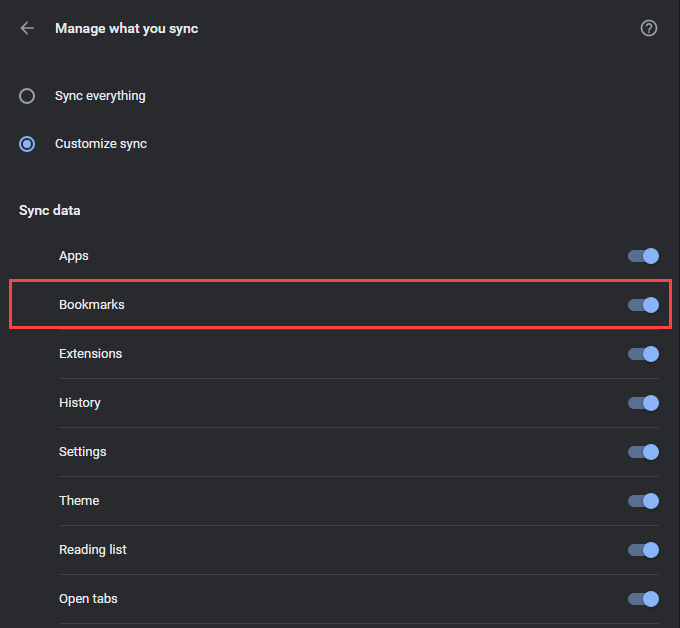
Chrome Sync का विस्तार Chrome के Android और iOS संस्करणों तक भी है। हालांकि, चूंकि आप अपने बुकमार्क मोबाइल डिवाइस से निर्यात नहीं कर सकते हैं, इसलिए आपके पास उन्हें सुरक्षित रखने के लिए Google खाते का उपयोग करने के अलावा कोई विकल्प नहीं है।
लेकिन आप अपने मोबाइल क्रोम बुकमार्क्स को पीसी या मैक से सिंक करने के बाद भी HTML फॉर्म में उनकी एक कॉपी ले सकते हैं। आप किसी HTML फ़ाइल से उसी तरह किसी Android या iPhone में बुकमार्क भी आयात कर सकते हैं। बस इसे पीसी या मैक पर करें और डेटा को अपने मोबाइल डिवाइस से सिंक करें।
बुकमार्क स्टोरेज फाइल कॉपी करें
मान लें कि आप आपके पीसी या मैक पर क्रोम नहीं खोल सकता और ब्राउज़र को पुनः स्थापित करके इसे ठीक करना चाहते हैं। चूंकि आपके क्रोम बुकमार्क निर्यात करना असंभव है (या यहां तक कि Google सर्वर पर डेटा अपडेट करने के लिए क्रोम सिंक का उपयोग भी करें), उनका बैकअप लेने का एकमात्र तरीका फ़ाइल एक्सप्लोरर या फ़ाइंडर के माध्यम से अपने बुकमार्क को किसी अन्य स्थान पर संग्रहीत करने वाली फ़ाइल की प्रतिलिपि बनाना है।
पीसी या मैक पर अपने उपयोगकर्ता डेटा वाली निर्देशिका पर जाकर प्रारंभ करें।
पीसी:Windows+ Rरन बॉक्स खोलने के लिए। फिर, निम्न फ़ोल्डर पथ दर्ज करें और ठीकचुनें:
%UserProfile%\AppData\Local\Google\Chrome\User Data
Mac:Finder खोलें और मेनू बार पर जाएं>फ़ोल्डर में जाएंचुनें। फिर, निम्न फ़ोल्डर पथ दर्ज करें और जाएंचुनें:
~/लाइब्रेरी/एप्लिकेशन सपोर्ट/Google/Chrome/
दिखाई देने वाली निर्देशिका में, देखने के लिए डिफ़ॉल्टलेबल वाले फ़ोल्डर का चयन करें आपकी Chrome प्रोफ़ाइल की सामग्री.
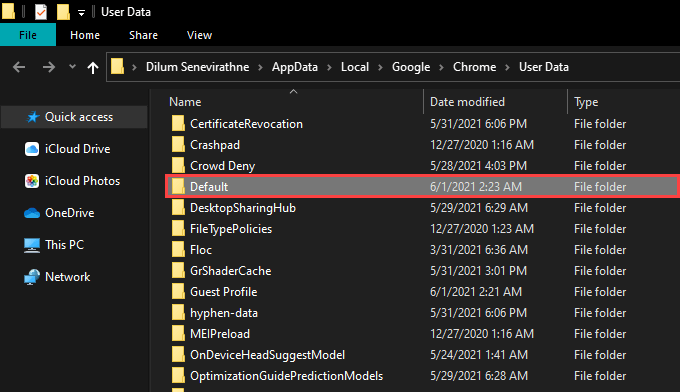
यदि Chrome में कई प्रोफ़ाइल हैं, तो आपको प्रोफ़ाइल 1, प्रोफ़ाइल 2<नामों वाले फ़ोल्डर दिखाई देने चाहिए /strong>, प्रोफाइल 3, और इसी तरह, उनमें से प्रत्येक के लिए विशिष्ट डेटा को होल्ड करना। यदि ऐसा है, तो सही प्रोफ़ाइल फ़ोल्डर को पहचानें और खोलें।
फिर, बुकमार्कऔर Bookmarks.bakलेबल वाली फ़ाइल ढूंढें और कॉपी करें। इसे अपने पीसी या मैक पर किसी अन्य स्थान पर सहेज कर का पालन करें।
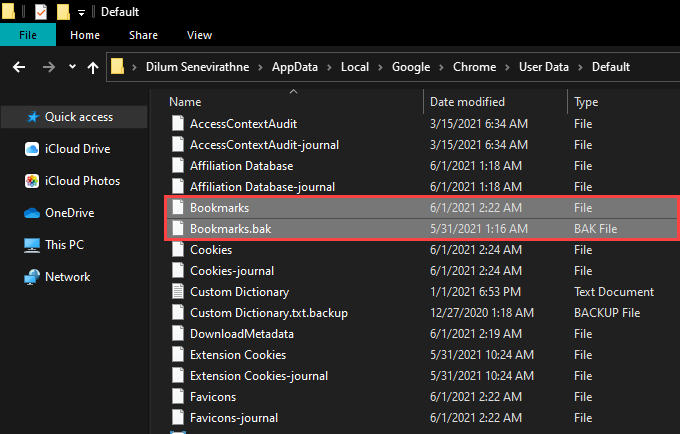
Chrome को फिर से स्थापित करने के बाद, आप अपने बुकमार्क को पुनर्स्थापित करने के लिए फ़ाइलों को नए क्रोम प्रोफ़ाइल की निर्देशिका में कॉपी कर सकते हैं। यदि वे बुकमार्क प्रबंधक में दिखाई नहीं देते हैं, तो ब्राउज़र से बाहर निकलें और पुनः लॉन्च करें।
Chrome बुकमार्क का बैकअप लेना और पुनर्स्थापित करना
Google खाते का उपयोग करने से आपको अपना Chrome खोने के बारे में कम चिंता करने में सहायता मिलती है हार्डवेयर या सॉफ़्टवेयर भ्रष्टाचार के कारण होने वाली समस्याओं के कारण बुकमार्क। लेकिन कभी-कभी किसी HTML फ़ाइल में मैन्युअल बैकअप लेने से कोई नुकसान नहीं होता है और यह अगर क्रोम सिंक काम करने में विफल रहता है के रूप में एक असफल सुरक्षित के रूप में कार्य करता है। साथ ही, यह न भूलें कि यदि आपको पहली बार में ब्राउज़र खोलने में परेशानी होती है, तो आप अपने बुकमार्क संग्रहीत करने वाली डेटा फ़ाइल को कॉपी कर सकते हैं।