हालांकि Chromebook में अविश्वसनीय बैटरी जीवन हैं, लेकिन Chrome ऑपरेटिंग सिस्टम में अंतर्निहित तंत्र (उदा. बैटरी सेवर, कम पावर मोड, आदि) का अभाव है जो बैटरी के जीवनकाल को बढ़ाने में मदद करते हैं। फिर भी, बैटरी उपयोग को कम करने के लिए अपनी Chromebook सुविधाओं और सेटिंग में बदलाव करने के कई तरीके हैं।
इस लेख में हम आपके Chromebook पर बैटरी बचाने के 7 तरीके बताएंगे। आप यह भी जानेंगे कि अपने Chromebook की बैटरी की सेहत और अन्य उपयोगी बैटरी देखभाल युक्तियों की जांच कैसे करें।

1. कम डिस्प्ले ब्राइटनेस और कीबोर्ड बैकलाइट
अत्यधिक हाई स्क्रीन ब्राइटनेस बैटरी ड्रेनेज और गैजेट्स में ओवरहीटिंग और अन्य बैटरी से चलने वाले डिवाइस के प्रमुख कारणों में से एक है। अपने Chromebook की बैटरी लाइफ़ बढ़ाने के लिए, डिस्प्ले की चमक को उस न्यूनतम स्तर पर रखें जहां स्क्रीन की सामग्री दिखाई देती है।
अपने Chromebook की डिस्प्ले लाइट कम करने के लिए ब्राइटनेस डाउनकुंजी दबाएं। या, सूचना क्षेत्र पर क्लिक करें और चमक स्लाइडर को बाईं ओर ले जाएं।
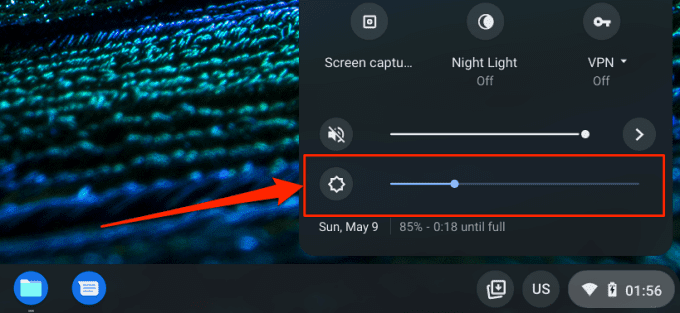
कीबोर्ड बैकलाइट को बंद करने से, विशेष रूप से बाहर या रोशनी वाले कमरों में, बैटरी की खपत भी कम होगी। कीबोर्ड बैकलाइट की चमक कम करने के लिए Alt+ ब्राइटनेस डाउनकी दबाएं।
2. उपयोग न किए गए ब्राउज़र टैब बंद करें
वे वेबसाइटें जिन पर आप Chrome और अन्य ब्राउज़र पर जाते हैं, आपके Chromebook के CPU संसाधन, मेमोरी फ़ुटप्रिंट और बैटरी लाइफ़ का उपयोग करती हैं—तब भी जब टैब खुले नहीं होते। अपना ब्राउज़र लॉन्च करें और उन वेब पेजों या टैब को बंद करें जिनकी अब आपको आवश्यकता नहीं है। यदि आप टैब खोना नहीं चाहते हैं, तो आप बस वेब पेज को बुकमार्क कर सकते हैं।
Chrome और Mozilla पर किसी वेबपेज को बुकमार्क करने के लिए Firefox, Ctrl+ Dदबाएं या पता बार में तारा आइकनचुनें और हो गयाचुनें.
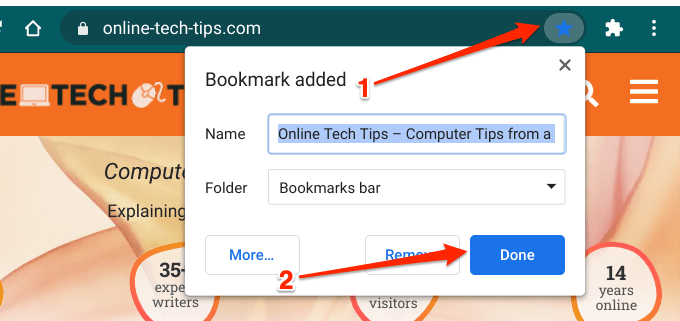
3. अनावश्यक ऐप्स बंद करें
एक साथ बहुत अधिक ऐप्स खोलने से आपके Chromebook की बैटरी सामान्य से अधिक तेज़ी से समाप्त हो जाएगी। उन ऐप्स को बंद करें जिनका आप अब उपयोग नहीं करते हैं या जिनकी आपको आवश्यकता नहीं है; ऐसा करने से बैटरी की खपत काफी हद तक कम हो जाएगी। अपने Chromebook के शेल्फ़ पर किसी ऐप को टैप करके रखें (या राइट-क्लिक करें) और संदर्भ मेनू पर बंद करेंचुनें।
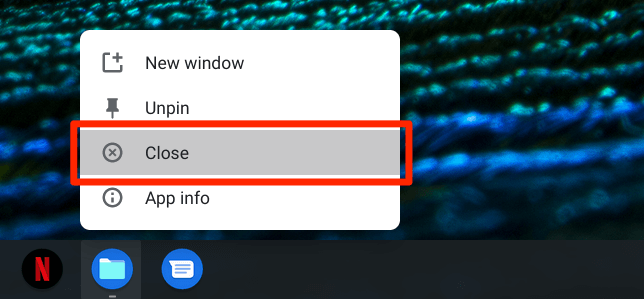
वैकल्पिक रूप से, <दबाएं मजबूत>विंडो दिखाएंकुंजी और ऐप को ऊपर स्वाइप करें या x आइकनपर क्लिक करें। आप Android वरीयताएँ मेनू से ऐप को बलपूर्वक बंद भी कर सकते हैं। सेटिंग ऐप खोलें और ऐप्स>Google Play Storeपर जाएं और Android प्राथमिकताएं प्रबंधित करेंक्लिक करें।
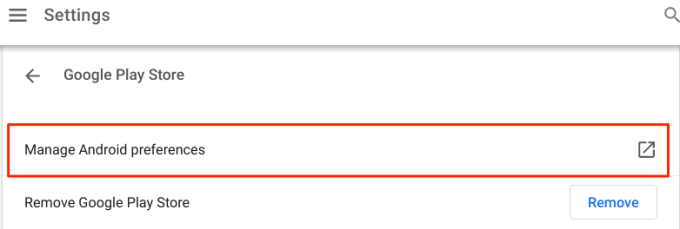
Chrome OS सेटिंग ऐप का एक नया इंटरफ़ेस लॉन्च करेगा; ऐप्स और नोटिफिकेशनचुनें, सभी ऐप्स देखेंचुनें और वह ऐप चुनें जिसे आप बंद करना चाहते हैं।
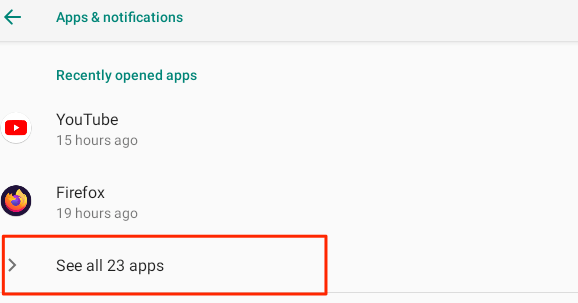
चुनें बलपूर्वक रोकेंबटन और ऐप को बंद करने के लिए पुष्टिकरण संकेत पर ठीकचुनें।
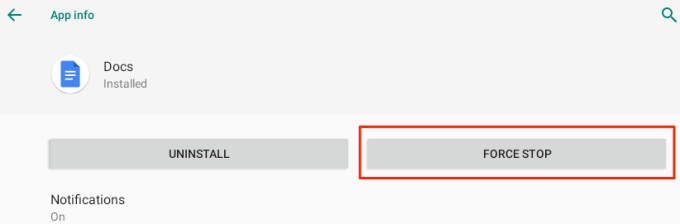
4. ब्लूटूथ अक्षम करें
जब आप ब्लूटूथ को हर समय सक्षम छोड़ देते हैं, तो आपका Chromebook सक्रिय रूप से आस-पास के ब्लूटूथ डिवाइस के लिए स्कैन करेगा। यह आपके डिवाइस की बैटरी लाइफ पर एक (नकारात्मक) टोल लेगा-हालाँकि इसका प्रभाव काफी कम है। इसलिए, जब तक आपको इसकी आवश्यकता न हो, ब्लूटूथ को हमेशा अक्षम रखने का प्रयास करें।
स्क्रीन के निचले-बाएं कोने में बैटरी आइकनटैप करें और इसे बंद करने के लिए ब्लूटूथ आइकनपर टैप करें। वैकल्पिक रूप से, सेटिंग>ब्लूटूथपर जाएं और ब्लूटूथको टॉगल करें।
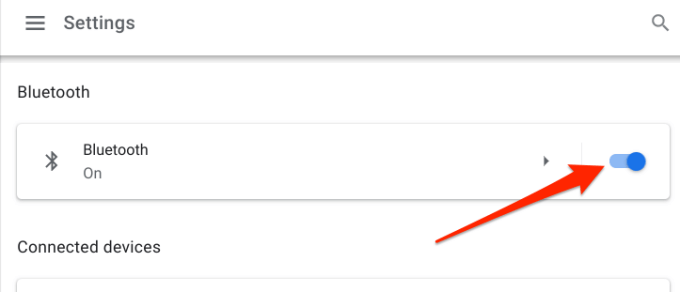
5. उपयोग में न होने पर वाई-फ़ाई बंद करें
जब आप किसी वायरलेस नेटवर्क से कनेक्ट नहीं होते हैं, तो वाई-फ़ाई सक्षम रहने से आपका Chrome बुक उपलब्ध नेटवर्क के लिए लगातार घूमता रहेगा। यह अंतहीन गतिविधि आपके डिवाइस की बैटरी को भी खत्म कर देती है। अपने Chromebook पर बैटरी बचाने के लिए, वायरलेस नेटवर्क से कनेक्ट न होने पर वाई-फ़ाई बंद करने की आदत बनाएं.
सेटिंगऐप्लिकेशन खोलें, नेटवर्क, और वाई-फ़ाईको टॉगल करें। बेहतर अभी तक, सूचना क्षेत्र पर टैप करें और वाई-फाई आइकन पर टैप करें।
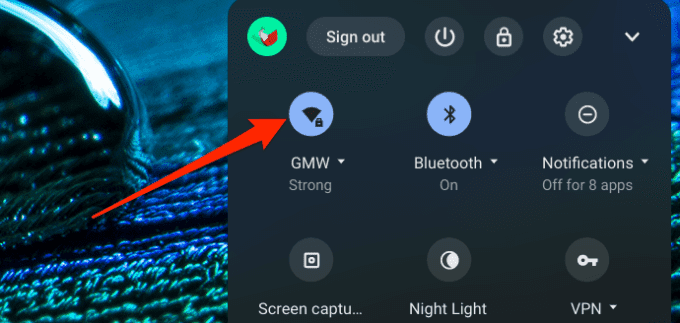
6। USB एक्सेसरीज़ अनप्लग करें
कुछ बाहरी डिवाइस (जैसे स्मार्टफ़ोन, कीबोर्ड, माउस, आदि) आपके Chromebook के USB पोर्ट से पावर लेते हैं। बैटरी बचाने के लिए, USB से चलने वाले एक्सेसरीज़ या डिवाइस को अनप्लग करें जिनका आप उपयोग नहीं कर रहे हैं।
7. ढक्कन प्रबंधन सेटिंग जांचें
Chrome OS सेटिंग पर जाएं और सुनिश्चित करें कि ढक्कन बंद करने पर आपका Chromebook निष्क्रिय होने के लिए कॉन्फ़िगर किया गया है. अन्यथा, स्क्रीन चालू रहेगी और पृष्ठभूमि में आपके Chromebook की बैटरी समाप्त हो जाएगी।
अपने Chromebook के पावर प्रबंधन मेनू (सेटिंग>डिवाइस>पावर) पर जाएं और "कवर होने पर सोएं" पर टॉगल करें बंद है" विकल्प। इसके अतिरिक्त, सुनिश्चित करें कि "चार्ज करते समय" और "बैटरी चालू होने पर" के निष्क्रिय विकल्प या तो नींदया प्रदर्शन बंद करेंपर सेट हैं।
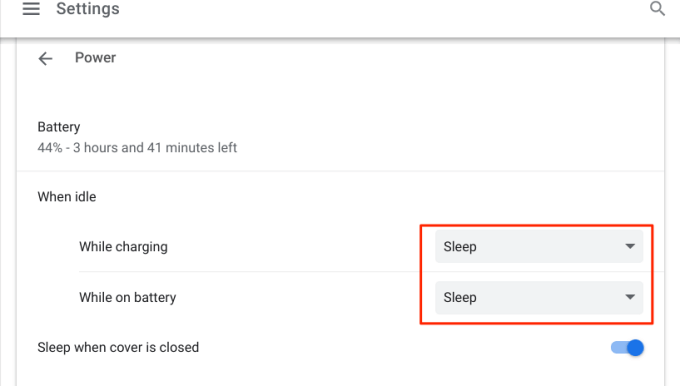
जबकि दोनों विकल्प बैटरी के उपयोग को कम करने में मदद करते हैं, अपने Chromebook को निष्क्रिय होने पर सोने के लिए सेट करना केवल डिस्प्ले को बंद करने के बजाय अधिक बैटरी जीवन बचाएं होगा।
कितना मजबूत है आपके Chromebook की बैटरी?
अगर ऊपर बताई गई बैटरी बचाने की युक्तियों को करने के बाद भी आपके Chromebook की बैटरी में असामान्य गतिविधि होती रहती है, तो यह क्षतिग्रस्त (या ख़राब होने वाली) बैटरी का संकेत हो सकता है। Crosh—Chrome OS के कमांड शेल परिवेश—का उपयोग करने के लिए नीचे दिए गए चरणों का पालन करें—अपने Chromebook की बैटरी की स्थिति, डिस्चार्ज दर और बैटरी से संबंधित अन्य मीट्रिक की जांच करने के लिए।
1. Crosh को लॉन्च करने के लिए Chromebook डेस्कटॉप से या किसी भी ऐप में कंट्रोल+ Alt+ Tदबाएं। इससे एक नया क्रोम टैब खुल जाएगा जहां आप क्रोम ओएस शेल को एक्सेस कर सकते हैं।
2. टर्मिनल में battery_testटाइप या पेस्ट करें और Enterदबाएं।
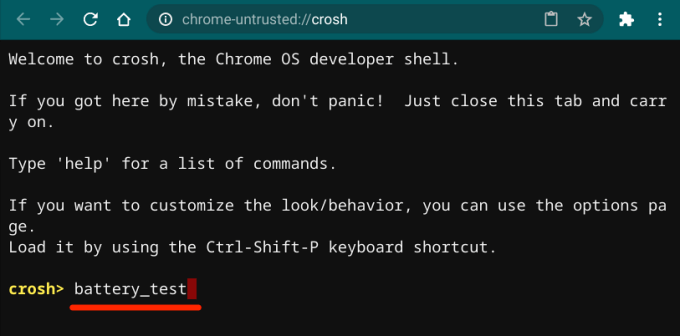
3. "बैटरी की सेहत" के आंकड़े पर ध्यान दें।
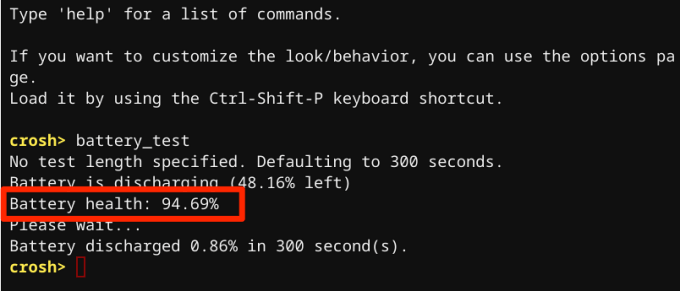
आम तौर पर, 80% रेटिंग (या ऊपर) एक स्वस्थ बैटरी का संकेत देती है। यदि बैटरी की स्थिति 80% से कम है, तो आपको Chromebook की बैटरी बदलने की आवश्यकता हो सकती है। अपने Chromebook निर्माता से संपर्क करें अपने डिवाइस की बैटरी की जांच करने के लिए।
यह पुष्टि करने का एक और तरीका है कि आपके Chromebook की बैटरी अच्छी स्थिति में है या नहीं, इसकी चक्र गणना की जांच करना है—आप अपने Chromebook की बैटरी को कितनी बार खाली करते हैं इसे पूरी तरह से रिचार्ज करने से पहले। Chrome OS शेल में बैटरी_फर्मवेयर जानकारीटाइप या पेस्ट करें और Enterदबाएं।
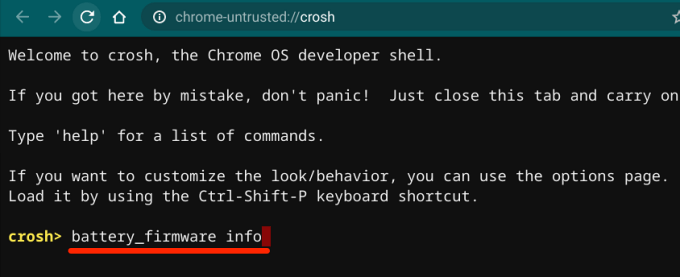
"साइकिल गिनती" पंक्ति में दिए गए आंकड़े पर ध्यान दें।
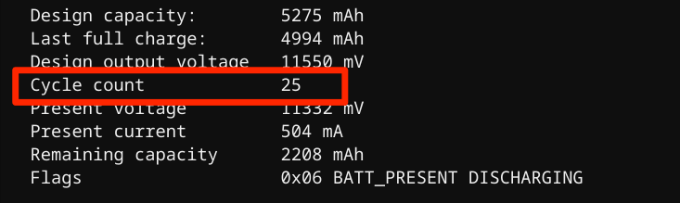
सामान्य लिथियम-आधारित बैटरी में लगभग 300-500 का समय लगेगा। उनके जीवनकाल को पूरा करने से पहले, यानी उनकी क्षमता कम होने से पहले चार्ज करते हैं।
Chromebook बैटरी देखभाल युक्तियाँ
एक स्वस्थ बैटरी एक स्वस्थ Chromebook है। उपर्युक्त अनुशंसाओं के अतिरिक्त, निम्नलिखित अभ्यासों से आपको अपने Chromebook की बैटरी का सर्वोत्तम उपयोग करने में सहायता मिलेगी।
1. प्रामाणिक चार्जिंग एक्सेसरीज़ का उपयोग करें
अपने Chromebook को ऑफ-ब्रांड या नकली एक्सेसरीज़ से चार्ज करने से बैटरी जल्दी खत्म हो जाएगी। इससे भी बदतर, नॉकऑफ़ चार्जिंग एक्सेसरीज़ लंबे समय में आपके Chromebook की बैटरी और अन्य हार्डवेयर घटकों को नुकसान पहुंचा सकती हैं।
सुनिश्चित करें कि आप केवल ऐसे चार्जिंग एक्सेसरीज़ (एडाप्टर, केबल, आदि) का उपयोग करते हैं जिन्हें आपके Chromebook के साथ शिप किया गया है। -डिब्बा। यदि आप अपना चार्जर खो देते हैं, तो अधिकृत आउटलेट से संगत प्रतिस्थापन खरीदें। इसी तरह, सुनिश्चित करें कि आप अपने Chromebook को दोषपूर्ण पावर आउटलेट में प्लग नहीं करते हैं। यह आपके चार्जिंग एक्सेसरीज और बैटरी को नुकसान पहुंचा सकता है; अगर आपके पास वृद्धि रक्षक है, तो इसका इस्तेमाल करें।
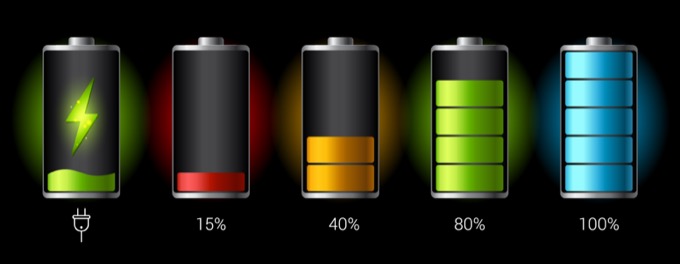
2. अपने Chromebook को ठंडे वातावरण में रखें
शोध से पता चलता है कि ज़्यादा गरम डिवाइस बैटरी चार्ज जल्दी खो देते हैं शांत वायुमंडलीय परिस्थितियों में संग्रहीत उपकरणों की तुलना में। अपने Chromebook को गर्म वातावरण में रखने से बचें—उदा. सीधी धूप, गर्म कार, या हीटिंग वेंट के पास - लंबे समय तक। जब आप अपने Chromebook का उपयोग नहीं कर रहे होते हैं तब भी ऐसा करने से बैटरी जल्दी डिस्चार्ज हो जाती है।
अपनी Chromebook बैटरी बचाएं
आम तौर पर, Chromebook पर बैटरी बचाने का काम चीजों (ऐप्स, बाहरी एक्सेसरीज़) को फेंकने के इर्द-गिर्द घूमता है। , कीबोर्ड बैकलाइट, ब्राउज़र टैब, आदि) जो आप बिना कर सकते हैं। अगर आपको अभी भी बैटरी की निकासी संबंधी समस्याएं आती हैं, तो अपने Chromebook को पुनरारंभ करें या उसे नवीनतम Chrome OS में अपडेट करें (सेटिंग>Chrome OS के बारे में>अपडेट की जांच करेंपर जाएं) मजबूत>) ।
इसके अतिरिक्त, उपयोग में न होने पर अपने Chromebook को लॉक करना बैटरी बचाने का एक बेहतरीन अभ्यास है। ढक्कन बंद करें या पावर बटन को दबाए रखें और लॉक करेंचुनें। बेहतर अभी तक, यदि आप इसे बहुत लंबे समय तक उपयोग नहीं करेंगे, तो इसे बंद कर दें।
यदि सभी समस्या निवारण तकनीक विफल हो जाती हैं और बैटरी खत्म होने की समस्या बनी रहती है, तो पावर-वॉशिंग (पढ़ें: फ़ैक्टरी-रीसेटिंग) आपका Chromebook समस्या को ठीक कर सकता है। संकट। हालांकि, ऐसा करने से पहले, अपने Chromebook निर्माता से संपर्क करें या नजदीकी सेवा केंद्र पर जाएं।