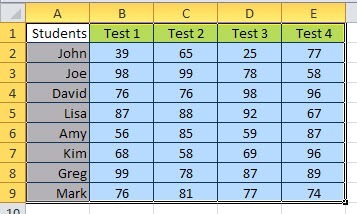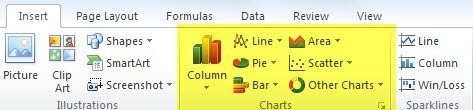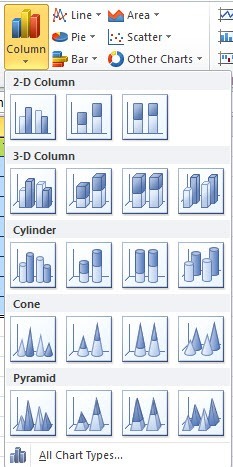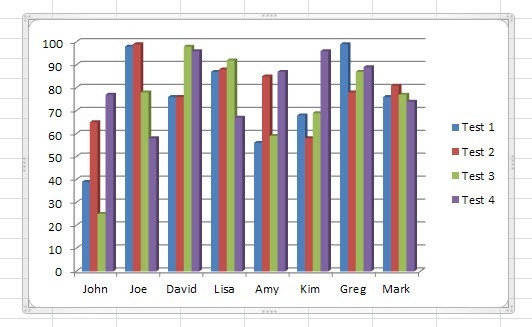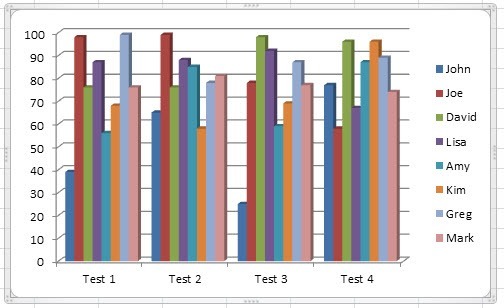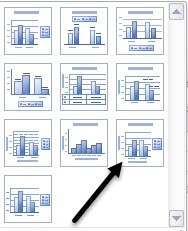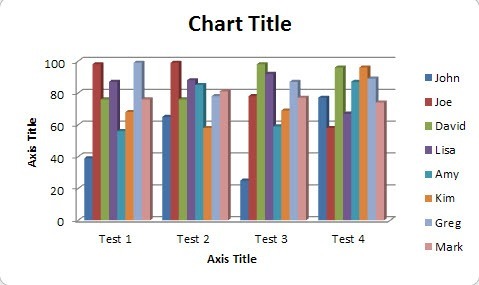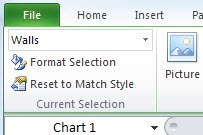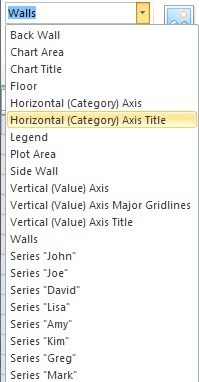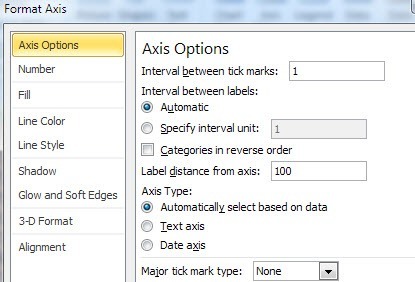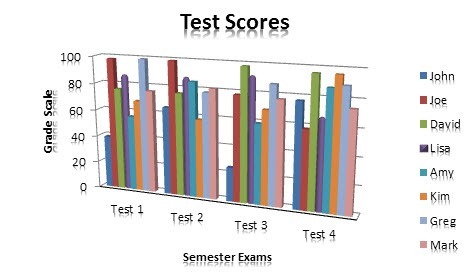एक्सेल एक शक्तिशाली उपकरण है जिसका उपयोग आप छोटे या बड़ी मात्रा में डेटा के लिए चार्ट और आलेख बनाने के लिए कर सकते हैं। इस एक्सेल ट्यूटोरियल में, मैं आपको ग्राफ का कस्टमाइज़ करने के विकल्पों के साथ-साथ डेटा का एक छोटा सा सेट कैसे ले सकता हूं और एक साधारण बार ग्राफ बनाने के बारे में बताऊंगा। एक बार आपके पास मूलभूत बातें हो जाने के बाद, आप डेटा के बड़े सेट पर उन तकनीकों का उपयोग कर सकते हैं।
सबसे पहले, मैंने हमारे उदाहरण के लिए छात्र परीक्षण डेटा का एक सेट बनाया है। चार परीक्षाओं में उनके टेस्ट स्कोर के साथ आठ छात्र हैं। इसे चार्ट में बनाने के लिए, आप पहले शीर्षक (टेस्ट 1, आदि) सहित डेटा की पूरी श्रृंखला का चयन करना चाहते हैं।
अब जब आपका डेटा ऊपर दिखाए गए अनुसार चुना गया है, तो आगे बढ़ें और रिबन इंटरफ़ेस पर सम्मिलित करेंटैब पर क्लिक करें। दाईं ओर थोड़ा, आपको नीचे दिखाए गए चार्टअनुभाग दिखाई देंगे।
डिफ़ॉल्ट रूप से, यह कॉलम, लाइन, पाई, बार, एरिया और स्कैटर जैसे चार्ट के सबसे आम प्रकारों को सूचीबद्ध करने का प्रयास करता है। यदि आप एक अलग प्रकार के चार्ट चाहते हैं, तो बस अन्य चार्ट पर क्लिक करें। हमारे उदाहरण के लिए, हम डेटा को देखने के लिए कॉलम चार्ट का उपयोग करने का प्रयास करेंगे। कॉलमपर क्लिक करें और फिर उस चार्ट के प्रकार का चयन करें जिसे आप चाहें। कई विकल्प हैं! साथ ही, चिंता न करें क्योंकि यदि आप ऐसा चार्ट चुनते हैं जिसे आप पसंद नहीं करते हैं, तो आप आसानी से अपने माउस के एक क्लिक के साथ दूसरे चार्ट प्रकार में बदल सकते हैं।
तो अब एक्सेल डेटा के आधार पर चार्ट बनाएगा और इसे कहीं भी आपकी शीट पर डंप करेगा। बस! आपने एक्सेल में अपना पहला ग्राफ / चार्ट बनाया है और इसमें सचमुच कुछ ही मिनट लगते हैं। चार्ट बनाना आसान है, लेकिन इसे बनाने के बाद आप अपने चार्ट के साथ क्या कर सकते हैं जो एक्सेल को इतना अच्छा टूल बनाता है।
में उदाहरण के ऊपर, मैं एक्स अक्ष के साथ प्रत्येक व्यक्ति और वाई अक्ष पर परीक्षण स्कोर देखता हूं। प्रत्येक छात्र के पास अपने संबंधित टेस्ट स्कोर के लिए चार बार होते हैं। यह बहुत अच्छा है, लेकिन अगर मैं डेटा को अलग तरीके से देखना चाहता हूं तो क्या होगा? खैर, डिफ़ॉल्ट रूप से, चार्ट जोड़ने के बाद, आपको तीन टैब के साथ चार्ट टूल्सनामक रिबन के शीर्ष पर एक नया अनुभाग दिखाई देगा: डिज़ाइन, लेआउटऔर प्रारूप। यहां आप अपने नए चार्ट की बात करते समय सूर्य के नीचे सबकुछ बदल सकते हैं।
एक साफ चीज जो आप कर सकते हैं डेटाके अंतर्गत पंक्ति / कॉलमस्विच करें और चार्ट तुरंत स्विच किए गए डेटा के साथ बदल जाएगा। अब चार्ट एक ही डेटा के साथ दिखता है, लेकिन एक्स और वाई स्विच के साथ।
यह चार्ट भी उपयोगी है क्योंकि अब मैं कर सकता हूं प्रति परीक्षा के सभी छात्रों के लिए स्कोर देखें। यह चुनना बहुत आसान है कि किसने सबसे अच्छा प्रदर्शन किया और डेटा को इस तरह प्रदर्शित होने पर प्रत्येक परीक्षण पर सबसे खराब प्रदर्शन किसने किया। अब चलिए कुछ चार्ट जोड़कर हमारे चार्ट को थोड़ा अच्छा बनाते हैं। ऐसा करने का एक आसान तरीका चार्ट लेआउटके नीचे इसके ऊपर की रेखा के साथ छोटे नीचे तीर पर क्लिक करना है। यहां आप विभिन्न तरीकों का एक समूह देखेंगे जो हम लेआउट बदल सकते हैं।
यदि आप ऊपर दिखाए गए एक को चुनते हैं, तो चार्ट अब आपके लिए जोड़े गए अतिरिक्त अक्ष शीर्षकों के साथ ऐसा दिखाई देगा। चार्ट को बदलने के तरीके को देखने के लिए बस अन्य लेआउट चुनने के लिए स्वतंत्र महसूस करें। आप हमेशा लेआउट बदल सकते हैं और यह किसी भी तरह से चार्ट को गड़बड़ नहीं करेगा।
अब टेक्स्ट बॉक्स पर डबल-क्लिक करें और आप चार्ट को एक शीर्षक देने के साथ एक्स और वाई अक्ष को एक शीर्षक भी दे सकते हैं। इसके बाद चार्ट चार्ट के तहत लेआउटटैब पर जाएं। यह एक बहुत ही महत्वपूर्ण टैब है क्योंकि आप यहां अपने चार्ट के बारे में हर छोटी जानकारी को ट्विक कर सकते हैं। वर्तमान चयननामक रिबन के बाएं हिस्से पर मुझे सबसे अच्छा हिस्सा सही है।
एक बूंद है डाउन बॉक्स जो आपको चार्ट के किसी भी विशिष्ट भाग को चुनने देता है और फिर आप केवल एक भाग के लिए सेटिंग बदलने के लिए चयन प्रारूपक्लिक कर सकते हैं। यहां आप उन सभी अलग-अलग अनुभागों को देख सकते हैं जिन्हें आप चुन सकते हैं:
मान लीजिए कि मैं क्षैतिज (श्रेणी) अक्ष पर क्लिक करता हूंऔर फिर प्रारूप चयन पर क्लिक करें। मुझे एक संवाद विंडो मिलेगी जो मुझे उस ऑब्जेक्ट के लिए किसी भी और सभी गुणों को समायोजित करने देगी। इस मामले में, मैं छाया जोड़ सकता हूं, पाठ घुमा सकता हूं, पृष्ठभूमि रंग जोड़ सकता हूं, आदि।
रिबन के साथ अभी भी लेआउट के नीचे चल रहा है, आपको लेबल, अक्ष, और पृष्ठभूमिअनुभागों में अन्य विकल्पों का एक गुच्छा दिखाई देगा। आगे बढ़ें और इन पर क्लिक करें और चार्ट पर उनके किस प्रकार का प्रभाव देखने के लिए उन्हें आज़माएं। आप इन विकल्पों का उपयोग करके वास्तव में अपने चार्ट को कस्टमाइज़ कर सकते हैं। यहां पर अधिकांश विकल्प मूल रूप से आपको चार्ट पर विभिन्न स्थानों पर स्थानांतरित करने देते हैं।
अंत में, प्रारूपचार्ट टूल्स के तहत टैब आपको चार्ट के प्रत्येक भाग पर स्वरूपण समायोजित करने देगा। दोबारा, आप बाईं ओर वर्तमान चयन उपकरण का उपयोग कर सकते हैं और फिर सीमा शैलियों, फ़ॉन्ट शैलियों, वस्तुओं की व्यवस्था आदि को बदल सकते हैं।
इसके मजाक के लिए, मैंने चार्ट पर सभी पाठों के प्रति प्रतिबिंब प्रभाव जोड़ा और पूरे चार्ट को केवल फ्लैट के बजाय पीछे से सामने आने का 3 डी प्रभाव दिया।
एक्सेल में, आप यहां दिखाए गए की तुलना में कहीं अधिक जटिल चार्ट बना सकते हैं, लेकिन यह ट्यूटोरियल सिर्फ आपके पैरों को गीला करने और चार्ट बनाने की मूल बातें समझने के लिए था। यदि आपके पास ट्यूटोरियल के बारे में कोई प्रश्न हैं या आप चार्ट के मालिक हैं, तो कृपया एक टिप्पणी छोड़ दें। का आनंद लें!